Problem wysokiego użycia procesora można rozwiązać za pomocą różnych metod. W tym artykule omówiono pięć poprawek w celu rozwiązania usługi „wysokie użycie procesora przez zgłaszanie problemów z systemem Windows”. Więc zacznijmy.
Jak naprawić wysokie użycie procesora przez raportowanie problemów z systemem Windows?
Przyczyny usługi „wysokie użycie procesora przez zgłaszanie problemów z systemem Windows” mogą być różne, takie jak brakujące lub uszkodzone pliki systemowe, uszkodzone pliki kluczy rejestru lub błędy aplikacji Werfault.exe.
Podany błąd można naprawić za pomocą poniższych metod:
- Uruchom ponownie usługę raportowania błędów systemu Windows
- Wyłącz usługę raportowania błędów systemu Windows
- Uruchom narzędzie diagnostyczne pamięci systemu Windows
- Uruchom skanowanie SFC
- Użyj narzędzia do czyszczenia dysku
Przejdźmy do poniższych metod, aby naprawić wysokie użycie procesora.
Poprawka 1: Uruchom ponownie usługę raportowania błędów systemu Windows
Zacznij od bardzo podstawowego, ale bardzo skutecznego podejścia, tj. Spróbuj ponownie uruchomić usługę raportowania błędów systemu Windows, aby rozwiązać problem wysokiego użycia procesora. Ponowne uruchomienie usługi może pomóc zmniejszyć użycie procesora. Aby to zrobić, najpierw uruchom „ Usługi ” z menu Start systemu Windows:
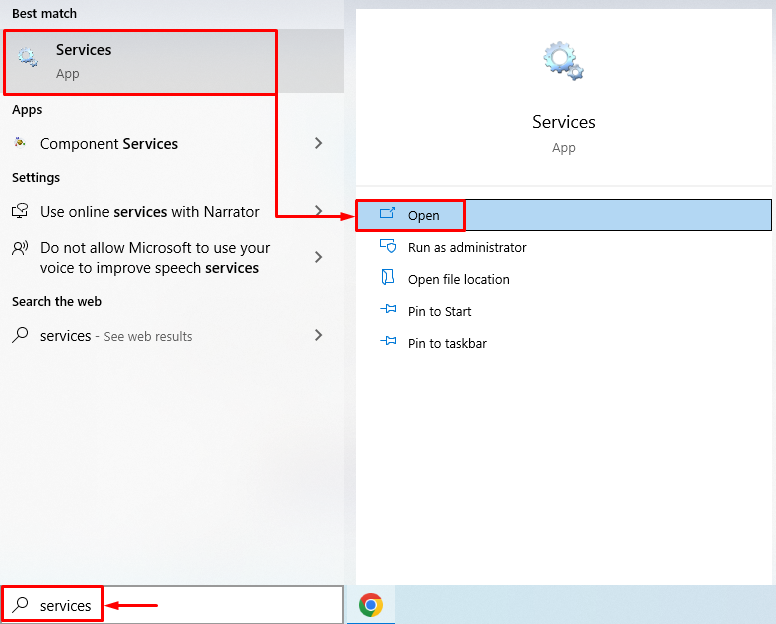
Znajdź ' Usługa raportowania błędów systemu Windows ”, kliknij go prawym przyciskiem myszy i wybierz „ Nieruchomości ”. Przełącz na „ Ogólny ” i wybierz „ Automatyczny ” z „ Typ uruchomienia ' Lista rozwijana. Kliknij lewym przyciskiem myszy na „ Początek ” i naciśnij przycisk „ OK ' przycisk:
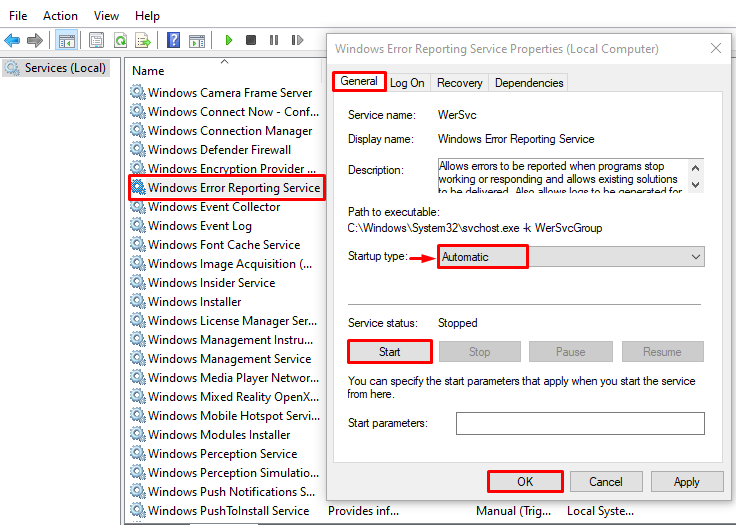
Ponowne uruchomienie usługi raportowania błędów systemu Windows może rozwiązać wskazany problem.
Poprawka 2: Wyłącz usługę raportowania błędów systemu Windows
Jeśli ponowne uruchomienie „Usługi zgłaszania problemów z systemem Windows” nie rozwiązało problemu, spróbuj wyłączyć tę usługę. Wyłączenie usługi rozwiąże problem. Aby to zrobić, najpierw otwórz „ Usługi ” z menu Start systemu Windows:
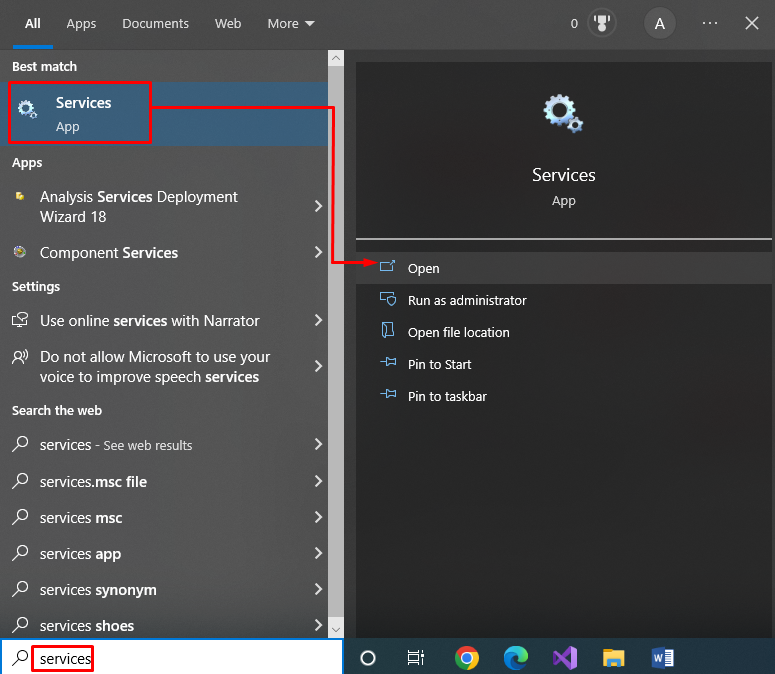
Znajdź ' Usługa raportowania błędów systemu Windows ” i kliknij go dwukrotnie, aby otworzyć jego „ Nieruchomości' :
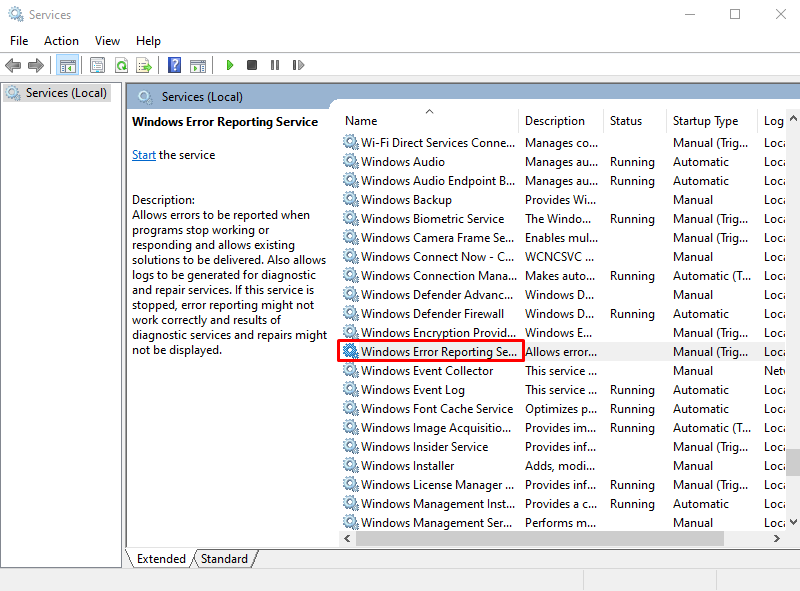
Przejdź do „ Ogólny ”, ustaw „ Typ uruchomienia ' do ' Wyłączone ” i naciśnij „ OK przycisk ”, aby wyłączyć „ Usługa raportowania błędów systemu Windows ”:
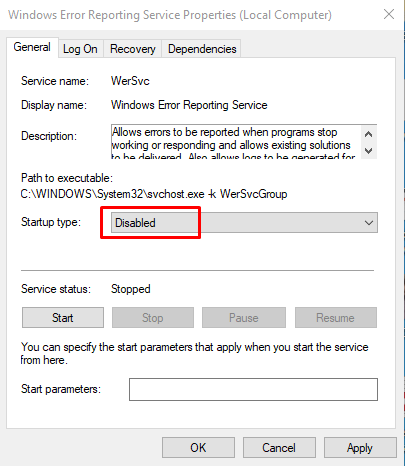
Kliknięcie na „ OK ” naprawi docelowy problem.
Poprawka 3: Uruchom narzędzie diagnostyczne pamięci systemu Windows
Aby naprawić podany błąd, użyjemy narzędzia diagnostycznego pamięci systemu Windows. Służy do radzenia sobie z błędami związanymi z pamięcią. Aby to zrobić, najpierw uruchom „ Diagnostyka pamięci Windows ” z menu Start systemu Windows:
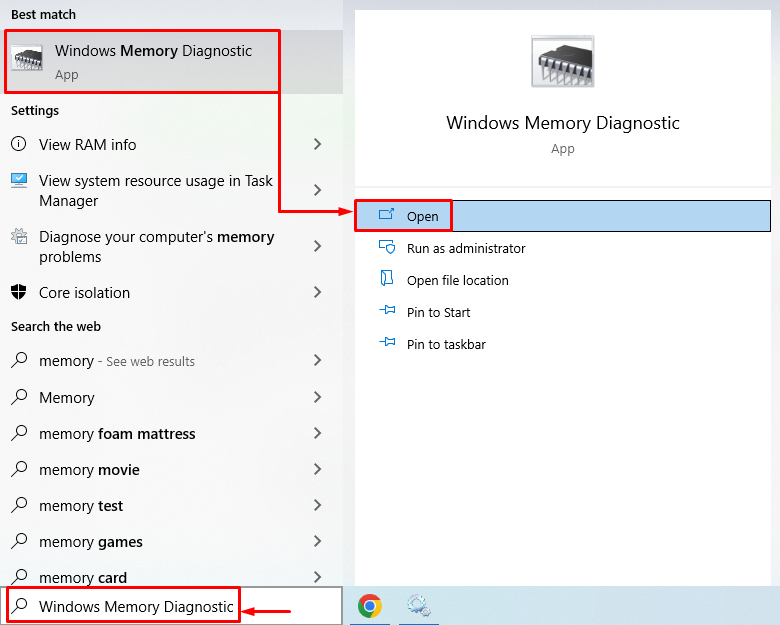
Kliknij na ' Uruchom ponownie teraz i sprawdź problemy (zalecane) ”, aby ponownie uruchomić system Windows. Kliknięcie żądanej opcji rozpocznie proces diagnostyki pamięci:
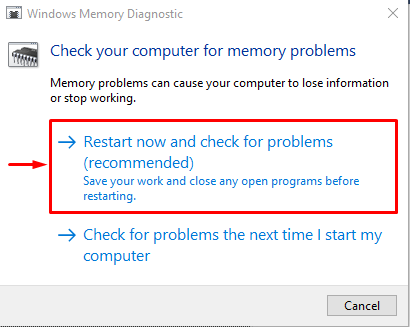
Pomyślne zakończenie „procesu diagnostyki pamięci” rozwiąże podany problem.
Poprawka 4: Uruchom skanowanie SFC
Skanowanie SFC lub sprawdzanie plików systemowych to narzędzie wiersza poleceń. Nadaje się do wyszukiwania i naprawy uszkodzonych plików systemowych. Aby uruchomić skanowanie SFC, najpierw uruchom „ Wiersz polecenia ” z menu Start:
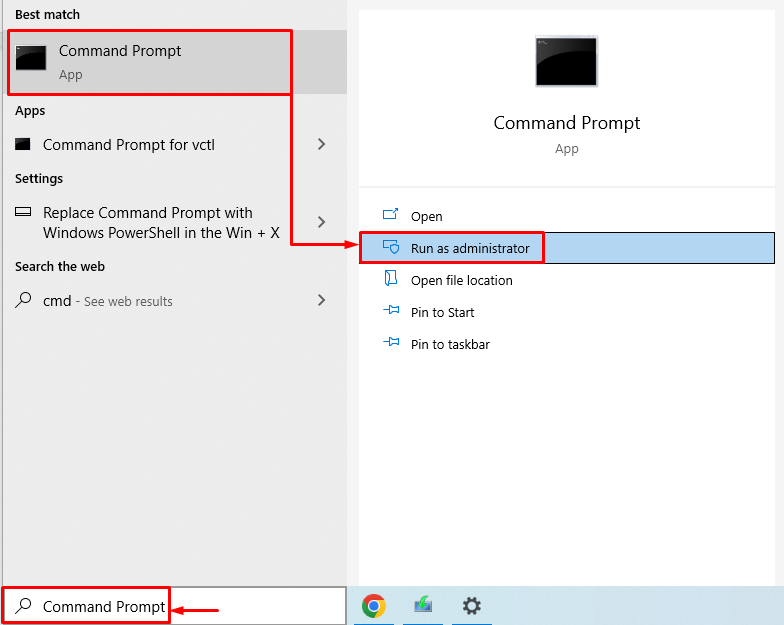
Wykonaj poniższe polecenie w terminalu, aby rozpocząć skanowanie:
> sfc / Skanuj teraz 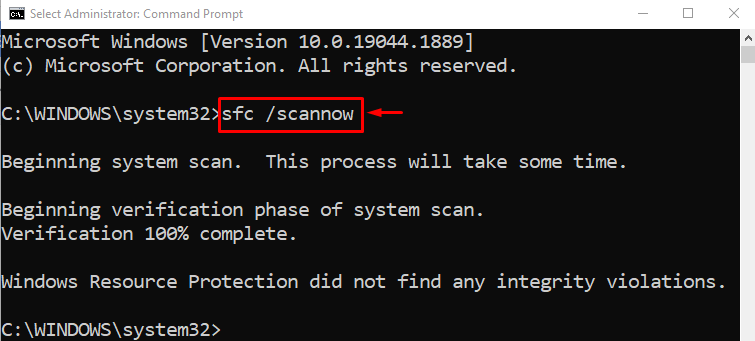
Skanowanie sprawdzania plików systemowych zostało zakończone pomyślnie. Skanowanie SFC naprawiło uszkodzone i brakujące pliki systemowe. Uruchom ponownie system Windows i sprawdź, czy błąd został naprawiony, czy nie.
Poprawka 5: użyj narzędzia do czyszczenia dysku
Narzędzie do czyszczenia dysku jest specjalnie używane do naprawiania błędów dysku i naprawy uszkodzonych sektorów na dysku twardym. Aby rozpocząć czyszczenie dysku, otwórz „ Biegać ”, naciskając przycisk „ Okna+R ' klucz. Rodzaj ' cleanmgr.exe ” i naciśnij „ OK ”, aby uruchomić „ Czyszczenie dysku ' narzędzie:
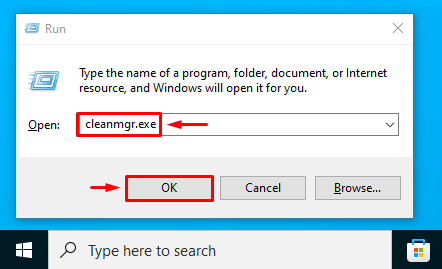
Wybierz żądany dysk i naciśnij „ OK ' przycisk:
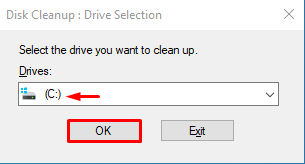
Zaznacz pola plików w „ Pliki do usunięcia ” i naciśnij „ OK ”, aby usunąć:
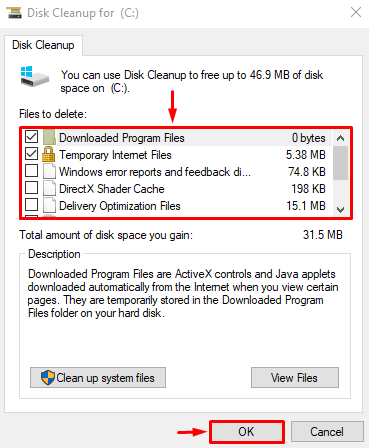
Zobaczysz „ Czyszczenie dysku ponownie okno. Uderz w ' Wyczyść pliki systemowe ”:
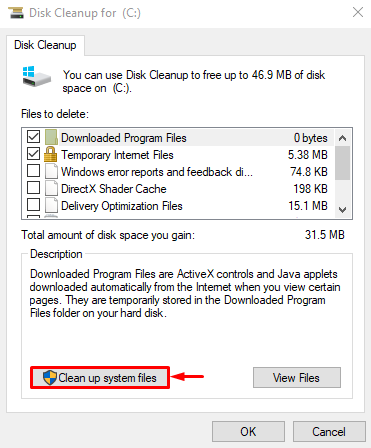
Przejdź do „ Więcej opcji zakładka ”. Wybierz ' Programy i funkcje ' lub ' Przywracanie systemu i kopie w tle ”, aby odpowiednio wyczyścić dysk:
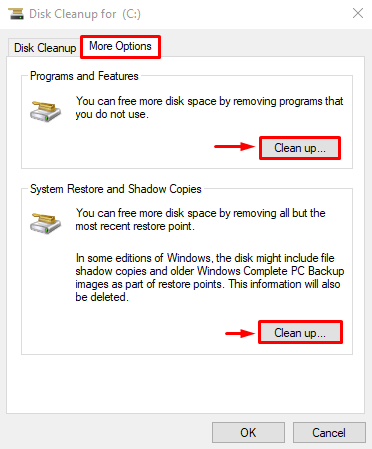
Po wyczyszczeniu dysku uruchom ponownie system Windows i sprawdź, czy zużycie procesora spadło, czy nie.
Wniosek
Usługa „wysokie użycie procesora przez raportowanie problemów z systemem Windows” może zostać rozwiązana przy użyciu różnych metod. Na przykład ponowne uruchomienie usługi raportowania błędów systemu Windows, wyłączenie usługi raportowania błędów, uruchomienie narzędzia diagnostycznego pamięci systemu Windows, uruchomienie skanowania SFC lub użycie narzędzia do czyszczenia dysku. Ten post na blogu pokazał kilka sposobów naprawienia błędu „Wysokie użycie procesora”.