Rzeczy do zapamiętania
- Utwórz kopię zapasową wszystkich danych w chmurze przed rozpoczęciem procesu
- Utwórz dysk odzyskiwania, którego Twój laptop użyje do uruchomienia nowego sterownika
Jak zainstalować system Windows na laptopie po wymianie dysku twardego?
Najprostszym sposobem zainstalowania systemu Windows na laptopie po wymianie dysku twardego jest zainstalowanie systemu Windows za pomocą dysku USB. Poniżej opisano krok po kroku proces instalacji systemu Windows na nowo zainstalowanym dysku twardym:
Instalowanie systemu Windows za pomocą dysku USB
Jeśli wymieniasz dysk twardy i aktualizujesz okno, aby uzyskać lepszą wydajność, wykonaj następujące kroki, aby zainstalować system Windows z dyskiem USB na swoim laptopie:
Krok 1: Pobierz Plik ISO okien na dysku USB:
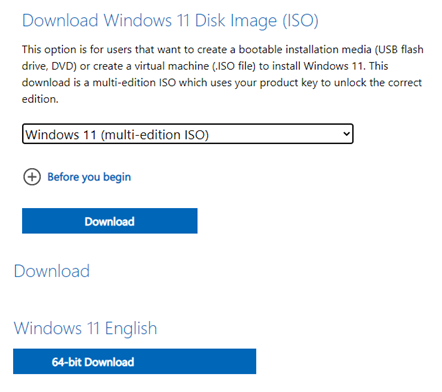
Krok 2: Ściągnij Rufus z oficjalnej strony internetowej, aby utworzyć bootowalną pamięć USB:
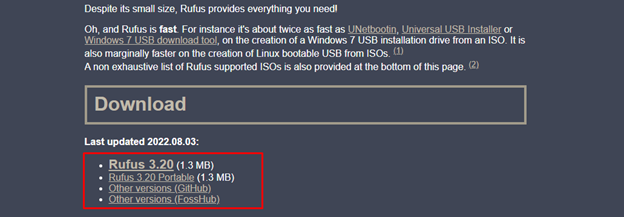
Krok 3: W opcji urządzenia wybierz dysk USB i plik ISO na swoim komputerze i kliknij opcję Wybierz:
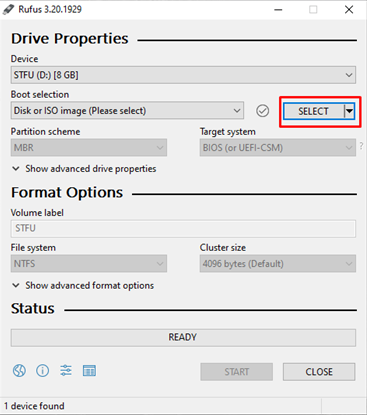
Krok 4: Jeśli masz system UEFI, musisz wybrać GPT partycja inaczej dla systemu BIOS wybierz MBR:

Krok 5: W tym kroku pojawi się wyskakujące okienko z ostrzeżeniem, kliknij OK kontynuować:
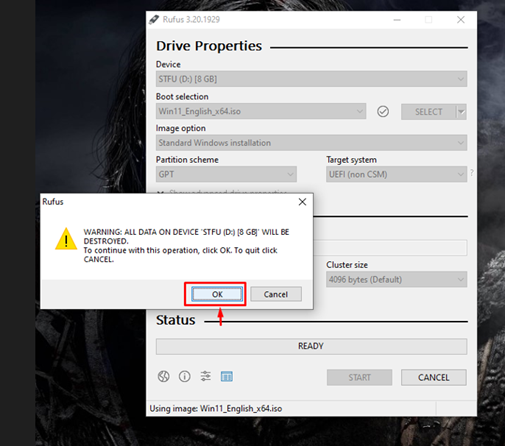
Krok 6: Rozpocznie się proces rozruchowy:
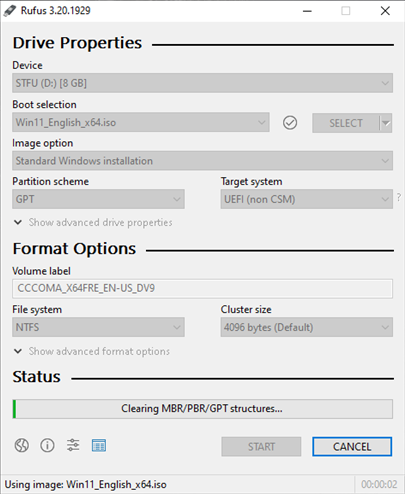
Krok 7: Teraz zainstaluj system Windows na nowym dysku twardym.
Krok 8: Podłącz instalacyjny dysk USB Windows do laptopa i włącz go.
Krok 9: Laptop uruchomi dysk USB, jeśli nie, a następnie wprowadzi system BIOS i ustawi komputer na uruchamianie z dysku USB.
Krok 10: Wybierz różne opcje, tj. język, czas i klawiaturę lub metodę wprowadzania:
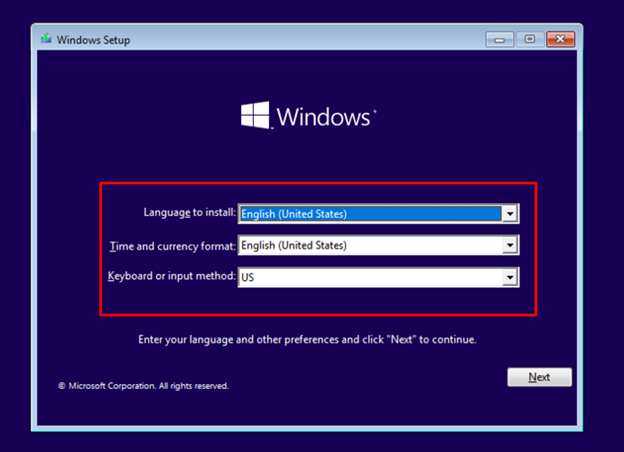
Krok 11: Kliknij na Zainstaluj teraz przycisk:
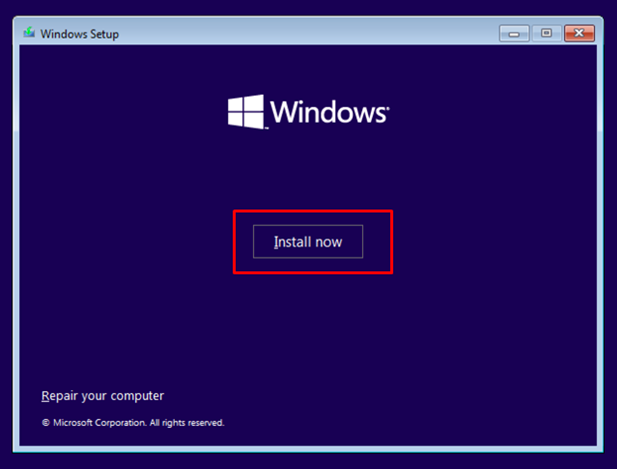
Krok 12: Wprowadź klucz licencyjny Windows 10 lub wybierz „ Nie mam klucza produktu ”:
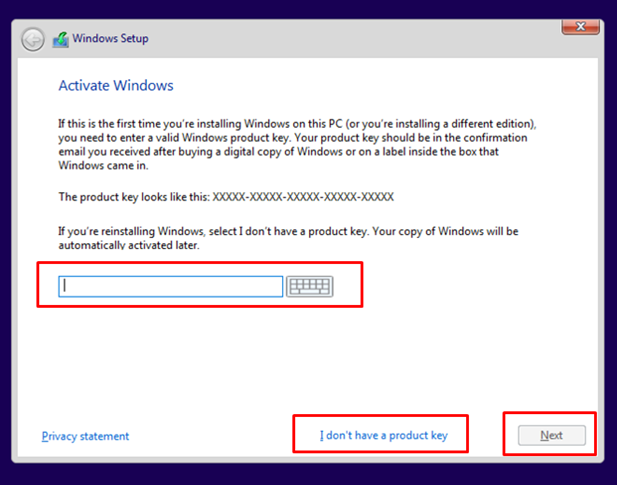
Krok 13: Sprawdź warunki i zaakceptuj Licencję i wybierz Następny :
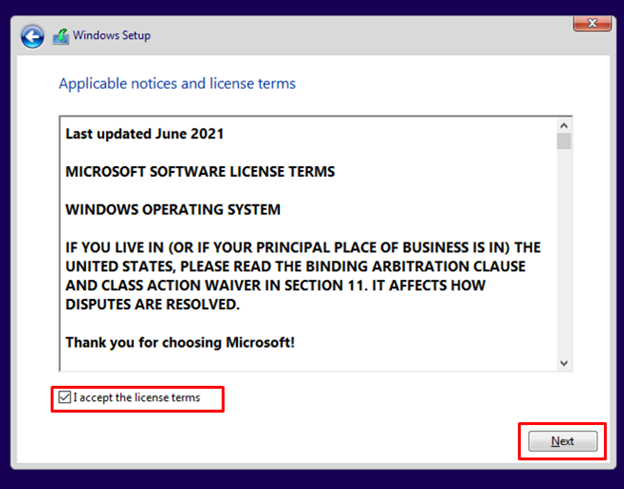
Krok 14: Wybierz preferowaną lokalizację dysku:
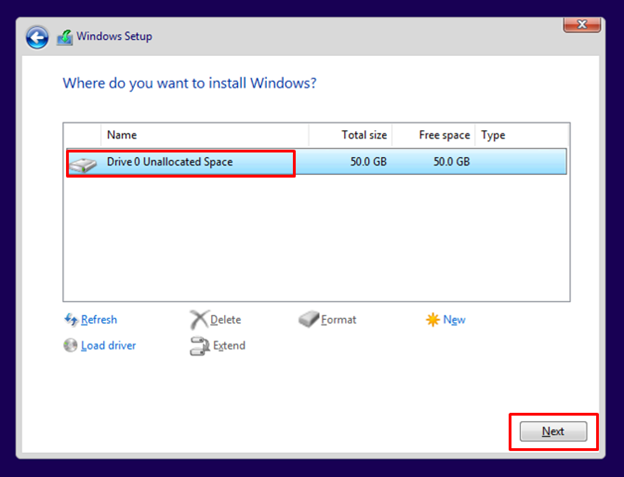
Krok 15: System Windows rozpocznie instalację na dysku twardym, a proces instalacji zależy od szybkości dysku twardego i procesora laptopa.
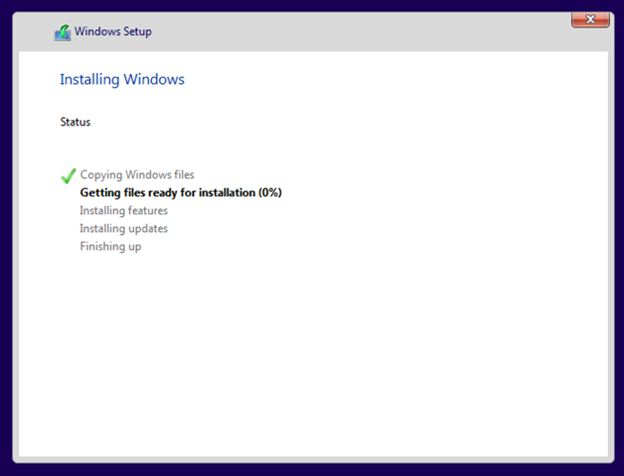
Krok 16: Teraz zaloguj się do komputera za pomocą swojego konta Microsoft, a Twój laptop będzie gotowy do użycia.
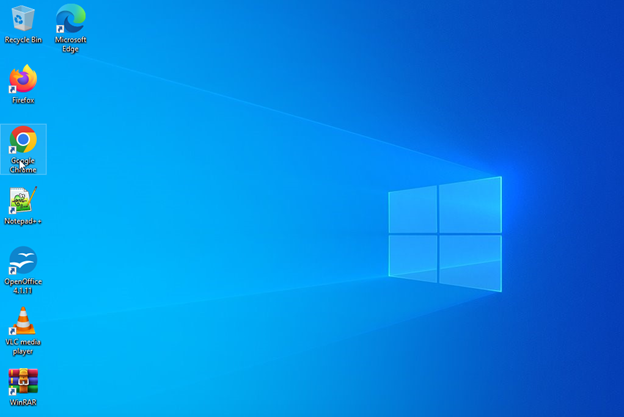
Wniosek
Aby osiągnąć lepsze wyniki i wydajność, gdy dysk twardy się zapełni, po prostu uaktualnij dysk twardy za pomocą dysku SSD lub innego dysku twardego i zainstaluj nowy system Windows na swoim laptopie. Najprostszym sposobem zainstalowania systemu Windows na laptopie jest użycie dysku USB. Aby zainstalować system Windows na swoim laptopie, postępuj zgodnie z powyższymi informacjami.