Ten opis ma na celu naprawienie niebieskiego yeti nierozpoznanego w systemie Windows za pomocą praktycznego przewodnika.
Jak naprawić problem „Nierozpoznany niebieski Yeti w systemie Windows”?
Podany błąd można naprawić na kilka sposobów, które wymieniono poniżej:
- Przeinstaluj sterowniki blue yeti
- Uruchom narzędzie do rozwiązywania problemów z dźwiękiem
- Uruchom ponownie usługę audio systemu Windows
- Ustaw niebieski yeti jako domyślny
Zacznijmy od zbadania każdej z metod jeden po drugim.
Poprawka 1: Zainstaluj ponownie sterowniki audio
Pierwszym podejściem do naprawienia podanego błędu jest ponowna instalacja sterownika audio. Z tego konkretnego powodu, po pierwsze, otwórz „ Menadżer urządzeń ” poprzez menu Start:
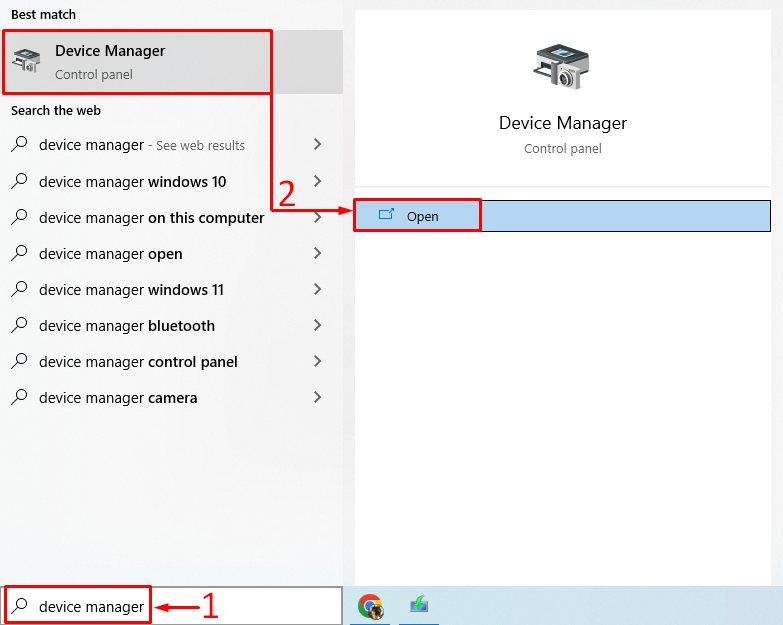
Przedłużyć ' Wejścia i wyjścia audio lista. Kliknij dwukrotnie sterownik audio, aby otworzyć „ Nieruchomości ”. Przejdź do „ Kierowca ” i kliknij „ Uaktualnij sterownik ”:
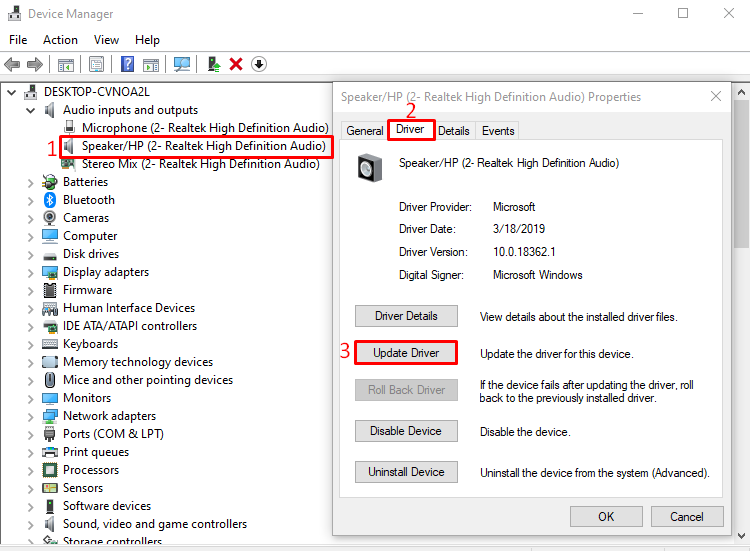
Wybierz ' Wyszukuj automatycznie zaktualizowane oprogramowanie sterownika ' opcja:
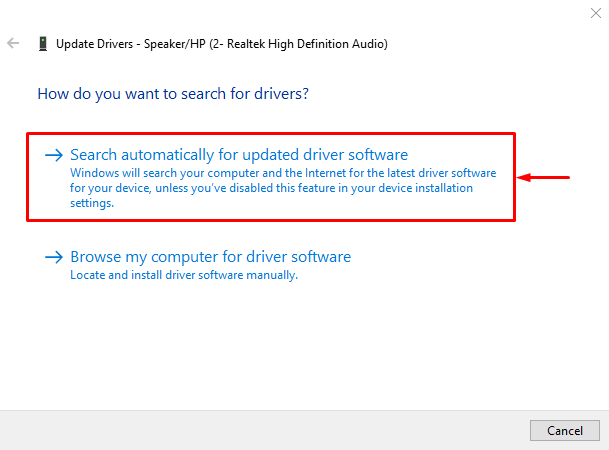
Jak widać, menedżer urządzeń zaczął szukać aktualizacji sterownika audio:
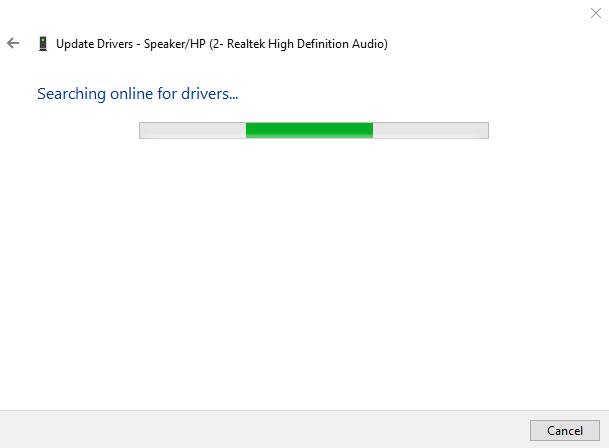
Jeśli dostępne są aktualizacje sterownika audio, zaktualizuje sterownik.
Poprawka 2: Uruchom narzędzie do rozwiązywania problemów z dźwiękiem
Uruchom narzędzie do rozwiązywania problemów z dźwiękiem, aby naprawić podany błąd. Z tego powodu początkowo uruchom „ Rozwiązywanie problemów z ustawieniami ” za pomocą menu Start systemu Windows:
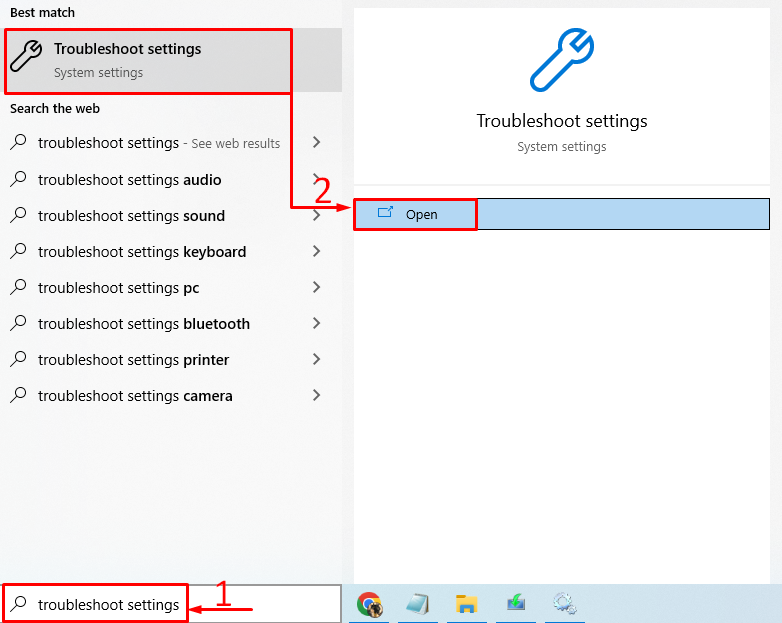
Znajdź ' Odtwarzanie dźwięku ” i kliknij „ Uruchom narzędzie do rozwiązywania problemów ”:
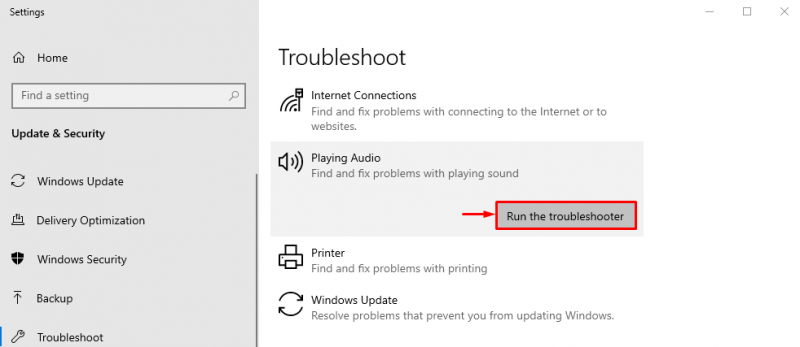
Spowoduje to rozwiązanie problemów, które powodują zniknięcie niebieskiego yeti.
Jak widać, narzędzie do rozwiązywania problemów zaczęło szukać błędów:
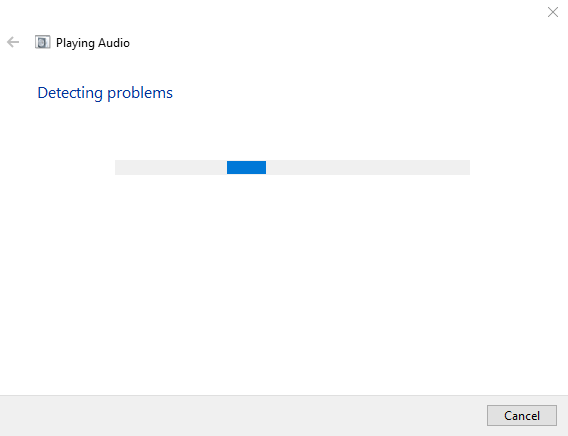
Błąd zostanie naprawiony, gdy tylko zostanie wykryty. Po zakończeniu rozwiązywania problemów uruchom ponownie system Windows i sprawdź, czy niebieski yeti jest rozpoznawany, czy nie.
Poprawka 3: Uruchom ponownie usługę Windows Audio
Być może usługa audio systemu Windows utknęła lub przestała działać. Ponowne uruchomienie usługi audio systemu Windows rozwiąże problem. Z tego powodu przede wszystkim otwórz „ Usługi ” z menu Start systemu Windows:
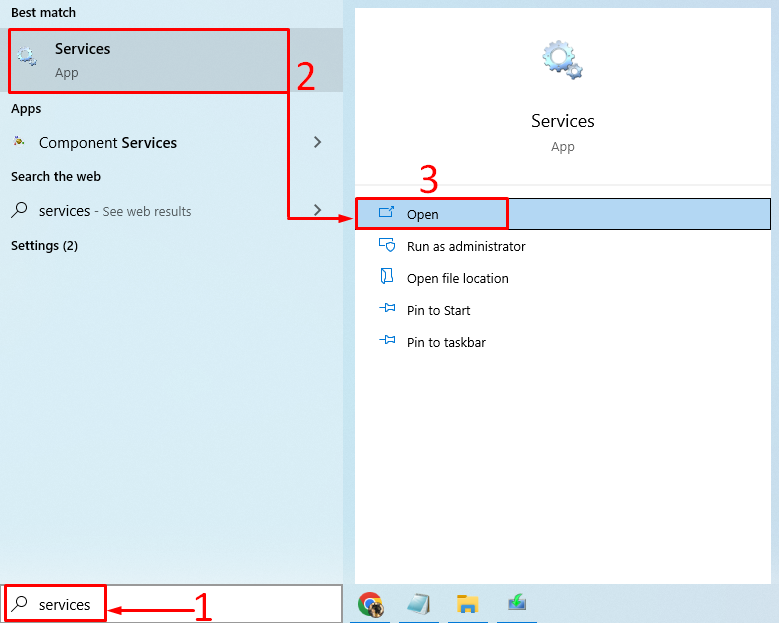
Spójrz na ' Dźwięk Windowsa ' usługa. Kliknij prawym przyciskiem myszy „ Dźwięk Windowsa ” i wybierz „ Uruchom ponownie ”:
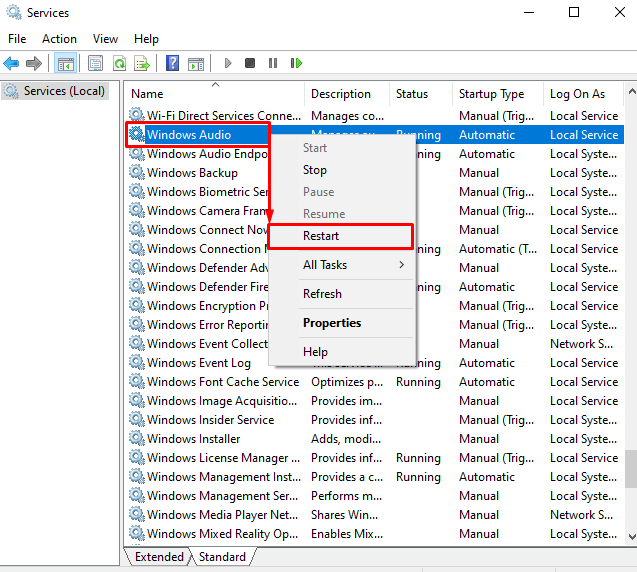
Spowoduje to ponowne uruchomienie „ Windows Audio” . Po ponownym uruchomieniu tej usługi sprawdź, czy problem z nierozpoznanym niebieskim yeti został naprawiony, czy nie.
Poprawka 4: Ustaw Blue Yeti jako domyślny
Ustawienie niebieskiego mikrofonu yeti jako mikrofonu domyślnego naprawi podany błąd. W tym celu uruchom „ Zmień dźwięki systemowe ” z menu Start:
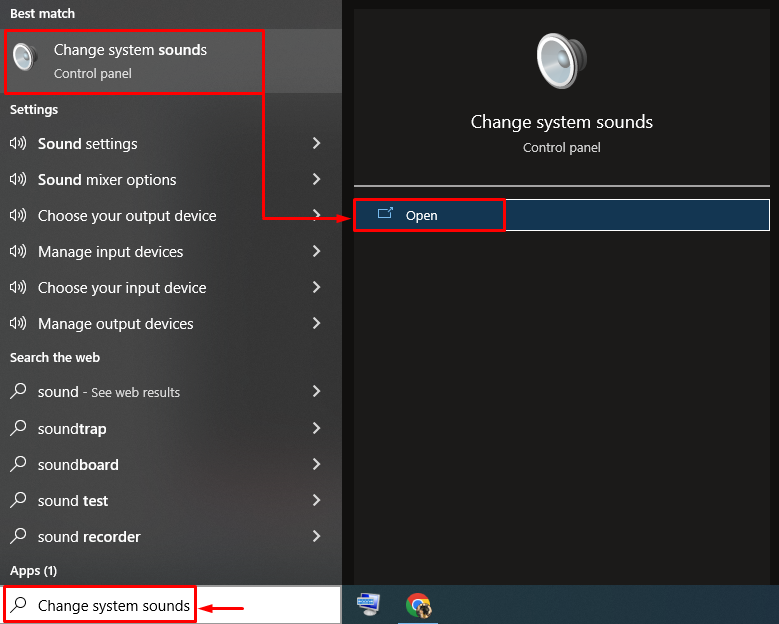
Przełącz na „ Nagranie zakładka ”. Wybierz niebieski mikrofon yeti i naciśnij „ Ustaw domyślne ' przycisk:
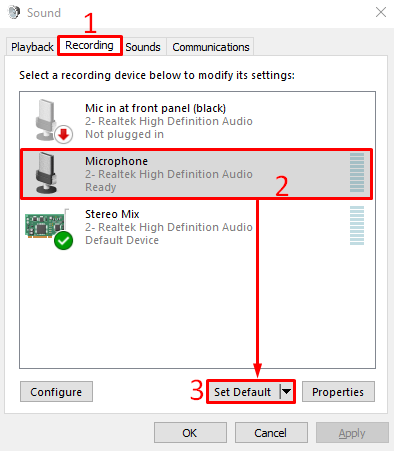
Spowoduje to ustawienie niebieskiego yeti jako domyślnego mikrofonu.
Jak widać na poniższym fragmencie, niebieski mikrofon yeti jest ustawiony jako domyślny. Teraz kliknij „ OK ”, aby zakończyć ustawianie:
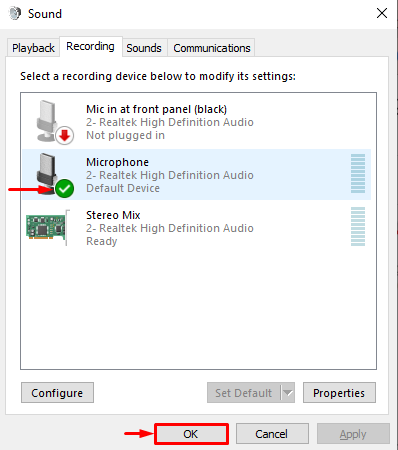
Teraz sprawdź, czy problem z niebieskim yeti nie został rozpoznany, czy nie.
Wniosek
„ Niebieski yeti nie jest rozpoznawany w systemie Windows ” można rozwiązać za pomocą kilku poprawek. Metody te obejmują ponowną instalację sterowników blue yeti, uruchomienie narzędzia do rozwiązywania problemów z dźwiękiem, ponowne uruchomienie usługi audio systemu Windows lub ustawienie niebieskiego yeti jako domyślnego mikrofonu. Ten blog oferuje różne sposoby rozwiązania problemu „ niebieski yeti nie jest rozpoznawany w systemie Windows ' błąd.