Ten zapis pomoże w skonfigurowaniu przeglądarki Chrome jako przeglądarki domyślnej. Więc zacznijmy!
Jak naprawić błąd „Nie można ustawić Chrome jako domyślnej przeglądarki Windows 10”?
Oto poprawki, które możesz spróbować ustawić Chrome jako domyślną przeglądarkę:
- Użyj ustawień systemu Windows
- Użyj ustawień Chrome
- Zresetuj domyślne aplikacje
- Użyj wiersza polecenia
- Zresetuj Chrome'a
- Zaktualizuj Chrome'a
Przyjrzyjmy się każdej z metod jeden po drugim.
Poprawka 1: Użyj ustawień systemu Windows
Najpierw użyj ustawień systemu Windows, aby skonfigurować Chrome jako domyślną przeglądarkę. W tym celu uruchom „ Domyślne aplikacje ” z panelu Start:
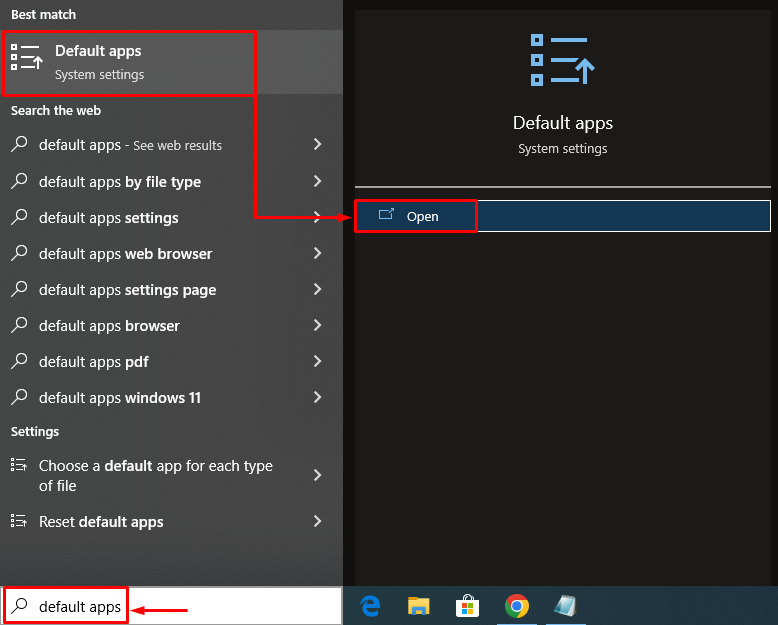
Wyszukaj „ przeglądarka internetowa ' Sekcja. Kliknięcie Microsoft Edge (domyślnej przeglądarki Windows) spowoduje wyświetlenie wyskakującego okienka. Wybierać ' Chrom ” z listy przeglądarek:
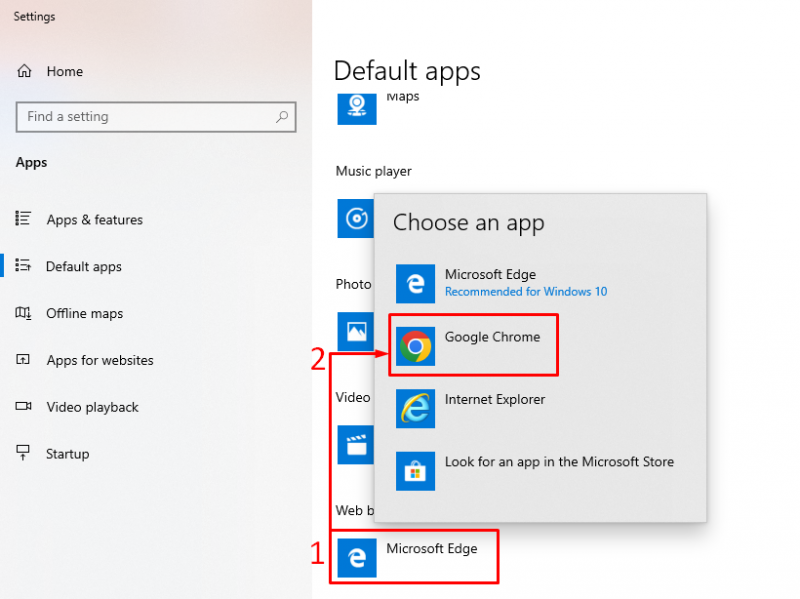
Jak widać, Chrome jest ustawiony jako domyślna przeglądarka:
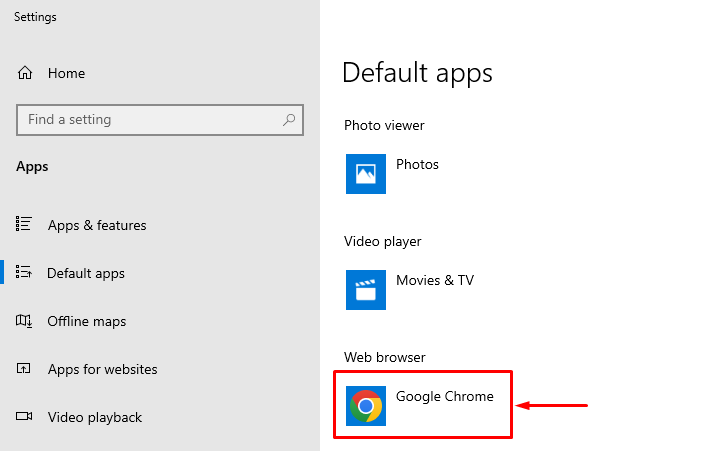
W ten sposób możesz ustawić Chrome jako domyślną przeglądarkę w systemie Windows.
Poprawka 2: Użyj ustawień Chrome
Druga metoda polega na użyciu ustawień Chrome w celu skonfigurowania go jako domyślnej przeglądarki systemu Windows. Aby to zrobić, najpierw uruchom przeglądarkę Chrome. Kliknij lewym przyciskiem myszy trzy kropki i wybierz „ Ustawienia ”:
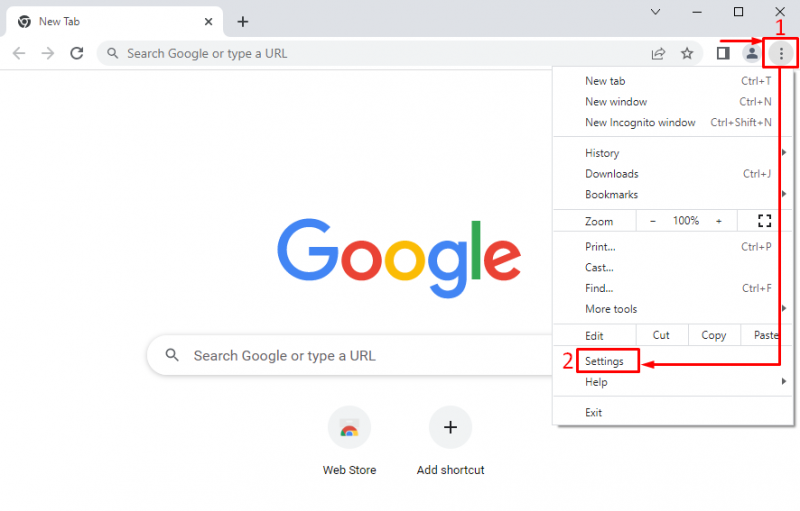
W sekcji ustawień kliknij lewym przyciskiem myszy trzy paski, aby otworzyć pasek ustawień:
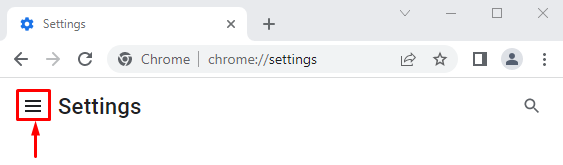
Wybierz ' Domyślna przeglądarka ”:
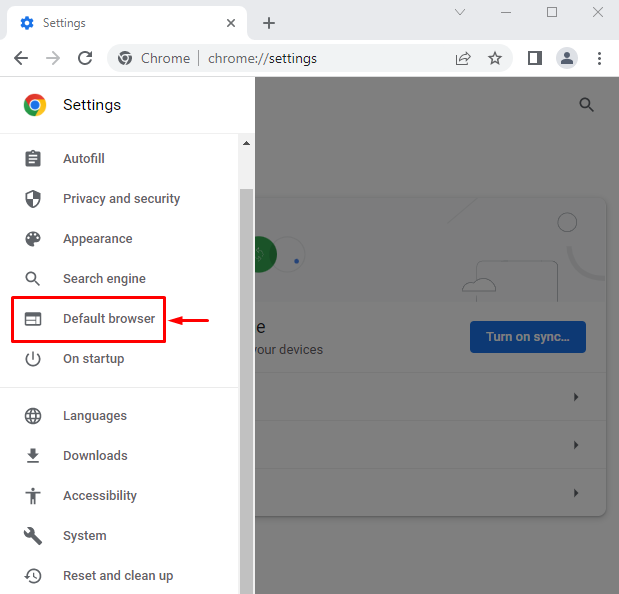
Kliknij ' Ustaw jako domyślne ”:
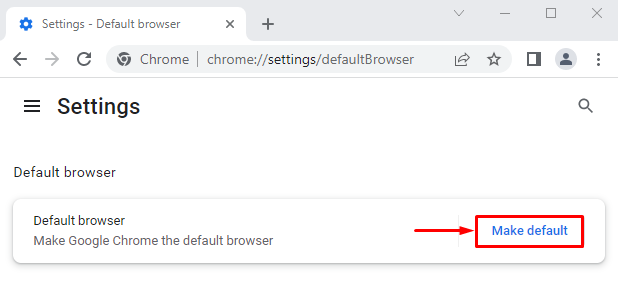
Spowoduje to przekierowanie do ustawień systemu Windows. Ustaw „Google Chrom ” jako domyślna przeglądarka:
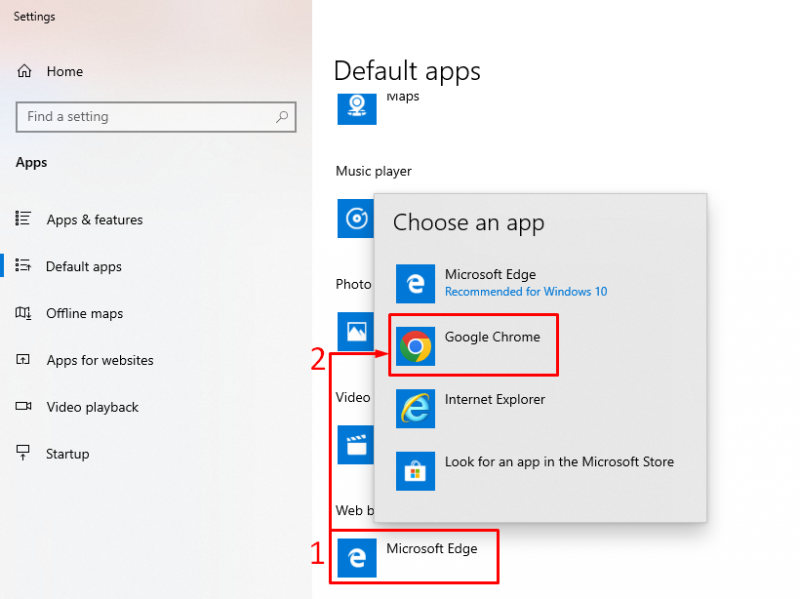
Poprawka 3: Zresetuj domyślne aplikacje
Aby zresetować domyślne ustawienia aplikacji, uruchom „ Domyślne aplikacje ” z panelu Start systemu Windows. Spójrz na ' Resetowanie ' przycisk. Kliknij ' Resetowanie ”, aby zresetować wszystkie domyślne aplikacje:
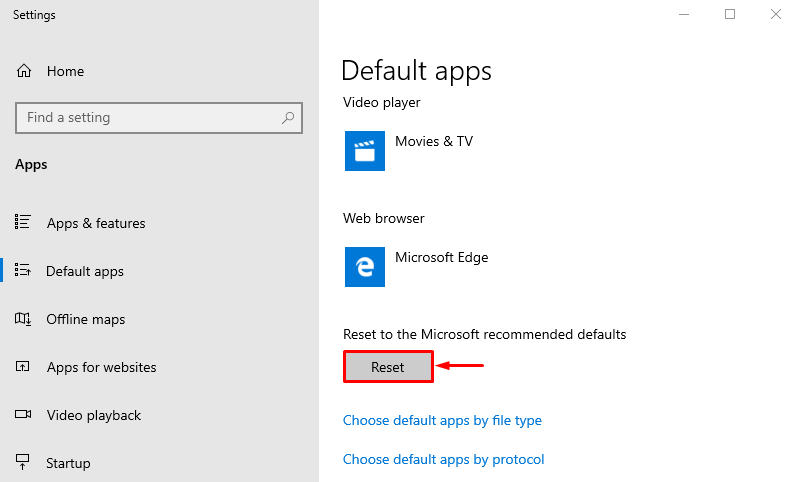
W ten sposób możesz ustawić Google Chrome jako domyślną przeglądarkę.
Poprawka 4: Użyj wiersza polecenia
Wiersz polecenia może również pomóc użytkownikom w ustawieniu Chrome jako domyślnej przeglądarki. W tym celu najpierw uruchom „ Wiersz polecenia ” jako administrator z menu Start systemu Windows:
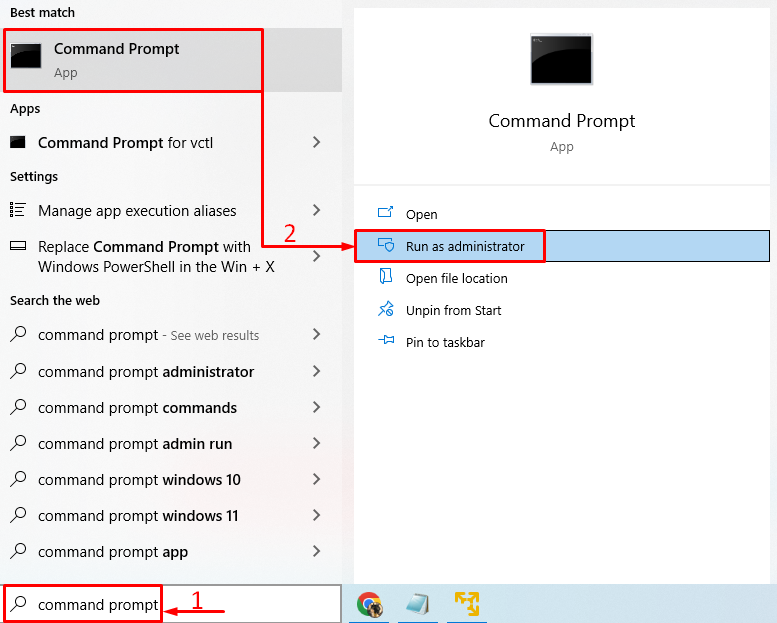
Uruchom to polecenie t w CMD, aby otworzyć „ Domyślne aplikacje Okno ustawień:
powłoka explorer.exe::: { 17cd9488- 1228 -4b2f-88ce-4298e93e0966 } -Microsoft.DefaultPrograms\pageDefaultProgram 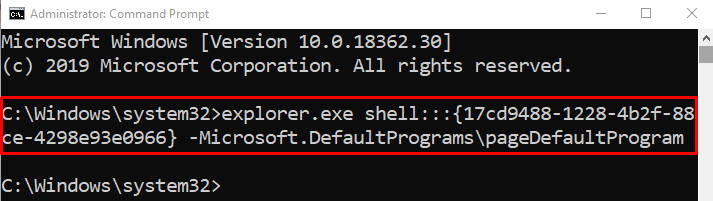
Wybierać ' Chrom ” z listy przeglądarki:
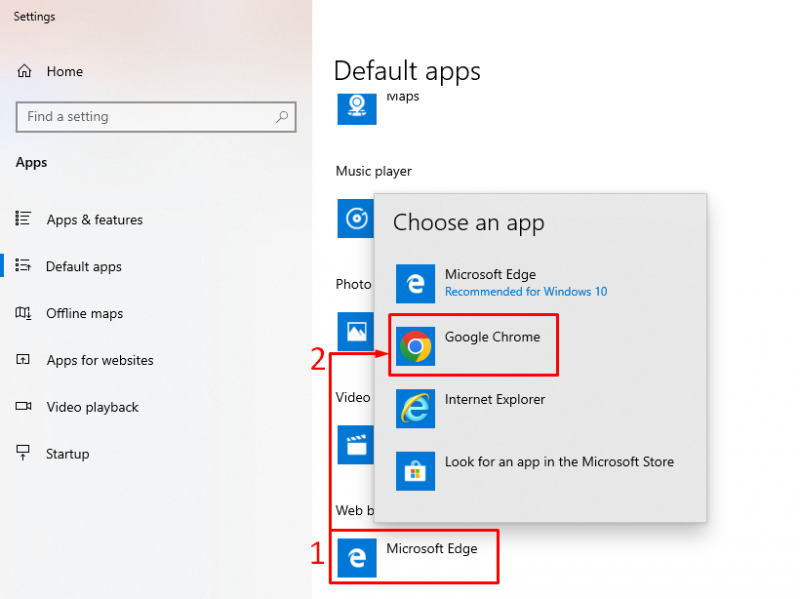
Przeglądarka Chrome została ustawiona jako przeglądarka domyślna.
Poprawka 5: Zresetuj Chrome
Zresetowanie przeglądarki Chrome może rozwiązać wskazany problem. Aby zresetować Chrome, najpierw otwórz „ Chrom ' przeglądarka. Kliknij 3 kropki w lewym rogu i wybierz „ Ustawienia ”. Kliknij 3 paski w oknie ustawień. Kliknij ' Zresetuj i wyczyść ”:
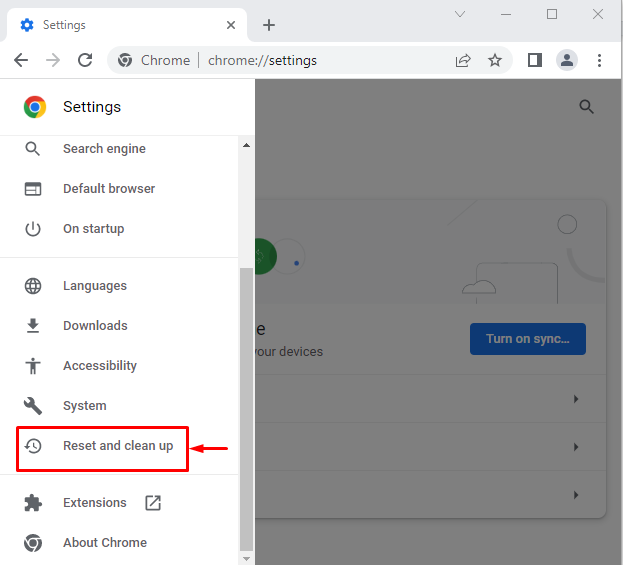
Wybierz ' Przywróć ustawienia do ich oryginalnych wartości domyślnych ”:
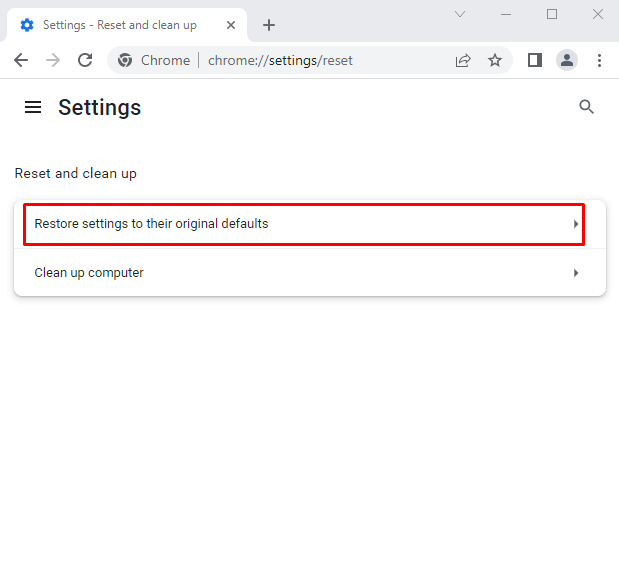
Kliknij ' Resetowanie ustawień ' opcja:
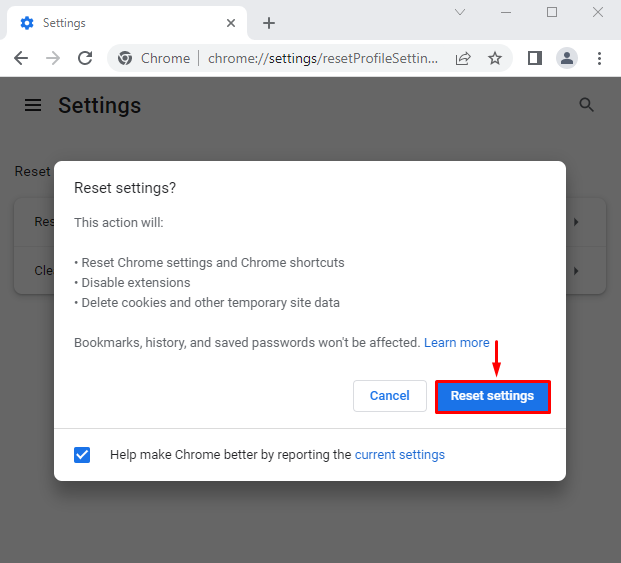
Ustawienia Chrome zostały pomyślnie zresetowane.
Poprawka 6: Zaktualizuj Chrome
Jeśli przeglądarka Chrome nie jest aktualna, można napotkać podany błąd. Aktualizacja Chrome może rozwiązać problem. Aby to zrobić, najpierw otwórz „ Chrom ' przeglądarka. Rodzaj ' chrome://settings/help ” w pasku wyszukiwania Chrome:
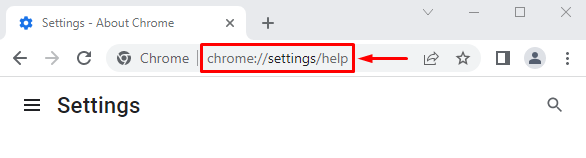
Przeglądarka Chrome jest aktualna:
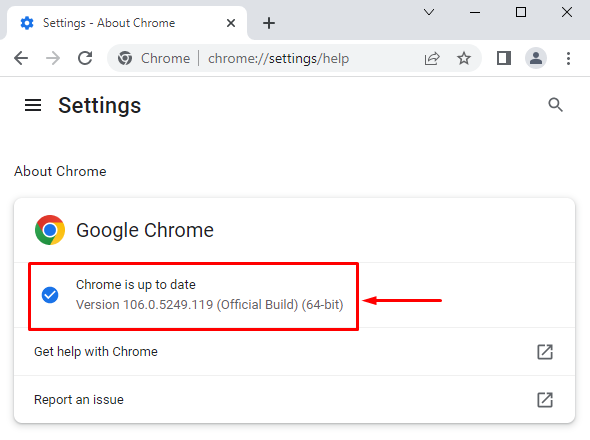
Po zaktualizowaniu przeglądarki sprawdź, czy można ją ustawić jako przeglądarkę domyślną.
Notatka: Jeśli wyświetla się „ Aktualizacja ' przycisk. Kliknij na ' Aktualizacja ”, aby go zaktualizować:
Wniosek
Przeglądarkę Chrome można ustawić jako domyślną przeglądarkę w systemie Windows przy użyciu różnych metod. Te metody obejmują ustawienia systemu Windows, ustawienia Chrome, resetowanie domyślnych ustawień aplikacji, używanie wiersza polecenia, resetowanie Chrome lub aktualizowanie Chrome. W tym samouczku przedstawiono różne metody rozwiązania wskazanego problemu.