W tym artykule zostaną omówione rozwiązania dotyczące brakujących wpisów rejestru gniazd systemu Windows.
Jak naprawić błąd „Brak wpisów rejestru gniazd systemu Windows wymaganych do połączenia sieciowego”?
Aby naprawić wspomniany błąd brakujących wpisów rejestru gniazd systemu Windows, wypróbuj następujące rozwiązania:
- Zresetuj składnik Winsock.
- Uruchom narzędzie do rozwiązywania problemów z siecią.
- Wyłącz proxy.
- Zainstaluj ponownie sterowniki karty sieciowej.
- Odinstaluj program antywirusowy innej firmy.
- Zmień adres serwera DNS.
Metoda 1: Zresetuj składniki Winsock
Winsock to medium komunikacyjne między oprogramowaniem sieci komputerowej a usługami sieciowymi. Winsock może powodować problemy, jeśli jest uszkodzony. Dlatego zresetowanie składników Winsock może rozwiązać większość problemów z rejestrem gniazd systemu Windows.
Zresetuj komponenty Winsock, postępując zgodnie z instrukcją krok po kroku podaną poniżej.
Krok 1: Uruchom wiersz polecenia jako administrator
Najpierw uruchom „ Menu startowe ” i otwórz „ CMD ” w trybie administratora z tego:
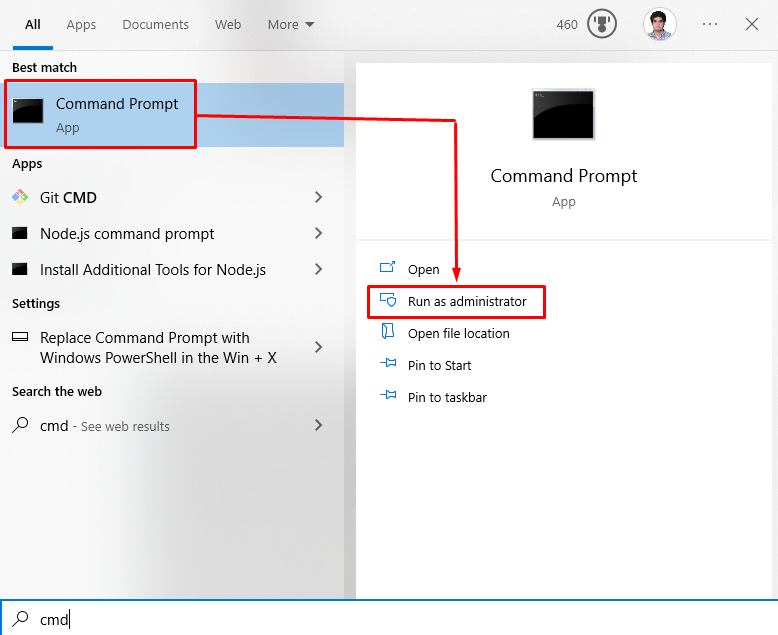
Krok 2: Zresetuj Winsock i adres IP
Wprowadź poniższe polecenia, aby zresetować Winsock i adres IP urządzenia:
> reset netsh winsock
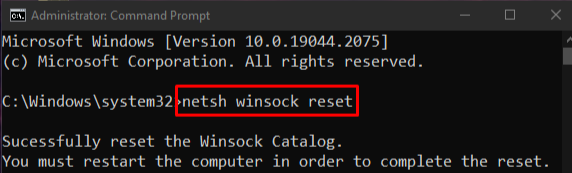
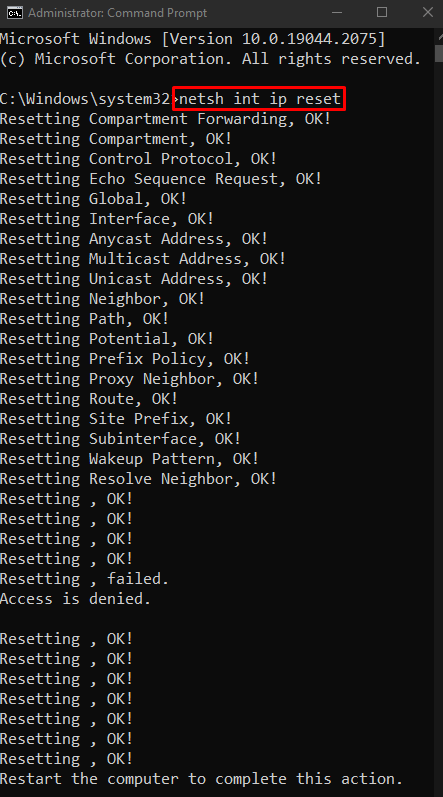
Następnie poproś o nowy adres IP:
> ipconfig / uwolnienie 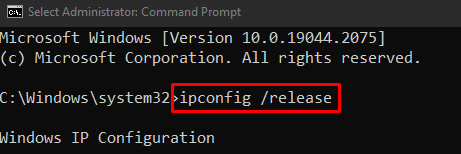
Następnie odnów adres IP, wykonując wspomniane polecenie:
> ipconfig / odnowić 
Na koniec opróżnij wszystkie rekordy z pamięci podręcznej DNS:
> ipconfig / flushdns 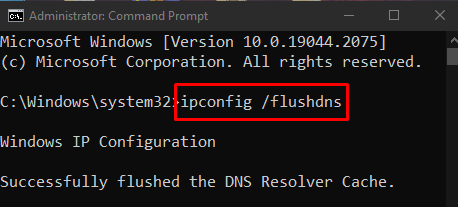
Metoda 2: Uruchom narzędzie do rozwiązywania problemów z siecią
Narzędzie do rozwiązywania problemów jest podstawową funkcją wbudowaną w system Windows. Możemy rozwiązać podstawowe problemy za pomocą tych narzędzi do rozwiązywania problemów. Uruchom narzędzie do rozwiązywania problemów z siecią, postępując zgodnie z instrukcjami podanymi poniżej.
Krok 1: Przejdź do Rozwiązywanie problemów z ustawieniami
Otwarty ' Rozwiązywanie problemów z ustawieniami ” korzystając z menu startowego:
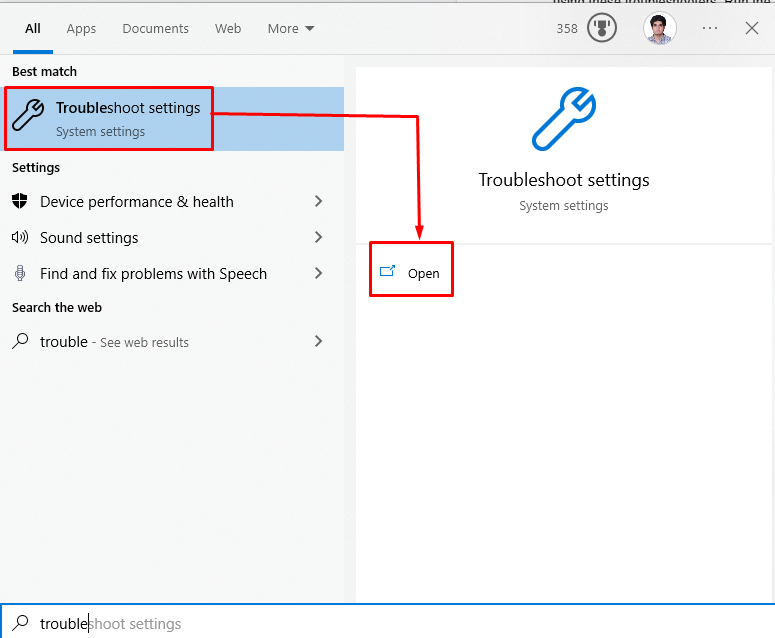
Krok 2: Wyświetl dodatkowe narzędzia do rozwiązywania problemów
Kliknij ' Dodatkowe narzędzia do rozwiązywania problemów ”, aby wyświetlić listę narzędzi do rozwiązywania problemów:
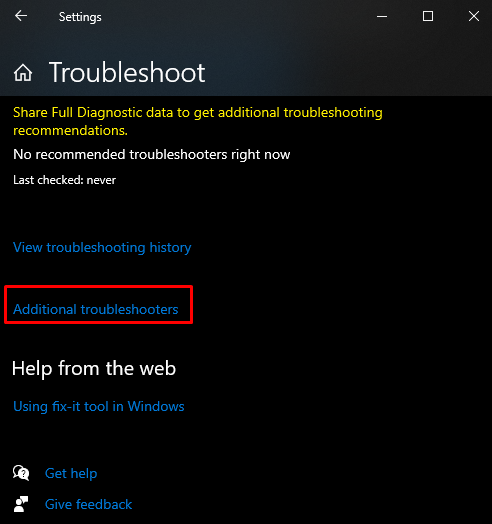
Krok 3: Uruchom narzędzie do rozwiązywania problemów
Pod ' Wstawaj i działaj ”, kliknij „ Połączenia internetowe ”, a teraz naciśnij przycisk „ Uruchom narzędzie do rozwiązywania problemów ' przycisk:
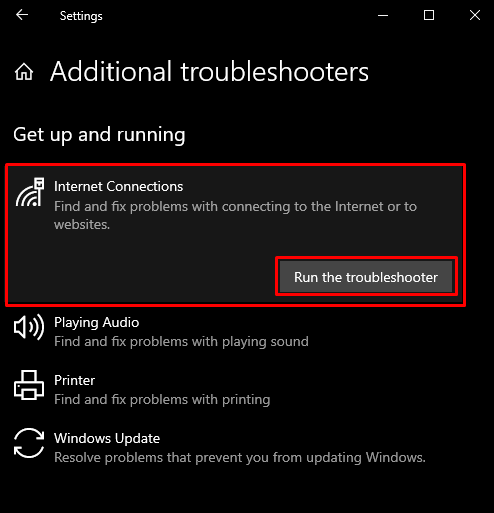
Metoda 3: Wyłącz serwer proxy
Być może serwer proxy zakłóca działanie jakiejś kluczowej usługi i powoduje brak wpisów rejestru gniazd systemu Windows wymaganych do połączenia sieciowego.
Krok 1: Uruchom okno „Właściwości internetowe”.
Otwórz okno „Uruchom”, naciskając przycisk „ Okna + R ”, wpisz „ inetcpl.cpl ” i naciśnij „ Wchodzić ”:
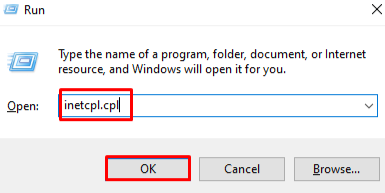
Krok 2: Przejdź do sekcji „Połączenia”.
Przełącz na „ Znajomości ”, klikając na nią: 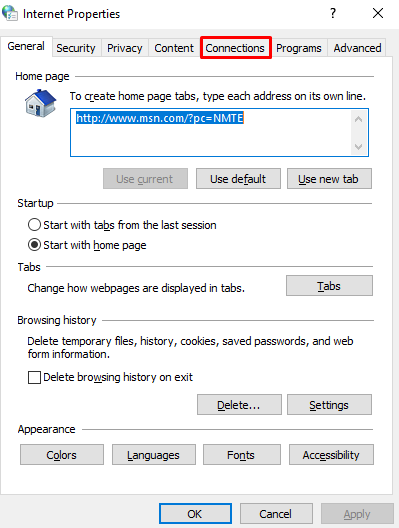
Krok 3: Wybierz Ustawienia sieci LAN
W poniższym oknie kliknij podświetloną opcję:
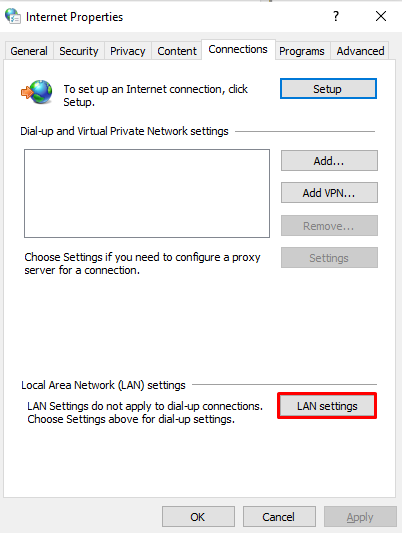
Krok 4: Usuń zaznaczenie opcji Serwer proxy
W poniższym oknie odznacz podane pole wyboru:
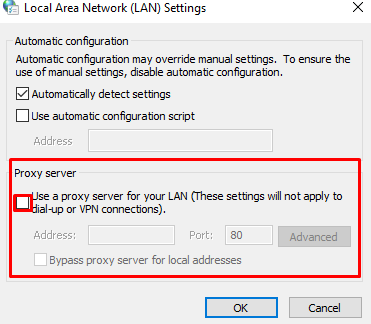
Metoda 4: Ponownie zainstaluj sterowniki karty sieciowej
Być może masz wadliwe lub uszkodzone sterowniki. Spróbuj odinstalować i ponownie zainstalować je za pomocą Menedżera urządzeń, wykonując szczegółową procedurę krok po kroku poniżej.
Krok 1: Otwórz Menedżera urządzeń
Otwarty ' Menadżer urządzeń ” z menu startowego:
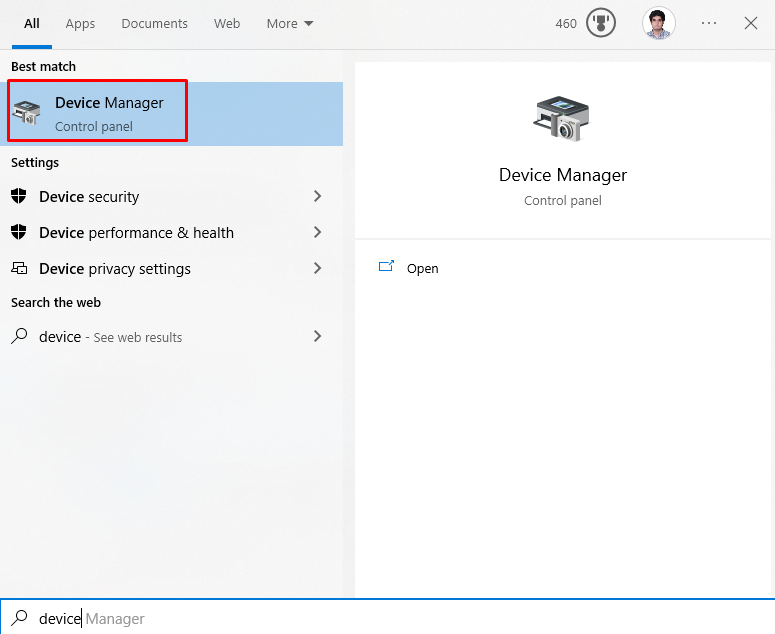
Krok 2: Rozwiń Karty sieciowe
Kliknij ' Karty sieciowe ”, aby wyświetlić wszystkie urządzenia sieciowe:

Krok 3: Odinstaluj kartę sieciową
Kliknij prawym przyciskiem myszy kartę sieciową i kliknij „ Odinstaluj urządzenie ' opcja:
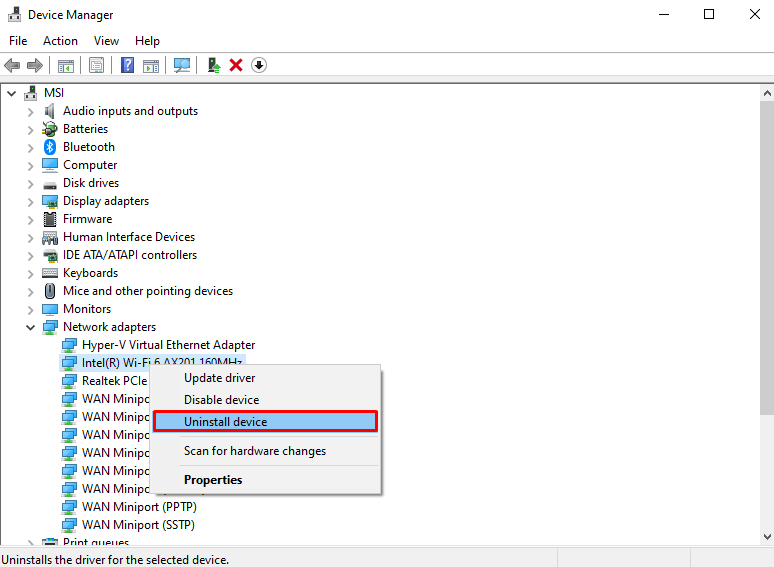
Krok 4: Skanuj w poszukiwaniu zmian sprzętu
Po odinstalowaniu kliknij prawym przyciskiem myszy karty sieciowe i wybierz „ Skanuj w poszukiwaniu zmian sprzętu ” z listy, aby je ponownie zainstalować:
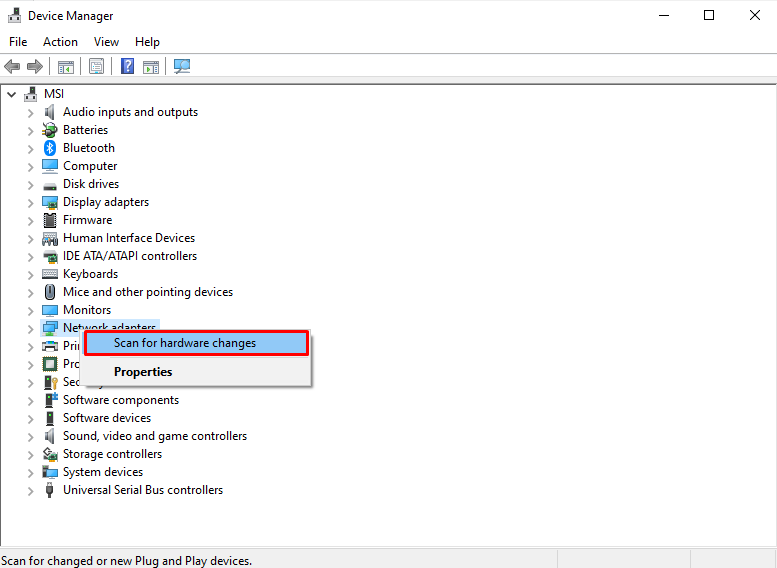
Metoda 5: Odinstaluj program antywirusowy innej firmy
Być może jakiś program antywirusowy innej firmy blokuje funkcjonalność i działanie sklepu Windows. Dlatego wyłącz program antywirusowy lub po prostu usuń go z systemu, wykonując poniższe czynności.
Krok 1: Otwórz „Aplikacje i funkcje”
Otwarty ' Aplikacje i funkcje ” korzystając z menu startowego:

Krok 2: Odinstaluj program antywirusowy innej firmy
Znajdź program antywirusowy innej firmy, którego używasz, i naciśnij przycisk „ Odinstaluj ”, który pojawia się po kliknięciu oprogramowania, które chcesz odinstalować:
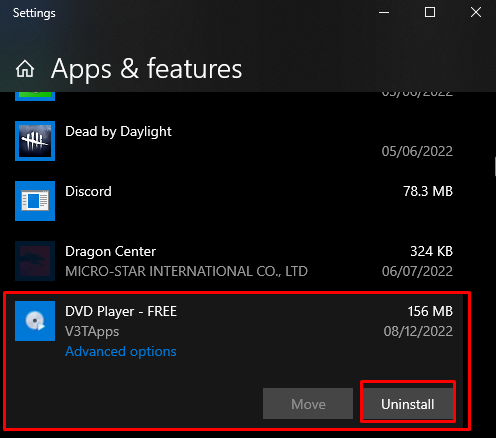
Metoda 6: Zmień adres serwera DNS
Uruchomić ' Wiersz polecenia ” jako administrator, jak omówiono powyżej, i wprowadź następujące polecenie zmiany adresu serwera DNS:
> interfejs netsh ip ustawić dns „Ethernet” statyczny 8.8.8.8 
Po wykonaniu tej czynności uruchom ponownie system Windows, a omówione brakujące wpisy gniazd prawdopodobnie zostaną rozwiązane.
Wniosek
Aby naprawić „ Brakuje wpisów rejestru gniazd systemu Windows wymaganych do połączenia sieciowego ”, spróbuj „zresetować składnik Winsock”, „uruchom narzędzie do rozwiązywania problemów z siecią”, „wyłącz serwer proxy”, „ponownie zainstaluj sterowniki karty sieciowej”, „odinstaluj program antywirusowy innej firmy” lub „zmień adres serwera DNS”. To opracowanie zawiera poprawki dotyczące brakującego błędu rejestru gniazd systemu Windows.