Ta funkcjonalność jest szczególnie przydatna w przypadku dużych zbiorów danych, ponieważ pozwala skondensować informacje i skupić się na konkretnych, interesujących punktach danych. Zagregowane wyniki można wyświetlić w różnych wizualizacjach, takich jak tabele, wykresy i wykresy.
W tym samouczku przeprowadzimy Cię przez proces używania funkcji Grupuj według w usłudze Power BI do organizowania i podsumowywania danych, co umożliwi uzyskanie głębszej analizy i podejmowanie decyzji opartych na danych.
Krok 1: Załaduj dane do Power BI
Podobnie jak prawie wszystkie funkcje usługi Power BI, aby móc korzystać z funkcji Grupuj według, należy uruchomić i załadować dane do usługi Power BI. Aby to osiągnąć, musisz połączyć się ze źródłem danych, które może mieć dowolny format i źródło, w tym Excel, bazy danych SQL lub usługi oparte na chmurze, takie jak Azure. Po załadowaniu danych wyświetli się lista tabel reprezentujących dane.
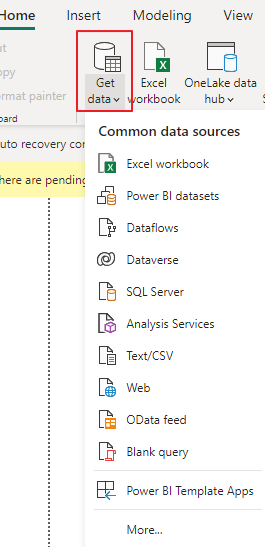
Krok 2: Utwórz nową grupę według zapytania
Aby skorzystać z funkcji Grupuj według, musisz przejść do przycisku „Przekształcaj dane” w Edytorze zapytań Power BI. Spowoduje to otwarcie edytora Power Query, w którym można zastosować różne transformacje danych.
Krok 3: Wybierz kolumny do grupowania
W Edytorze zapytań zobaczysz listę kolumn z wybranej tabeli. Wybierz kolumny, według których chcesz pogrupować dane. Na przykład, jeśli masz dane dotyczące sprzedaży, możesz pogrupować je według „Regionu” i „Kategorii produktu”.
Krok 4: Opcje grupowania
Po wybraniu kolumn do grupowania kliknij prawym przyciskiem myszy dowolną z wybranych kolumn i wybierz „Grupuj według” z menu kontekstowego. Alternatywnie możesz kliknąć zakładkę „Strona główna” w Edytorze zapytań, a następnie kliknąć przycisk „Grupuj według” w grupie „Przekształć”.
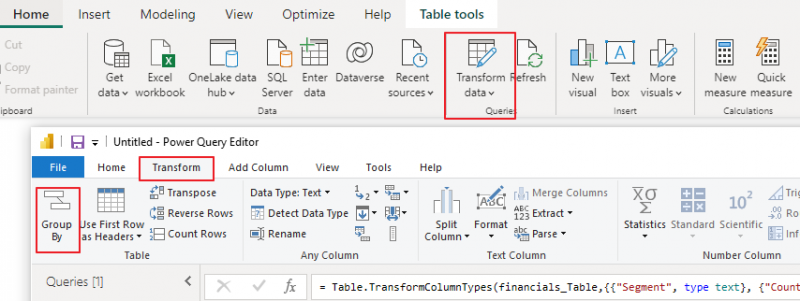
Krok 5: Skonfiguruj grupę według ustawień
Pojawi się okno dialogowe „Grupuj według”, w którym możesz skonfigurować ustawienia grupowania. Oto, co musisz zrobić:
A. Nowa nazwa kolumny: Wprowadź nazwę nowej kolumny, w której będą przechowywane nazwy grup. Pojawi się to w wynikowej tabeli.
B. Grupuj według kolumn: To są kolumny wybrane w kroku 3 do grupowania. Zostaną one wyświetlone w oknie dialogowym „Grupuj według”.
C. Agregacje: Określ funkcje agregujące, które chcesz zastosować do pogrupowanych danych. Typowe funkcje agregacji obejmują Sumę, Licznik, Średnią, Min., Maks. itp. Można dodać wiele agregacji dla różnych kolumn. Po skonfigurowaniu ustawień „Grupuj według” kliknij przycisk „OK”.
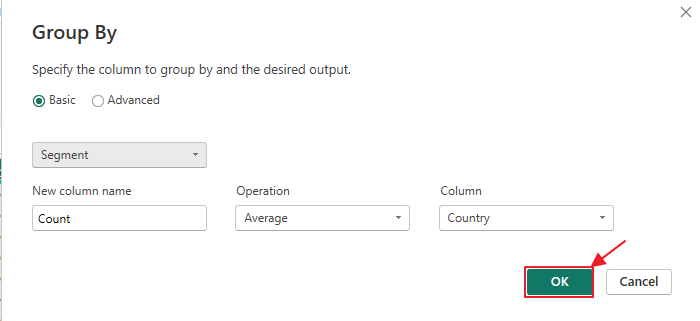
D. Zaawansowane opcje: Tutaj możesz wybrać sposób, w jaki Power BI ma obsługiwać wartości null lub puste podczas grupowania.
Krok 6: Przejrzyj zgrupowane dane
Usługa Power BI utworzy nową tabelę z pogrupowanymi danymi na podstawie Twoich specyfikacji. W tej tabeli zostanie wyświetlona nowa określona kolumna, pokazująca nazwy grup wraz z zagregowanymi wartościami dla każdej grupy.
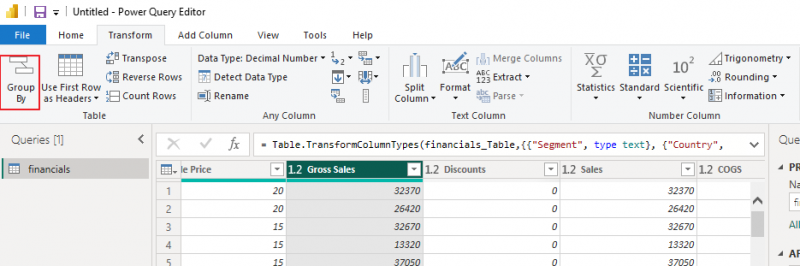
Krok 7: Dostosuj wizualizację
Teraz, gdy masz już pogrupowane dane, możesz utworzyć wizualizacje, aby lepiej przedstawić wnioski. Można na przykład utworzyć wykres kolumnowy, aby zwizualizować całkowitą sprzedaż dla każdej kategorii produktów, lub wykres kołowy, aby wyświetlić rozkład sprzedaży w poszczególnych regionach.
Krok 8: Odświeżanie danych
Pamiętaj, że dane w raporcie usługi Power BI nie są statyczne. Możesz skonfigurować harmonogramy odświeżania danych, aby mieć pewność, że Twoje raporty zawsze odzwierciedlają najnowsze informacje.
Wniosek
Funkcja „Grupuj według” w Power BI to potężne narzędzie do porządkowania i podsumowywania danych, umożliwiające użytkownikom szybkie zdobywanie cennych spostrzeżeń. W tym samouczku skupiono się na efektywnym korzystaniu z funkcji „Grupuj według”, od ładowania danych po tworzenie wnikliwych wizualizacji. Możesz eksperymentować z różnymi opcjami grupowania i wizualizacjami, aby dokładniej eksplorować dane i podejmować świadome decyzje biznesowe.