Autoodtwarzanie treści wideo podczas odwiedzania witryny z wiadomościami lub portalu z czasopismami komputerowymi jest jedną z najbardziej irytujących rzeczy, które mogą się przydarzyć użytkownikom. Za każdym razem, gdy musimy wstrzymać te filmy lub przesunąć suwak do końca wideo, aby zatrzymać jego odtwarzanie. To nie tylko uciążliwość, ale także niepotrzebne marnotrawstwo przepustowości sieci i ruchu.
W tym artykule opisano, jak zatrzymać automatyczne odtwarzanie treści audio i wideo w witrynach internetowych podczas przeglądania w przeglądarce Google Chrome.
Zatrzymaj automatyczne odtwarzanie filmów w Google Chrome
Od 2018 roku jedynym sposobem zatrzymania autoodtwarzania wideo w Google Chrome jest użycie rozszerzenia Chrome. AutoplayStopper to jedno z takich rozszerzeń Chrome Web Store, które wykonuje to zadanie bezbłędnie:
https://chrome.google.com/webstore/detail/autoplaystopper/ejddcgojdblidajhngkogefpkknnebdh
Rozszerzenie AutoPlayStopper do Chrome pozwala ustawić tryb domyślny (aby zablokować autoodtwarzanie, a nie zezwolić na autoodtwarzanie), a także ustawić wyjątki (czarne listy lub białe listy).
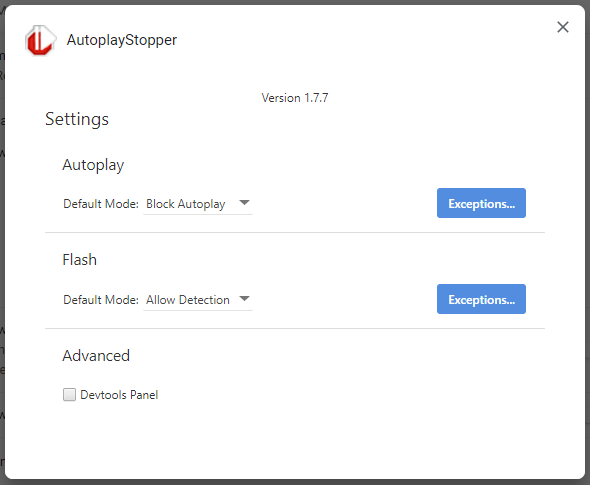
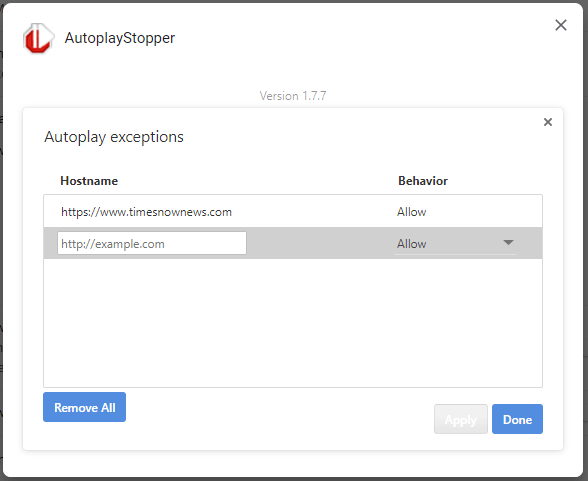
Odtąd treści audio i wideo na stronach internetowych nie będą odtwarzane automatycznie. Możesz w nią zagrać, klikając ręcznie przycisk odtwarzania.
Starsze wersje Google Chrome
We wcześniejszych wersjach Google Chrome miałeś rozszerzenie # autoplay-policy eksperyment, w którym można wyłączyć autoodtwarzanie. Jednak ta flaga będzie brakować w ostatnich wersjach Chrome, ponieważ funkcja / eksperyment została usunięta od 2018 roku.
Otwórz Google Chrome i wprowadź ten adres URL w pasku adresu:
chrome: flags / # autoplay-policy
To ustawienie zasad decyduje, czy dźwięk lub wideo może być odtwarzane automatycznie.
Wybierz Wymagana jest aktywacja użytkownika dokumentu z rozwijanych opcji.

Ponadto następujący wiersz polecenia (wymieniony w nowej dokumentacji zasad dotyczących autoodtwarzania w Chrome) nie wydaje się praktycznie wyłączać autoodtwarzania:
chrome.exe --disable-features = PreloadMediaEngagementData, AutoplayIgnoreWebAudio, MediaEngagementBypassAutoplayPolicies
Nowe zasady dotyczące autoodtwarzania Chrome
Oto nowe zasady dotyczące automatycznego odtwarzania przeglądarki Google Chrome od 2018 roku.
- Wyciszone autoodtwarzanie jest zawsze dozwolone.
- Autoodtwarzanie z dźwiękiem jest dozwolone, jeśli spełniony jest jeden z następujących warunków:
- Użytkownik wszedł w interakcję z witryną (kliknięcie, dotknięcie itp.)
- Przekroczono próg wskaźnika zaangażowania mediów (MEI) (tylko komputery stacjonarne)
- Witryna została zainstalowana przy użyciu procedury „Dodaj do ekranu głównego” (tylko urządzenia mobilne)
- Górna ramka może przekazywać uprawnienia do autoodtwarzania do swoich ramek iframe, aby umożliwić autoodtwarzanie z dźwiękiem.
Zmiany zasad automatycznej gry | Sieć | Programiści Google: https://developers.google.com/web/updates/2017/09/autoplay-policy-changes
Co to jest wskaźnik zaangażowania mediów (MEI)?
MEI mierzy skłonność osoby do korzystania z mediów w witrynie. Obecne podejście Chrome to stosunek odwiedzin do znaczących zdarzeń odtwarzania multimediów na źródło:
- Zużycie nośnika (audio / wideo) musi przekraczać 7 sekund.
- Dźwięk musi być obecny i wyłączony.
- Zakładka z wideo jest aktywna.
- Rozmiar filmu (w pikselach) musi być większy niż 200 × 140.
Na tej podstawie Chrome oblicza wskaźnik zaangażowania mediów, który jest najwyższy w witrynach, w których media są odtwarzane regularnie. Gdy jest wystarczająco wysoki, odtwarzanie multimediów może być odtwarzane automatycznie tylko na komputerze.
Jedna mała prośba: jeśli podobał Ci się ten post, udostępnij go?
Jedna „mała” część od Ciebie bardzo pomogłaby w rozwoju tego bloga. Kilka świetnych sugestii:- Przypiąć!
- Udostępnij to na swoim ulubionym blogu + Facebook, Reddit
- Tweetnij to!