Za pomocą Emacsa możesz tworzyć, edytować i zarządzać dokumentami tekstowymi. Co więcej, możesz wykorzystać jego rozszerzalność za pomocą środowiska programistycznego Emacs Lisp. Emacs wyróżnia się jako edytor tekstu obsługujący liczne powiązania klawiszy, aby ułatwić jego użycie. W tym poście skupiliśmy się na funkcjach trybu oferowanych przez Emacsa. W szczególności porozmawiamy o trybie organizacji. Więcej na ten temat omówiono w tym poście.
Co to jest tryb organizacji w Emacsie?
Tryb Org to tryb znaczników oparty na konspekcie, przeznaczony do użytku z Emacsem, oferujący wszechstronne środowisko do zarządzania i organizowania informacji. Tryb organizacji obsługuje tworzenie konturów, które pomagają w uzyskaniu uporządkowanego formatu dokumentu. Mimo to tryb organizacji umożliwia tworzenie list TODO dla różnych działań i możesz zdefiniować stan, taki jak „GOTOWE” lub „TODO”.
W trybie organizacji możesz tworzyć tabele, harmonogramy, terminy, osadzać bloki kodu i eksportować dokument w różnych formatach, aby wykorzystać go w różnych kontekstach. Choć może się to wydawać skomplikowane, używanie trybu organizacji w Emacsie wymaga jedynie odpowiedniej praktyki, a dzięki przykładom przedstawionym w następnej sekcji z łatwością okiełznasz moc trybu organizacji Emacsa, dzięki czemu staniesz się zaawansowanym użytkownikiem.
Jak korzystać z trybu organizacji Emacsa
W tej sekcji zrozumiemy, jak korzystać z trybu organizacji Emacsa, omawiając różne przykłady niektórych jego funkcji. W ten sposób zrozumiesz niektóre z tych funkcji i zobaczysz, jak możesz je wdrożyć. Zaczynajmy!
Najpierw upewnij się, że masz zainstalowany Emacs. W przeciwnym razie uruchom następujące polecenie „zainstaluj”:
$ sudo trafny zainstalować emacs
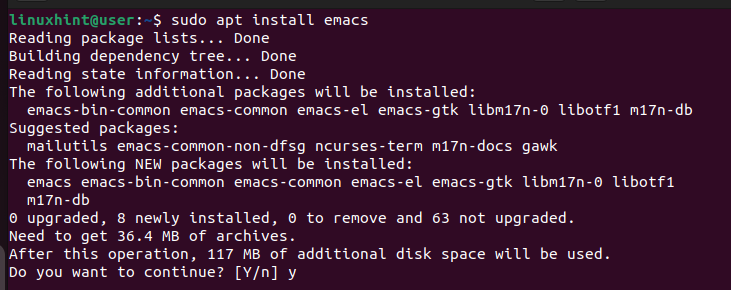
Aby korzystać z Emacsa, otwórz go z terminala, a otworzy się następujące okno, jeśli używasz Emacsa po raz pierwszy.
$ emacs
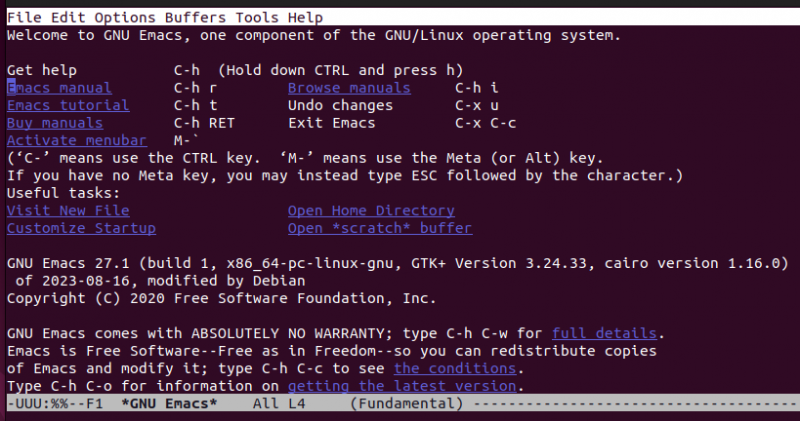
Po zainstalowaniu Emacsa przejdźmy do przykładów użycia.
Przykład 1: Tworzenie pliku organizacyjnego
Aby otworzyć nowy dokument w Emacsie, użyj następującego polecenia. Zwróć uwagę, że w Emacsie „C” oznacza klawisz klawiatury „Ctrl”. Na przykład poniższe polecenie wymaga naciśnięcia „Ctrl + x”, puszczenia ich, a następnie naciśnięcia „Ctrl + f”:
Wybierz miejsce, w którym chcesz zapisać plik. Następnie musimy określić, że mamy do czynienia z trybem organizacji. W tym celu dodaj następujący wiersz na górze dokumentu, aby Emacs zrozumiał, że używasz trybu organizacji. Zastąp „First Emacs” dowolną nazwą, która będzie dla Ciebie idealna.
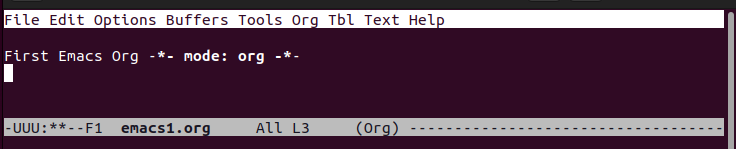
Aby zapisać plik, użyj następującego polecenia:
C-x C-s 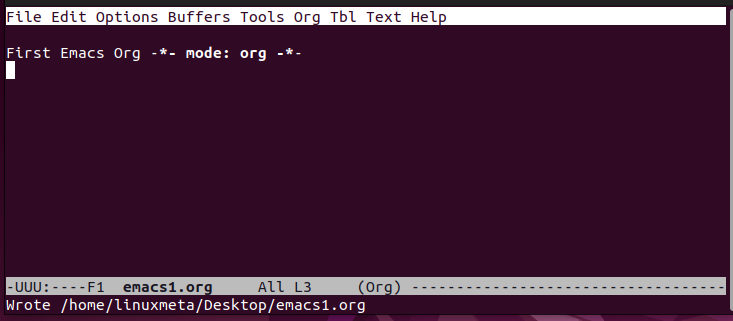
Przykład 2: Tworzenie nagłówków
W trybie organizacji możesz utworzyć trzy poziomy nagłówków. W przypadku poziomu 1 użyj gwiazdki (*) i wpisz nazwę nagłówka. W przypadku poziomu 2 użyj dwóch gwiazdek. W przypadku poziomu 3 użyj trzech gwiazdek. Zauważysz, że każdy poziom nagłówka ma inny kolor, jak pokazano poniżej. Biały tekst jest zwykłym tekstem.
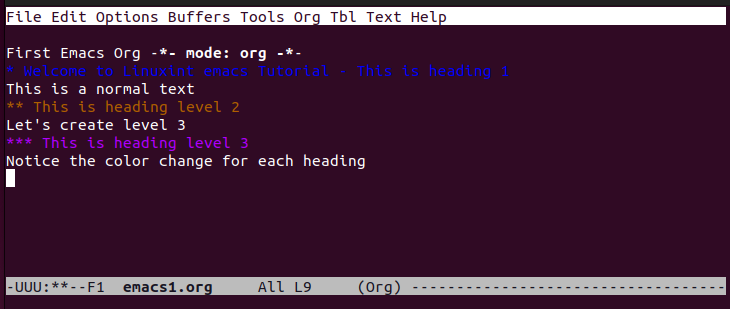
Przykład 3: Używanie formatowania tekstu
W trybie organizacji możesz używać pogrubienia, kursywy i innych opcji formatowania tekstu. Aby uzyskać pogrubienie, należy umieścić tekst podwójną gwiazdką. W przypadku kursywy należy umieścić tekst ukośnikami (/). Aby podkreślić tekst, otocz go znakami podkreślenia. Można także utworzyć dosłowny tekst, umieszczając go znakiem równości. Całe formatowanie przedstawiono w następującym przykładzie:
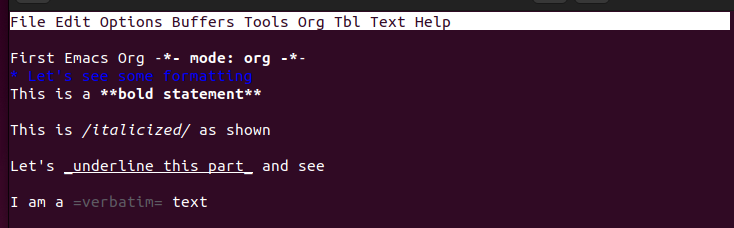
Przykład 4: Praca z listami
Aby utworzyć listy nieuporządkowane, najlepszym sposobem jest dodanie „+”, „-” lub „\*” na początku elementu. Jeśli jednak chcesz tworzyć listy uporządkowane, użyj liczb na początku każdej pozycji, w zależności od poziomu, na którym chcesz, aby lista się pojawiła.
Poniżej znajduje się przykład uporządkowanej listy:
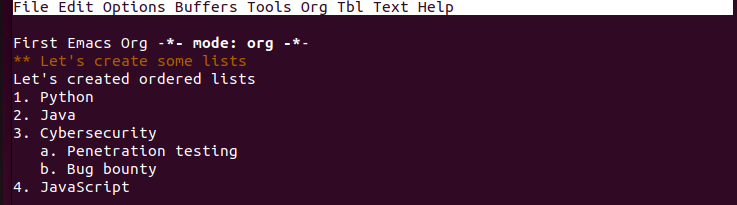
Przykład 5: Składanie zawartości
Podczas pracy z dużym dokumentem składanie jest najlepszym sposobem uporządkowania zawartości i uzyskania lepszego widoku całej zawartości. Możesz złożyć dany element, taki jak lista lub nagłówek, lub zdecydować się na złożenie całego dokumentu. Naciśnij „Ctrl + Tab” dla całego dokumentu lub „Tab” dla określonej sekcji.
Na przykład masz następujący dokument zawierający listy uporządkowane i nieuporządkowane:
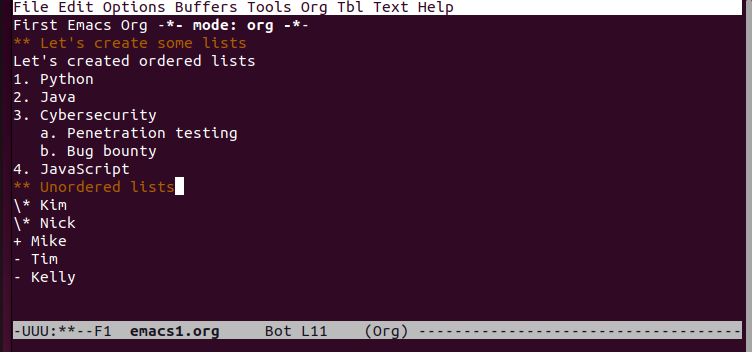
Jeśli złożymy cały dokument, zawęzimy jego zawartość i złożona wersja będzie wyglądać tak, jak pokazano poniżej:
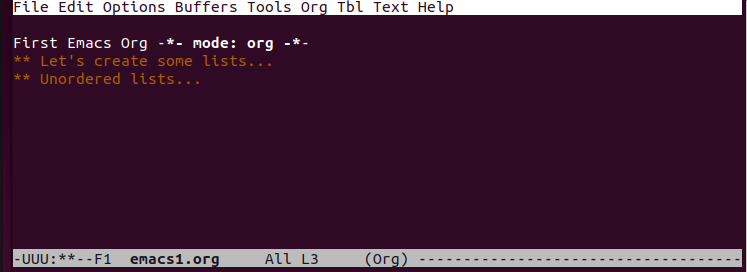
Przykład 6: Tworzenie zadań TODO
W trybie organizacji możesz szybko tworzyć TODO dla swoich zadań, dodając słowo kluczowe TODO przy każdym elemencie. Tutaj użyliśmy nagłówka poziomu drugiego dla naszej listy TODO.
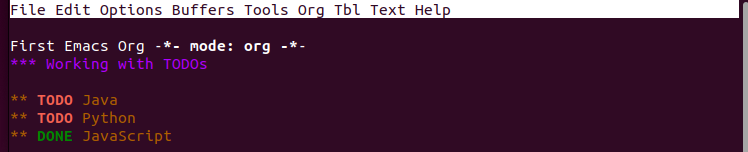
Alternatywnie możesz utworzyć listę TODO zawierającą wymienione zadania. W tym celu utwórz listę zadań za pomocą [ ], jak pokazano poniżej. Możesz oznaczyć TODO jako „GOTOWE”, aby pokazać jego stan.
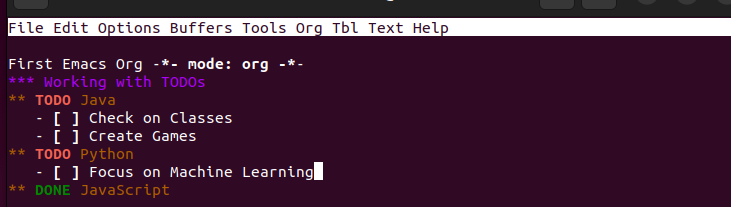
Przykład 7: Tworzenie harmonogramów i terminów
TODO nie wystarczy, a posiadanie harmonogramów i terminów to lepszy sposób na kontrolowanie nadchodzących zadań. Użyj słowa kluczowego „SCHEDULED”, aby zaplanować działanie i dodać datę. Aby monitorować zadanie, ustal „TERMIN”, w którym należy je wykonać.
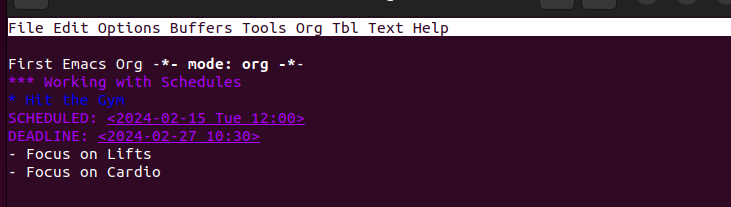
Przykład 8: Eksportowanie pliku trybu organizacji
Po utworzeniu pliku trybu organizacji możesz go wyeksportować w różnych formatach, aby móc korzystać z wyników. Niektóre z obsługiwanych formatów obejmują HTML, PDF, LaTeX itp.
Najpierw zapisz plik. Następnie użyj polecenia „C-c C-e”, aby wyświetlić okno eksportu. Naciśnij odpowiednie powiązania klawiszy w zależności od formatu eksportu, którego chcesz użyć.
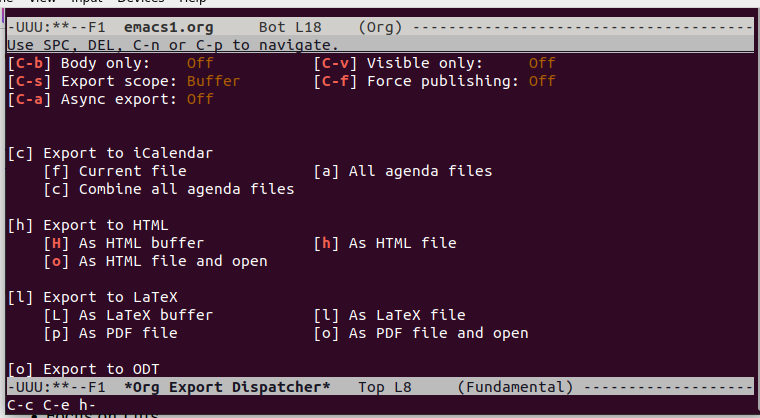
W tym przykładzie wybraliśmy format HTML, a nasz wyeksportowany plik po otwarciu w przeglądarce wygląda jak pokazano poniżej:
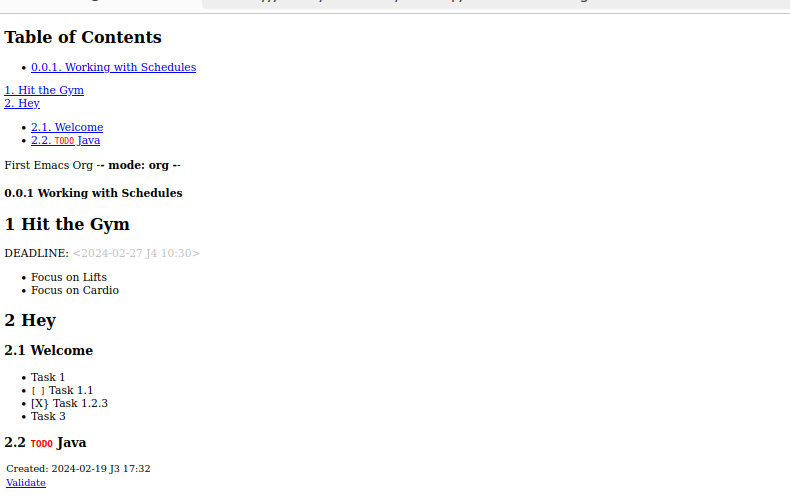
Wniosek
Emacs obsługuje tryb organizacji, który pomaga w tworzeniu struktury dokumentu, zapewniając jednocześnie więcej funkcjonalności umożliwiających osiągnięcie różnych celów. Wprowadziliśmy tryb organizacji i podaliśmy przykłady jego użycia w Emacsie. Mamy nadzieję, że możesz teraz wygodnie używać Emacsa w trybie organizacji.