Czasami aplikacja DTS Custom lub DTS Audio Processing może nie działać zgodnie z oczekiwaniami. Wszystkie opcje będą wyszarzone i wyświetli się komunikat „Podłącz słuchawki, aby korzystać ze sterowania dźwiękiem DTS”, nawet jeśli do komputera podłączone są słuchawki.
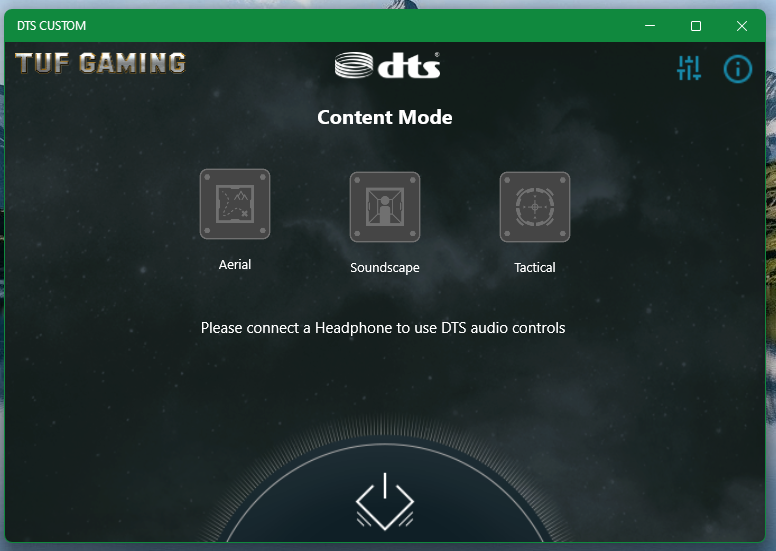
W tym artykule pokażemy, jak naprawić aplikację DTS Custom lub DTS Audio Processing w systemach operacyjnych Windows 10/11, aby móc ponownie cieszyć się niesamowitymi wrażeniami dźwiękowymi.
Temat treści:
- Otwieranie konsoli Realtek Audio w systemie Windows 10/11
- Metoda 1: Upewnienie się, że ustawienie efektów dźwiękowych nie jest wyłączone
- Metoda 2: Ustawianie trybu stereo w konfiguracji głośników
- Metoda 3: Oddzielenie strumieni audio z przodu i z tyłu/tyłu
- Metoda 4: Oddzielenie wszystkich gniazd wejściowych audio
- Metoda 5: Wyłączanie wykrywania gniazda na panelu przednim
- Sprawdzanie, czy przetwarzanie DTS Custom lub DTS Audio Processing działa w systemie Windows 10/11
- Wniosek
Otwieranie konsoli Realtek Audio w systemie Windows 10/11
Aby naprawić aplikację DTS Custom lub DTS Audio Processing na komputerze, musisz otworzyć aplikację Realtek Audio Console.
Aplikację Realtek Audio Console można otworzyć z menu startowego systemu Windows 10/11. Po prostu wyszukaj termin „app:realtek” w „Menu Start” [1] i kliknij ikonę aplikacji Realtek Audio Console [2] jak zaznaczono na poniższym zrzucie ekranu:
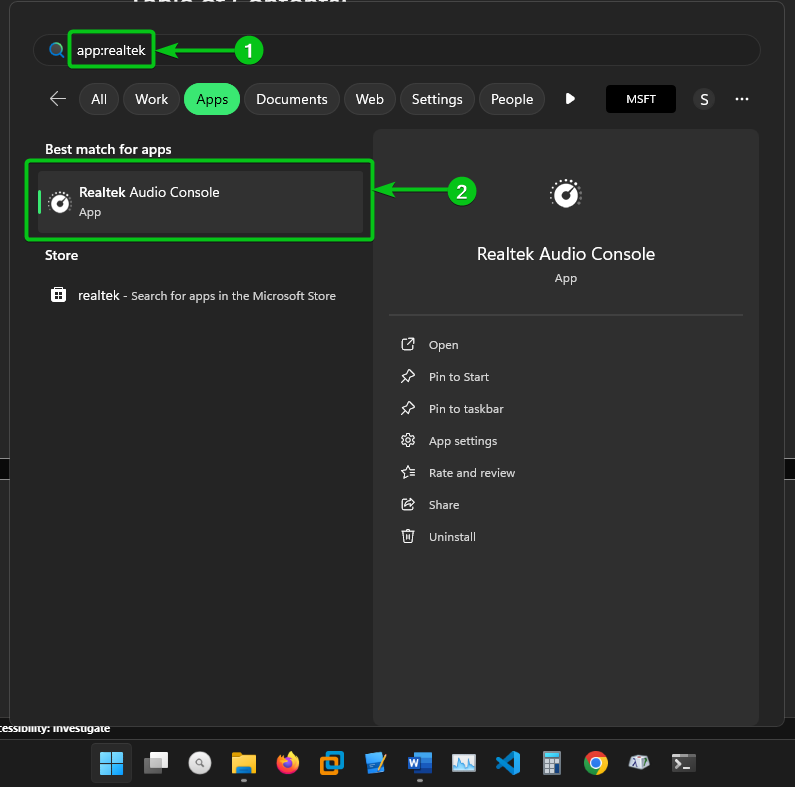
Aplikacja Realtek Audio Console powinna zostać otwarta.
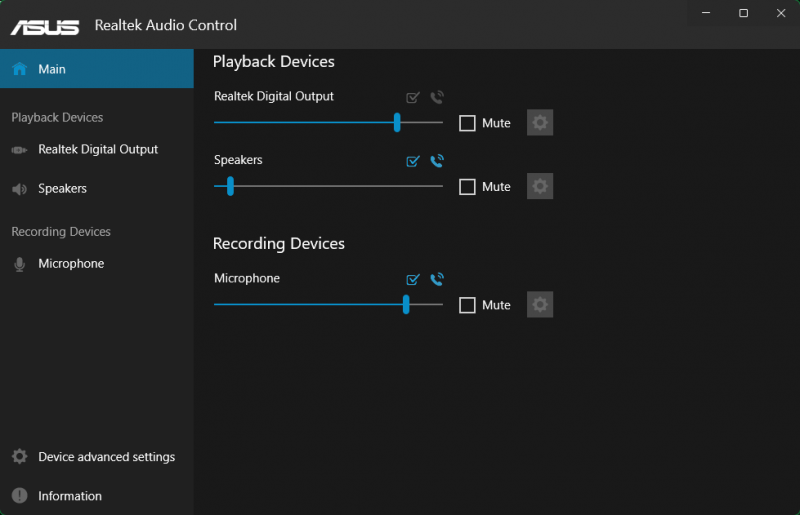
Metoda 1: Upewnienie się, że ustawienie efektów dźwiękowych nie jest wyłączone
Pierwszą rzeczą, którą powinieneś sprawdzić w aplikacji Realtek Audio Console, jest to, czy przetwarzanie dźwięku jest wyłączone. Jeśli opcja jest wyłączona, funkcje DTS Custom i DTS Audio Processing nie będą działać.
Aby upewnić się, że przetwarzanie dźwięku jest włączone, usuń zaznaczenie opcji „Wyłącz wszystkie efekty dźwiękowe” w sekcji „Głośniki” aplikacji Realtek Audio Console, jak zaznaczono na poniższym zrzucie ekranu.
Następnie, sprawdź, czy działa DTS Custom lub DTS Audio Processing . Jeśli nie, wypróbuj następną metodę.
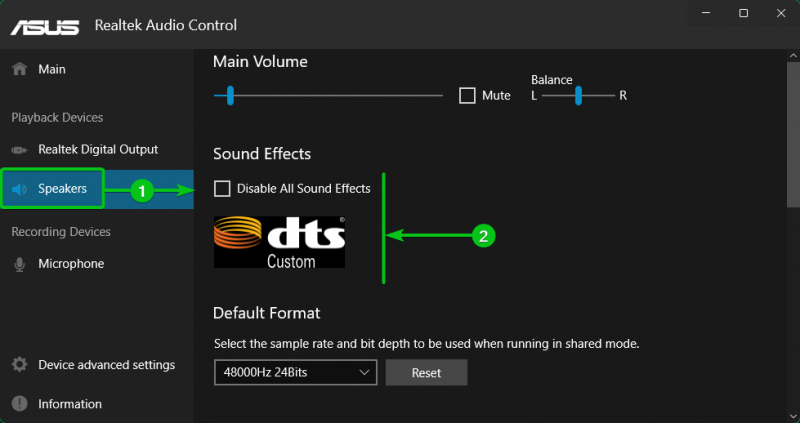
Metoda 2: Ustawianie trybu stereo w konfiguracji głośników
Aplikacja DTS Custom lub DTS Audio Processing może nie działać, jeśli konfiguracja głośników jest ustawiona na inną opcję niż Stereo. Możesz ustawić konfigurację głośników na „Stereo” w sekcji „Głośniki” w menu Aplikacja Realtek Audio Console I sprawdź, czy działa DTS Custom lub DTS Audio Processing .
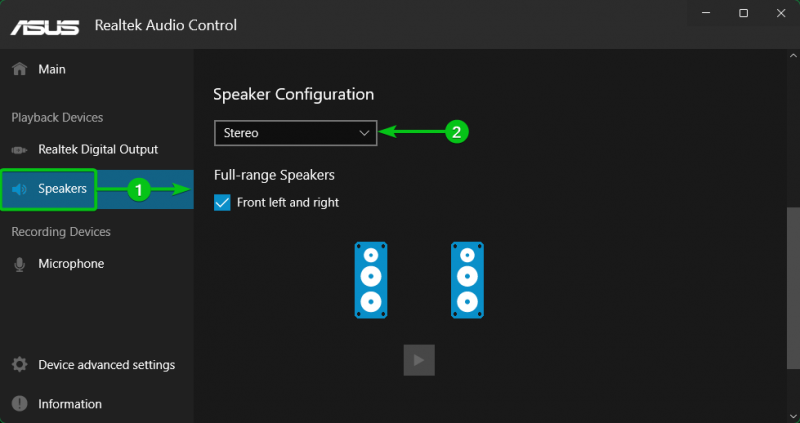
Metoda 3: Oddzielenie strumieni audio z przodu i z tyłu/tyłu
Czasami funkcje DTS Custom lub DTS Audio Processing mogą działać tylko wtedy, gdy słuchawki są podłączone do przedniego lub tylnego gniazda słuchawek w komputerze.
W takim przypadku przejdź do „Ustawień zaawansowanych urządzenia” z poziomu Aplikacja Realtek Audio Console [1] i wybierz opcję „Spraw, aby przednie i tylne urządzenia wyjściowe odtwarzały jednocześnie dwa różne strumienie audio” w sekcji „Urządzenie odtwarzające”. [2] jak zaznaczono na poniższym zrzucie ekranu:
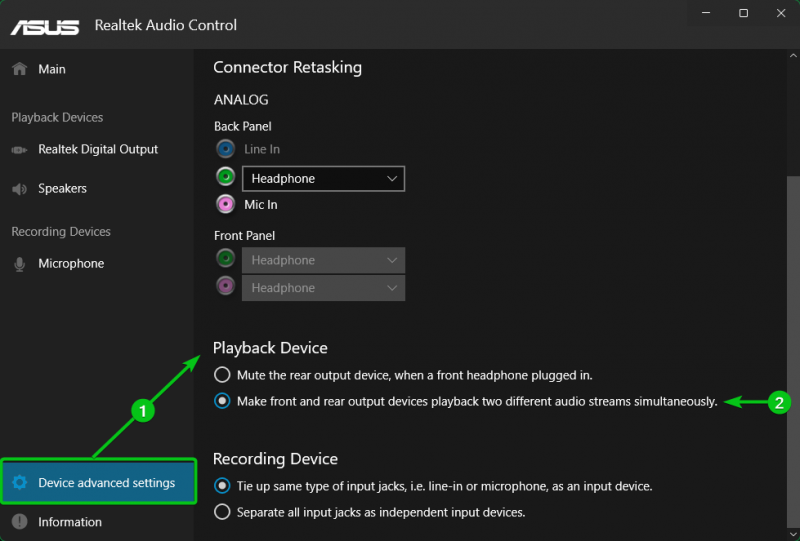
Teraz, Powinno działać DTS Custom lub DTS Audio Processing niezależnie od tego, czy słuchawki są podłączone do przedniego, czy tylnego gniazda słuchawkowego.
Metoda 4: Oddzielenie wszystkich gniazd wejściowych audio
Czasami może zaistnieć potrzeba podłączenia do komputera wielu słuchawek i/lub głośników. Aby funkcja DTS Custom lub DTS Audio Processing działała na wszystkich słuchawkach/głośnikach podłączonych do komputera, należy oddzielić wszystkie wejściowe gniazda audio i włączyć funkcję Audio Processing dla wszystkich tych słuchawek/głośników.
W takim przypadku przejdź do „Ustawień zaawansowanych urządzenia” z poziomu Aplikacja Realtek Audio Console [1] i wybierz sekcję „Oddziel wszystkie gniazda wejściowe jako niezależne urządzenia wejściowe od urządzenia nagrywającego”. [2] jak zaznaczono na poniższym zrzucie ekranu:
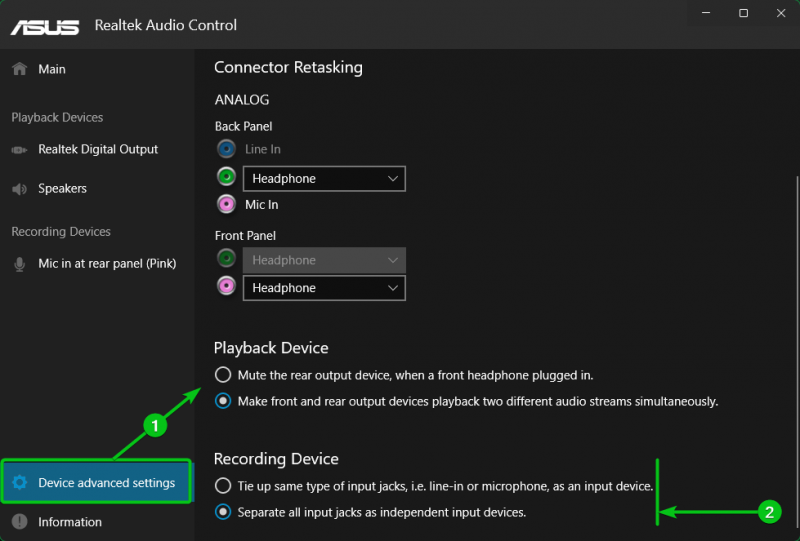
Następnie możesz ręcznie skonfigurować urządzenia podłączone do przednich/tylnych portów audio (jako wejście słuchawkowe/mikrofonowe/liniowe) komputera, korzystając z menu rozwijanych w sekcji Ustawienia zaawansowane urządzenia > Zmiana przypisania złącza w Aplikacja Realtek Audio Console jak zaznaczono na poniższym zrzucie ekranu:
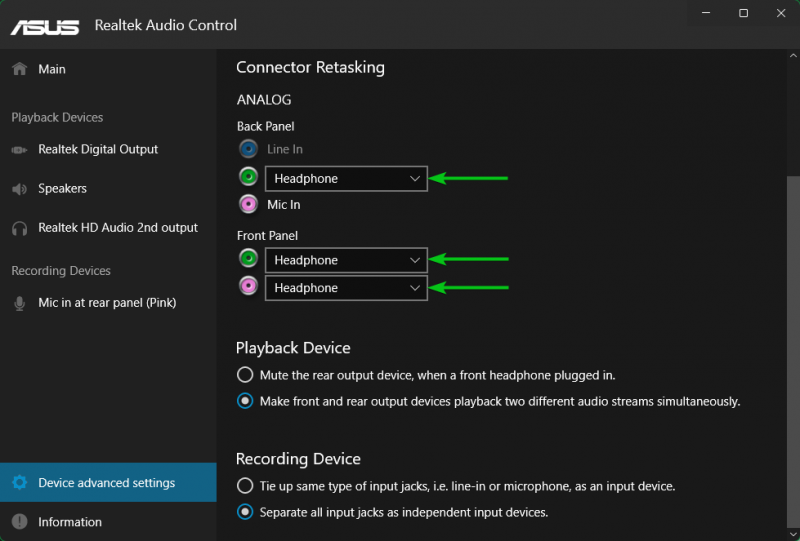
Możesz włączyć „Efekty dźwiękowe” dla wszystkich podłączonych słuchawek/głośników komputera. Słuchawki/głośniki z włączoną funkcją Efekty dźwiękowe mają również włączoną funkcję DTS Custom lub DTS Audio Processing.
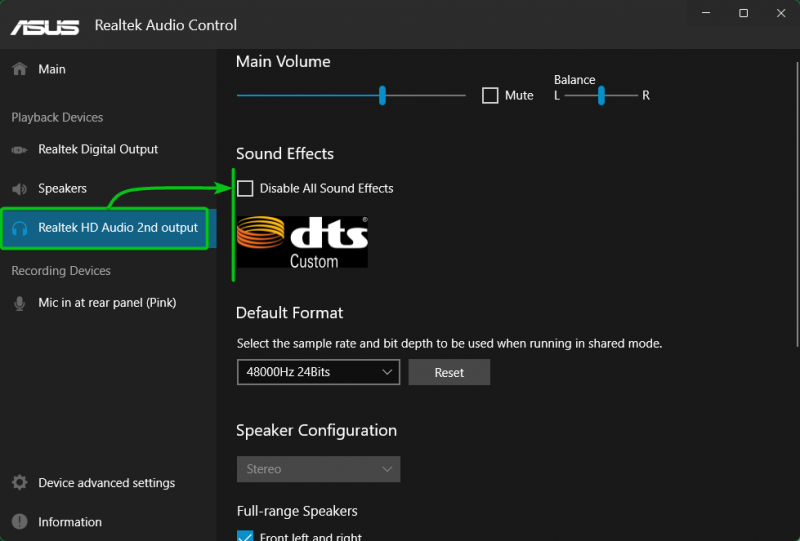
Metoda 5: Wyłączanie wykrywania gniazda na panelu przednim
Jeśli wypróbowałeś wszystkie inne metody, a przetwarzanie DTS Custom lub DTS Audio Processing nadal nie działa, możesz spróbować wyłączyć wykrywanie gniazda na panelu przednim w sekcji „Zaawansowane ustawienia urządzenia” Aplikacja Realtek Audio Console I sprawdź, czy działa DTS Custom lub DTS Audio Processing .
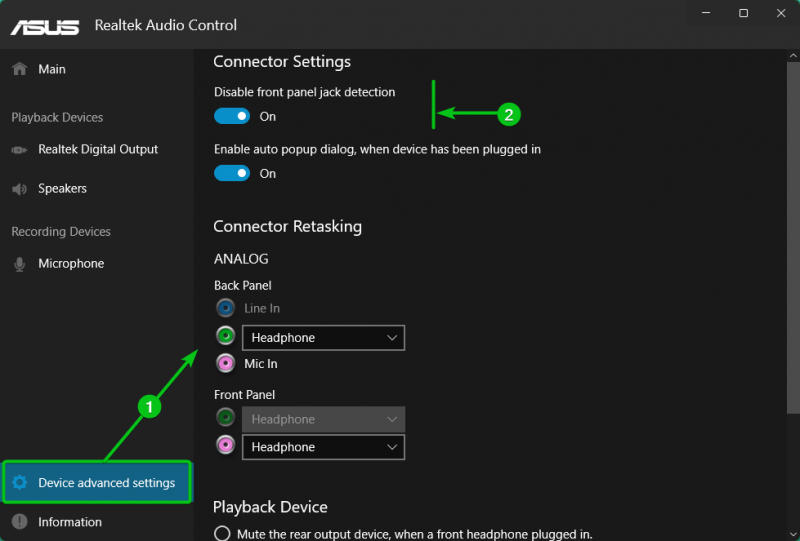
Sprawdzanie, czy przetwarzanie DTS Custom lub DTS Audio Processing działa w systemie Windows 10/11
Aby sprawdzić, czy działa DTS Custom lub DTS Audio Processing, wyszukaj termin „app:DTS” w menu „Start” [1] i kliknij ikonę aplikacji DTS Custom lub DTS Audio Processing [2] aby to otworzyć.
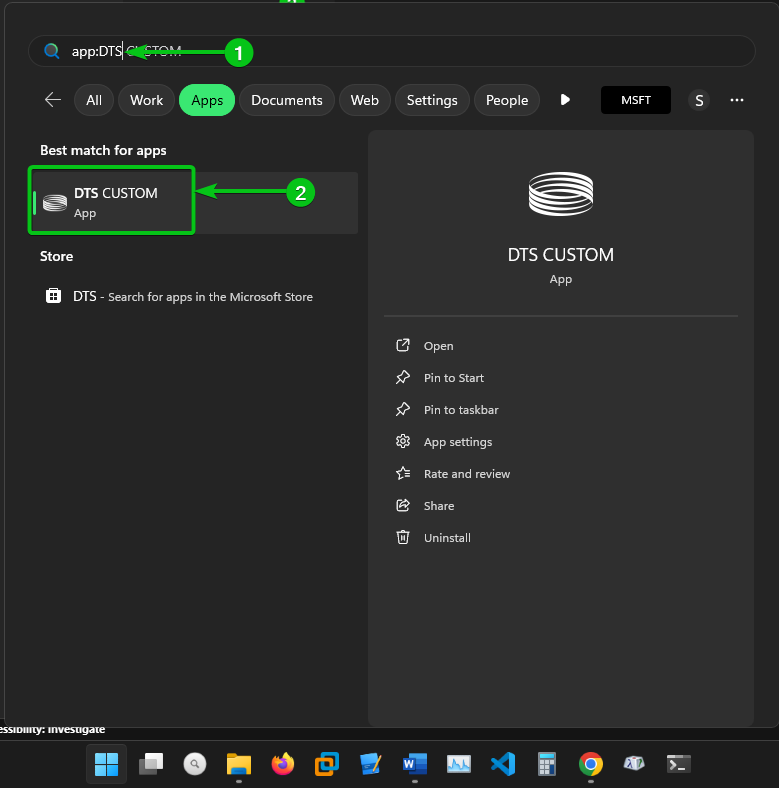
Jeśli działa DTS Custom lub DTS Audio Processing, powinieneś móc je skonfigurować dla swoich urządzeń audio. Opcje nie będą wyszarzone jak poprzednio.
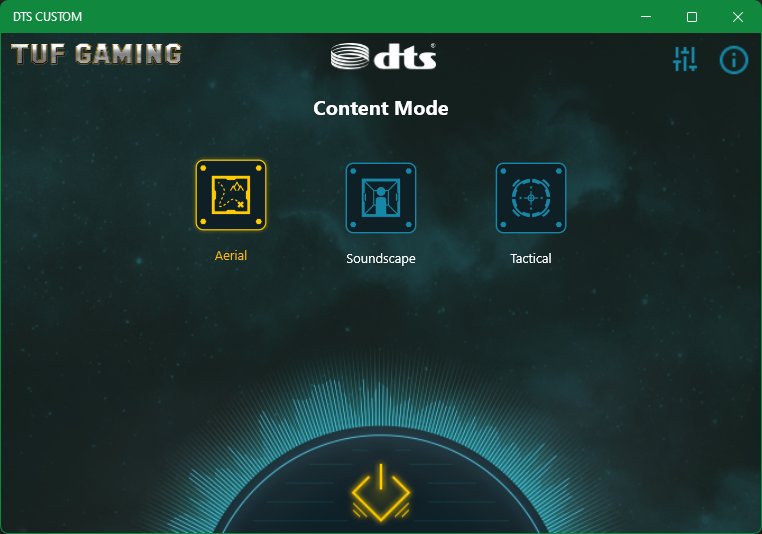
Wniosek
DTS Custom lub DTS Audio Processing to funkcja płyt głównych ASUS, która pozwala uzyskać niesamowite i czyste wrażenia dźwiękowe. W tym artykule pokazaliśmy, jak rozwiązywać problemy i naprawiać przetwarzanie DTS Custom lub DTS Audio Processing w słuchawkach/głośnikach za pomocą aplikacji Realtek Audio Console w systemach operacyjnych Windows 10/11.