Na tym blogu przedstawimy różne skuteczne rozwiązania, które mogą rozwiązać problemy z połączeniem Discord.
Jak naprawić problem z brakiem połączenia Discord?
Słabe połączenie internetowe, zapory ogniowe blokujące Discord, ataki złośliwego oprogramowania lub inne problemy mogą powodować problem z brakiem połączenia z Discord.
Aby rozwiązać problem z połączeniem Discord, zapoznaj się z poniższymi rozwiązaniami:
- Sprawdź połączenie internetowe
- Zmień ustawienia DNS
- Uruchom ponownie Discorda
- Uruchom Discorda jako administrator
- Wyłącz zaporę ogniową
- Skanuj system w poszukiwaniu złośliwego oprogramowania
Poprawka 1: Sprawdź połączenie internetowe
Discord może ulec awarii i wyświetlić problem z połączeniem, jeśli użytkownik ma złe połączenie internetowe lub może nie łączyć się z Internetem. Z tego powodu musisz sprawdzić swoje połączenie internetowe.
Aby sprawdzić, czy jesteś online, czy nie, najpierw kliknij podświetlony poniżej „ Wi-Fi ” z paska zadań:
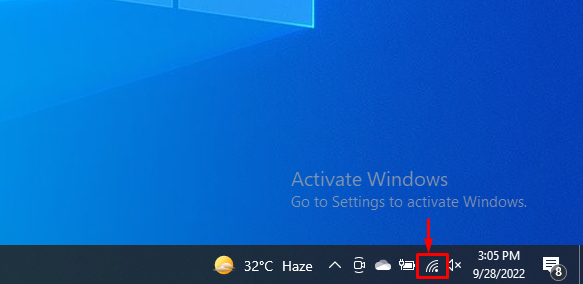
Następnie sprawdź, czy masz połączenie z Internetem:
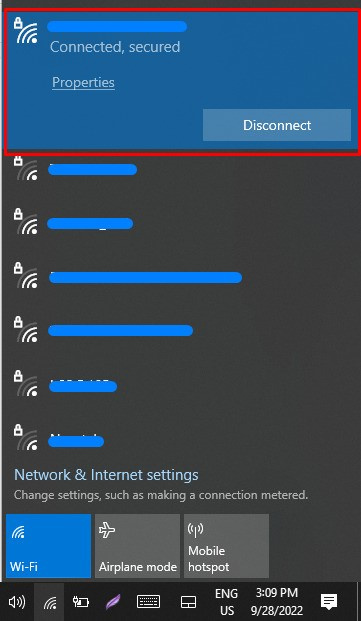
Poprawka 2: Zmień ustawienia DNS
Domyślne ustawienie DNS może powodować problemy podczas łączenia Discorda z siecią. W takiej sytuacji konieczna jest zmiana ustawień DNS.
Krok 1: Otwórz ustawienia połączenia sieciowego
Najpierw uruchom okno Uruchom, używając „ Okno+R ” i wpisz „ ncpa.cpl ” w otwartym menu rozwijanym i naciśnij „ OK ”, aby otworzyć ustawienia połączenia sieciowego:
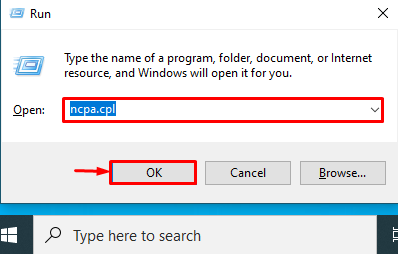
Krok 2: Wybierz Sieć
Kliknij sieć, z której aktualnie korzystasz, ponieważ wybieramy „ Wi-Fi ' sieć:
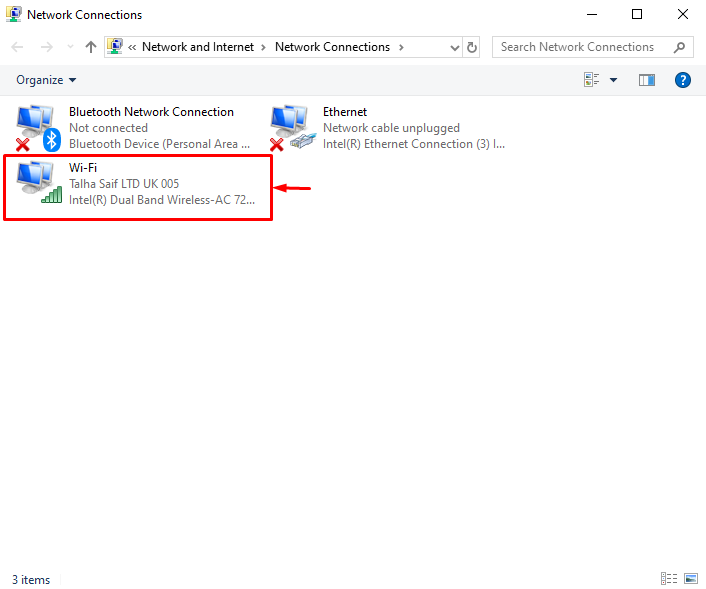
Otwórz wybrane właściwości sieci, klikając przycisk „ Nieruchomości ' przycisk:
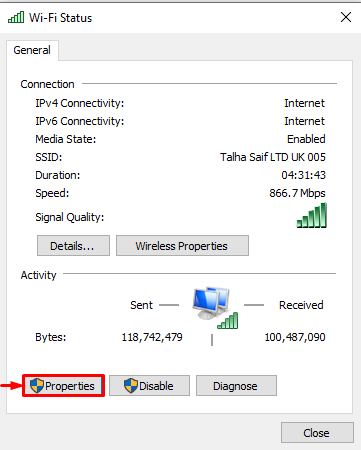
Krok 3: Zmodyfikuj ustawienia DNS
Z wyświetlonej listy pozycji wybierz „ Protokół internetowy w wersji 4 (TCP/IPv4) ” i naciśnij „ OK ' przycisk:
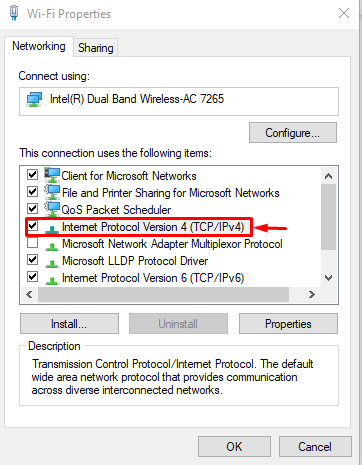
Dalej z „ Ogólny ”, zaznacz „ Użyj następującego serwera DNS ” i ustaw preferowaną wartość DNS i Alternatywny DNS, jak pokazano poniżej, i naciśnij przycisk „ OK ' przycisk:
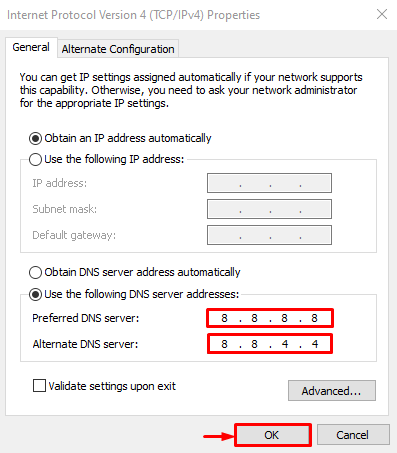
Poprawka 3: Uruchom ponownie Discord
Czasami Discord może nie działać poprawnie z powodu jakiegoś problemu lub braku zasobów. Aby rozwiązać błąd połączenia Discord, uruchom ponownie aplikację Discord, sprawdzając podaną procedurę.
Krok 1: Uruchom Menedżera zadań
Po pierwsze, od „ Uruchomienie ”, uruchom aplikację Menedżer zadań:
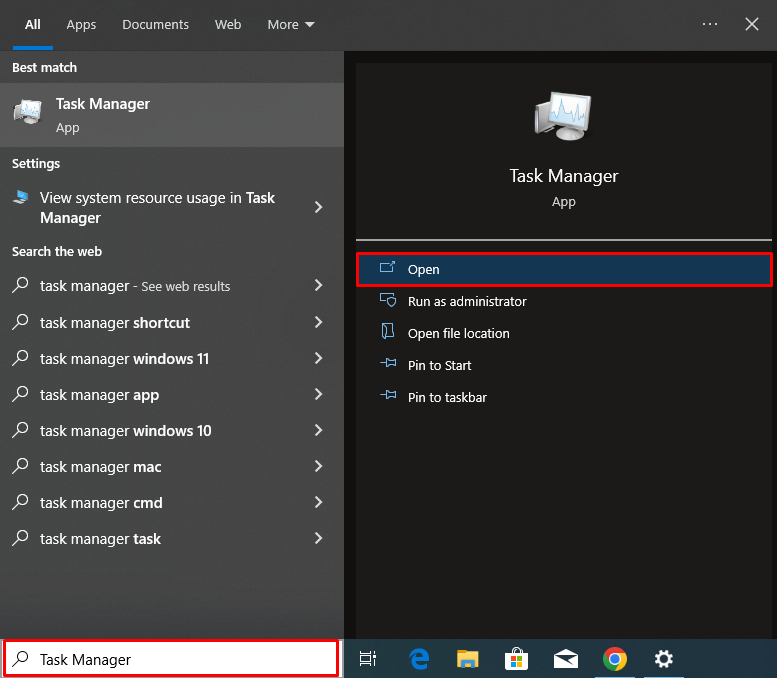
Krok 2: Zamknij Discorda
Z karty Procesy wybierz Discord i naciśnij „ Zakończ zadanie ”, aby całkowicie zamknąć Discord:
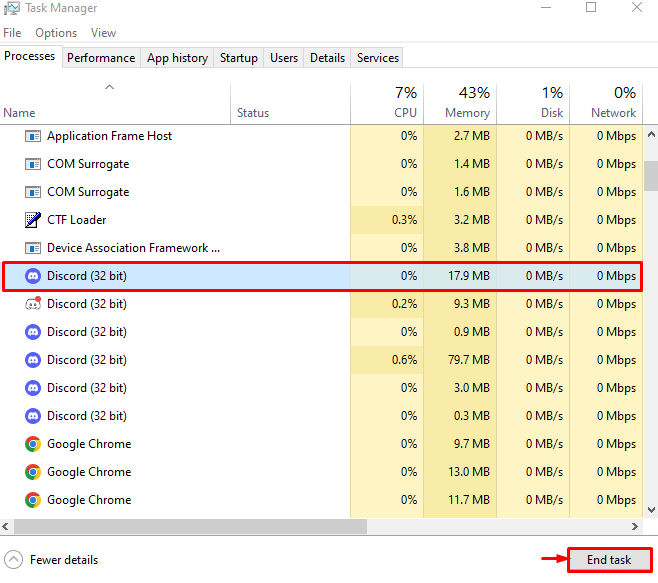
Krok 3: Uruchom ponownie Discorda
Następnie otwórz menu Start, wpisz „ Niezgoda ” i uruchom Discord z wyników:
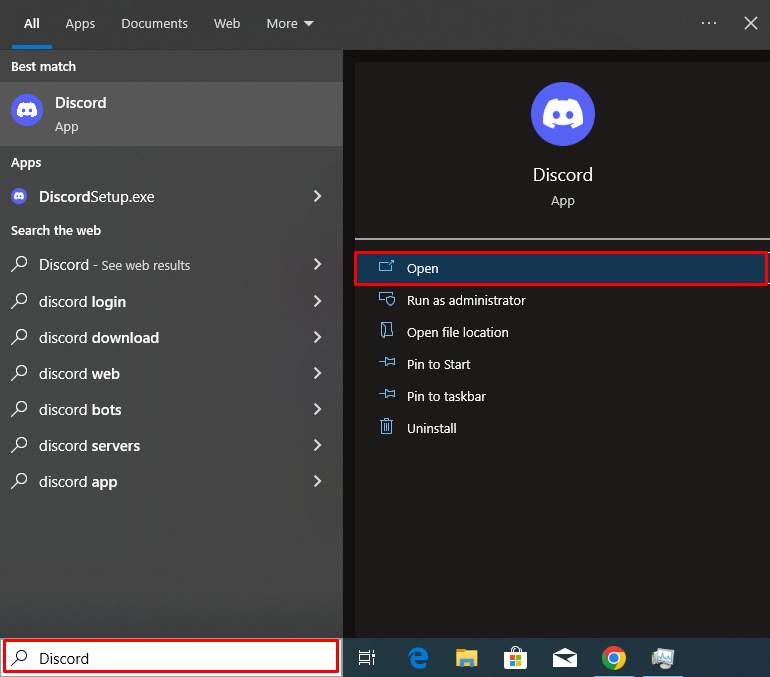
Poprawka 4: Uruchom Discord jako administrator
Czasami Discord może nie uzyskać odpowiednich zasobów do efektywnego działania, co może powodować problemy z połączeniem.
Aby rozwiązać wskazany problem, uruchom Discorda jako administrator, aby przydzielić odpowiednie zasoby Discordowi i prawa administracyjne. Aby to zrobić, w menu Start wpisz „ Niezgoda ” i naciśnij „ Uruchom jako administrator ” opcja przyznania uprawnień administracyjnych Discord:
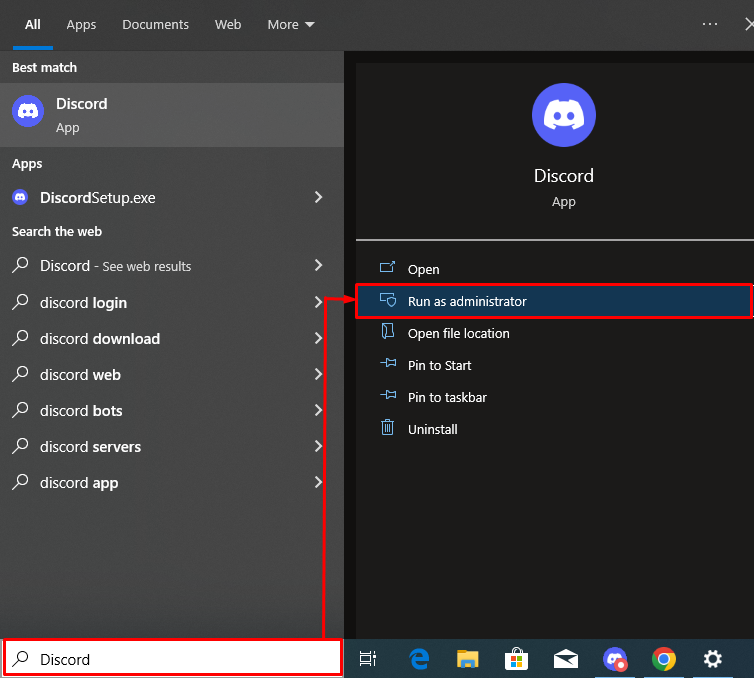
Poprawka 5: Wyłącz zaporę ogniową
Aby wyłączyć ustawienie Zapory systemu Windows, zapoznaj się z poniższą procedurą.
Krok 1: Otwórz ustawienia zapory systemu Windows Defender
Najpierw otwórz ustawienie Zapory systemu Windows Defender, wpisując „ Zapora systemu Windows Defender ” w menu Start:
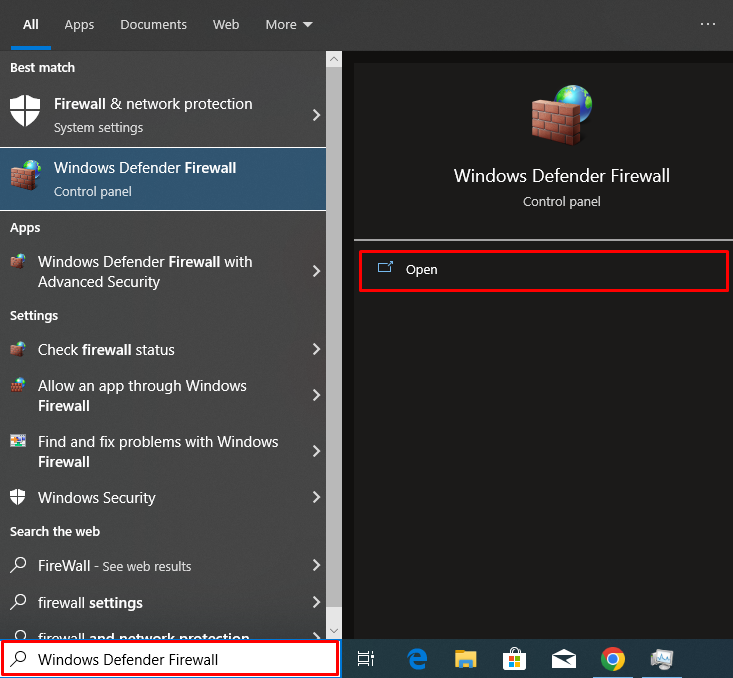
Krok 2: Wyłącz zaporę sieciową
Następnie kliknij podświetlony poniżej „ Włącz lub wyłącz Zaporę systemu Windows Defender ' opcja:
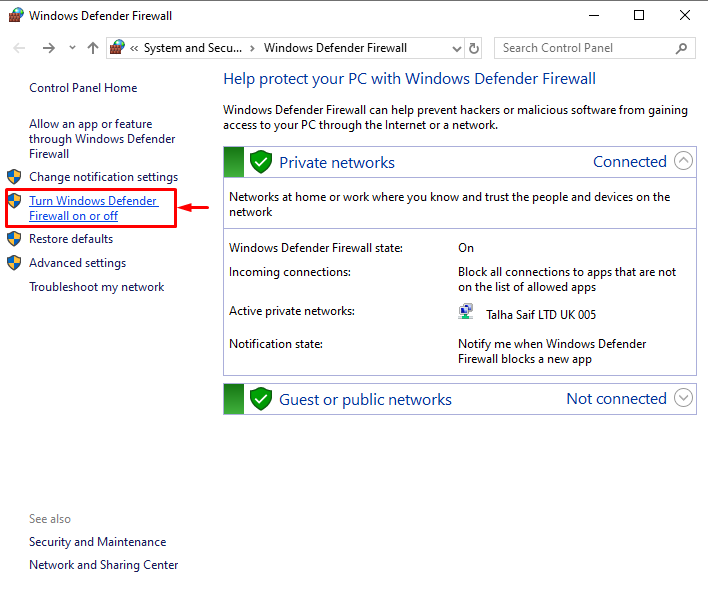
Zaznacz podświetlone „ Wyłącz Zaporę systemu Windows Defender ”, aby wyłączyć ustawienia zapory i nacisnąć przycisk „ OK ' przycisk:
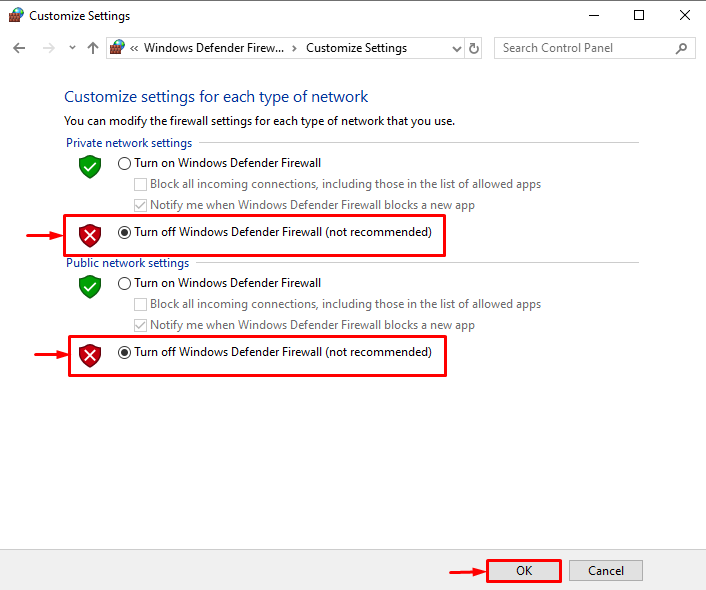
Poprawka 6: Skanuj system w poszukiwaniu złośliwego oprogramowania
Ataki złośliwego oprogramowania mogą mieć wpływ na funkcjonowanie sieci systemowej lub Internetu. Prowadzi to do problemu z połączeniem Discord.
Zapoznaj się z poniższymi instrukcjami, aby wyszukać złośliwe oprogramowanie.
Krok 1: Otwórz zabezpieczenia systemu Windows
Aby przeskanować system w poszukiwaniu złośliwego oprogramowania, najpierw otwórz ustawienia zabezpieczeń systemu Windows, wyszukując „ Zabezpieczenia systemu Windows ” w menu Start:
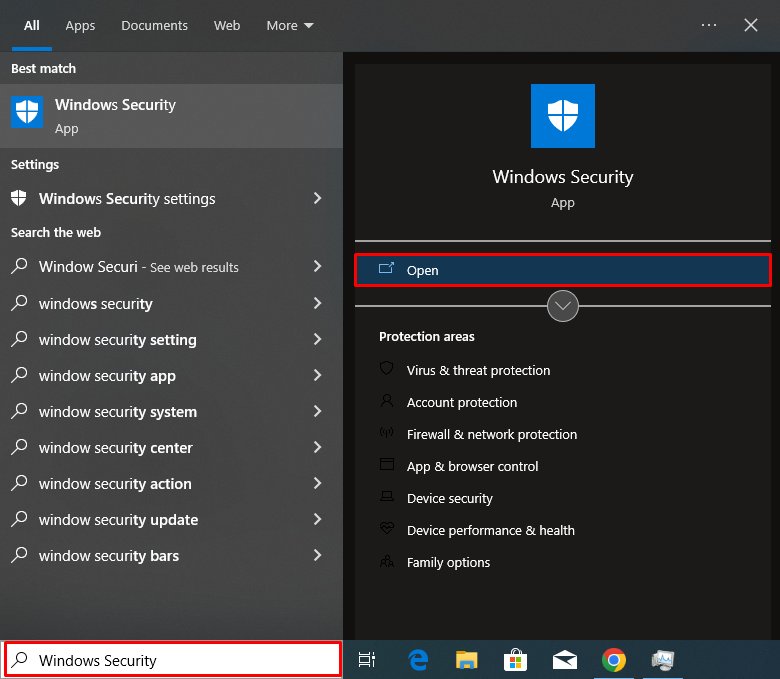
W ustawieniach zabezpieczeń systemu Windows otwórz „ Ochrona przed wirusami i zagrożeniami ustawienia:
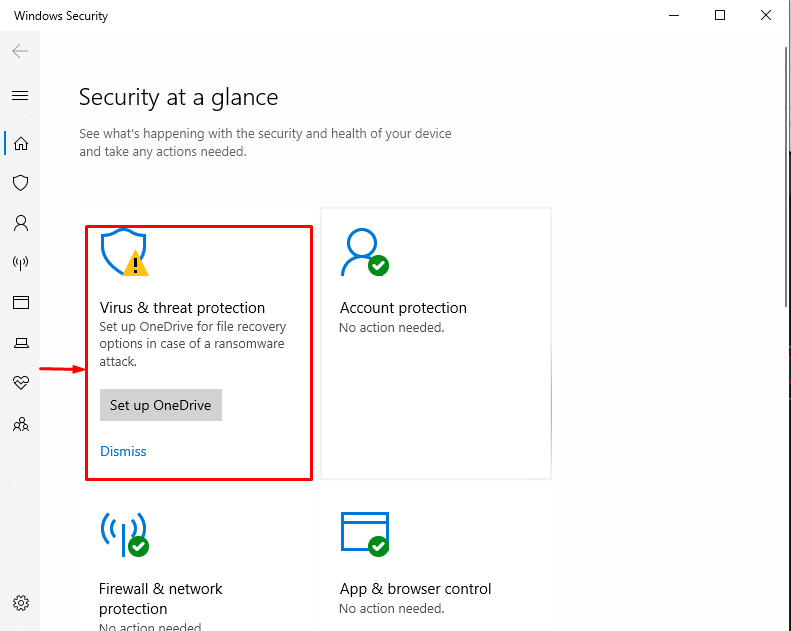
Krok 2: Przeskanuj system w poszukiwaniu złośliwego oprogramowania
Aby przeskanować system, kliknij przycisk „ Opcje skanowania ”:
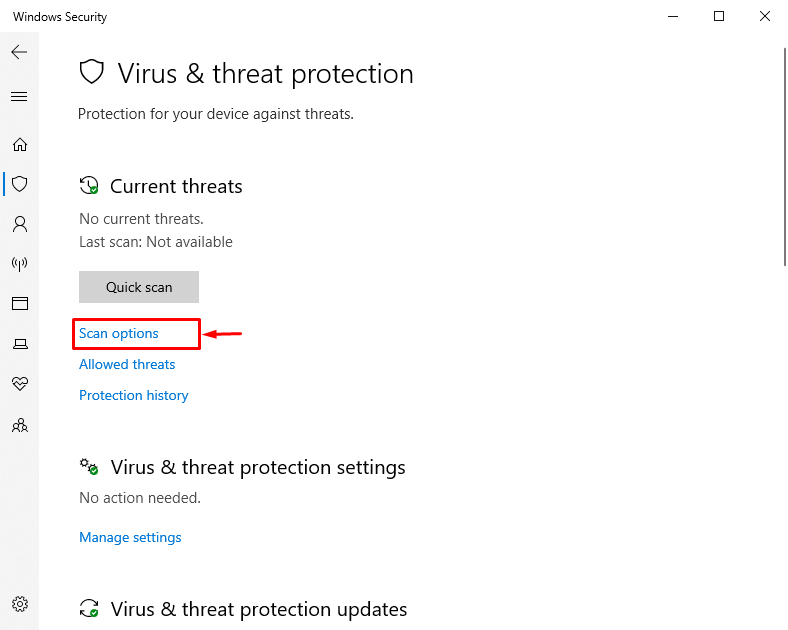
Następnie zaznacz „ Pełne skanowanie ” i naciśnij przycisk „ Skanuj teraz ' przycisk:
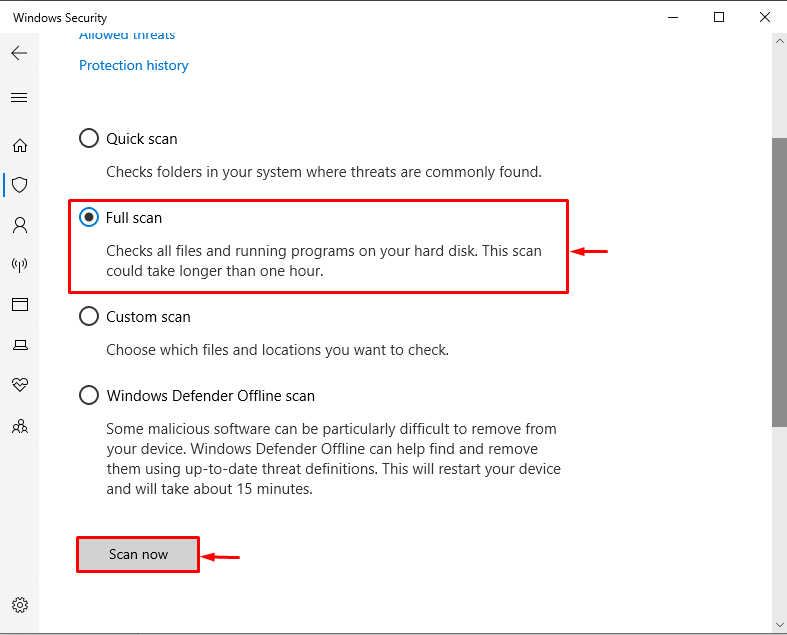
Notatka : Spróbuj ponownie uruchomić komputer i router, jeśli żadne z powyższych rozwiązań nie rozwiązało problemu z połączeniem. W innym przypadku może być konieczna ponowna instalacja Discorda.
Wniosek
Aby rozwiązać problem z brakiem połączenia Discord, spróbuj ponownie uruchomić aplikację Discord, urządzenie do routingu sieciowego i system, ponieważ większość błędów można rozwiązać przez ponowne uruchomienie tych urządzeń. Jeśli jednak problem nadal występuje, spróbuj zmienić ustawienia DNS, wyłącz zaporę sieciową, sprawdź połączenie internetowe, przyznaj Discord uprawnienia administracyjne i przeskanuj system w poszukiwaniu złośliwego oprogramowania. Opracowaliśmy różne poprawki, aby rozwiązać problem z połączeniem Discord.