Czy możliwe jest udostępnianie haseł Wi-Fi z iPhone'a do laptopa?
Tak, możliwe jest udostępnienie hasła Wi-Fi iPhone'a do laptopa za pomocą kodu QR. Wygeneruj i udostępnij kod QR, aby łatwo połączyć się z Wi-Fi swojego iPhone'a, wykonując czynności wymienione poniżej:
Krok 1: Na ekranie głównym iPhone'a otwórz Skróty :
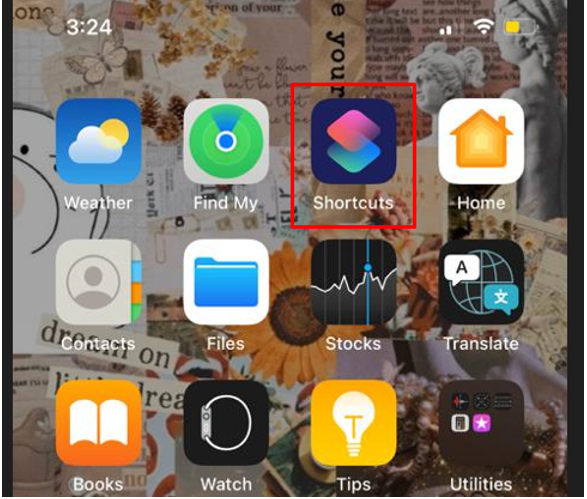
Krok 2: Kliknij Galeria opcję i poszukaj „Konwertuj swoje hasło Wi-Fi na kod QR” :
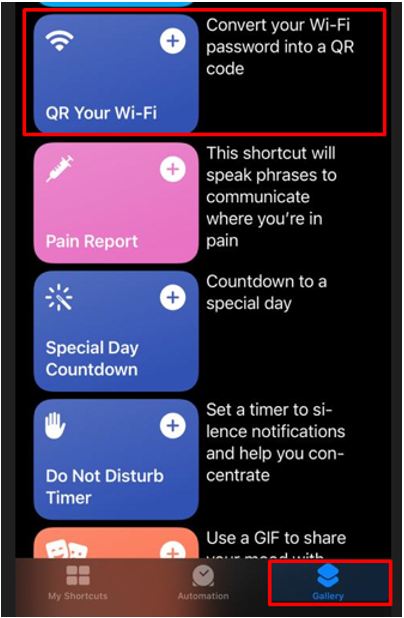
Krok 3: Kliknij na Dodaj skrót opcja:
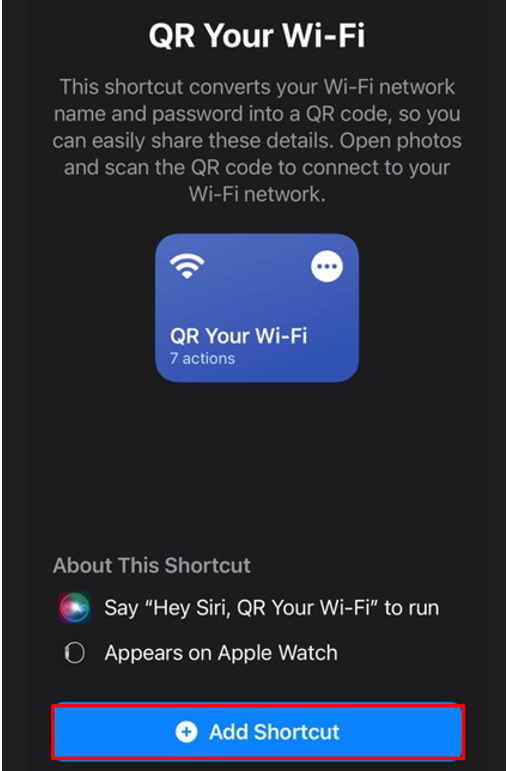
Krok 4: Teraz otwórz moje skróty i dotknij QR na swoim Wi-Fi:
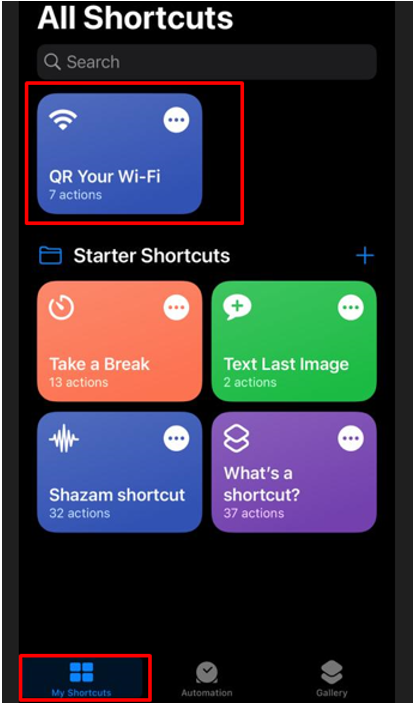
Krok 5: Wpisz nazwę swojej sieci Wi-Fi:
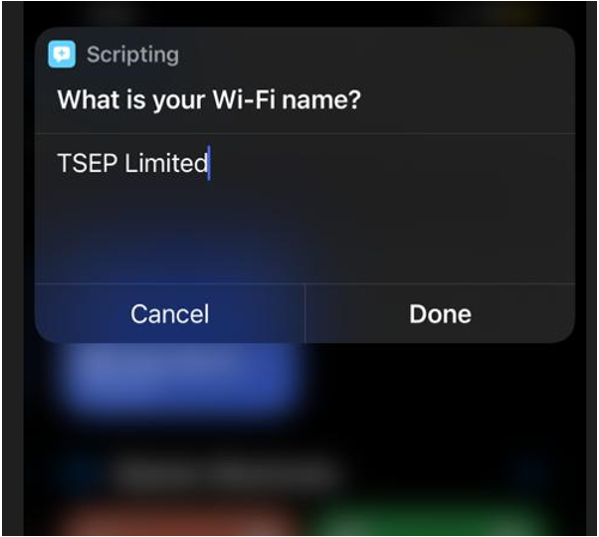
Krok 6: Następnie wprowadź hasło do swojego Wi-Fi:
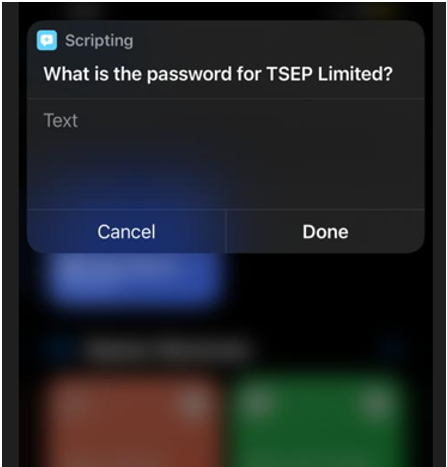
Krok 7: Zostanie wygenerowany kod QR Zrób zrzut ekranu kodu lub udostępnij go znajomym:
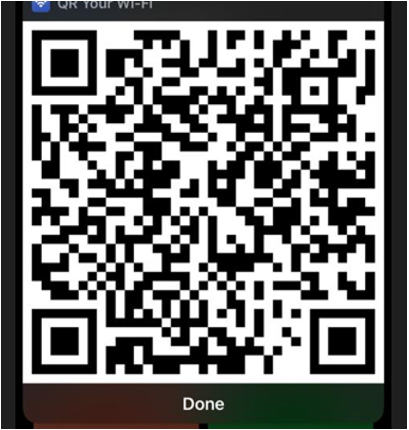
Krok 8: Teraz otwórz laptopa i zainstaluj dowolną aplikację do skanowania kodów QR ze sklepu Microsoft:
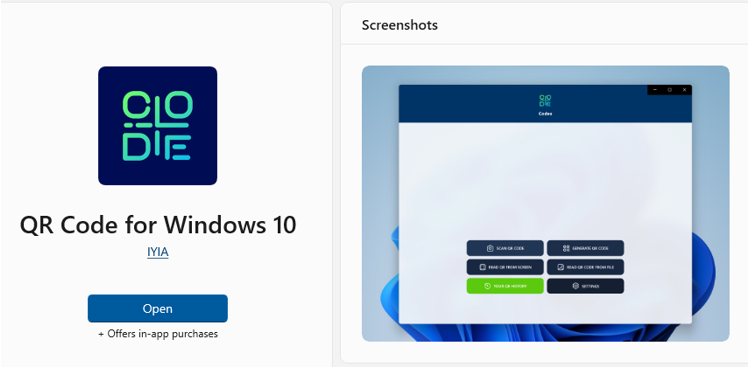
Krok 9: Uruchom aplikację i kliknij SKANOWANIA QR CODE:
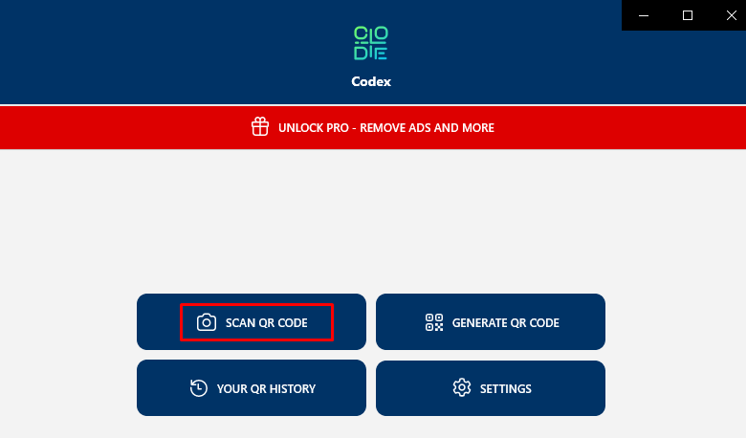
Krok 10: Pojawi się wiele opcji, kliknij jedną z nich, aby zeskanować kod QR:
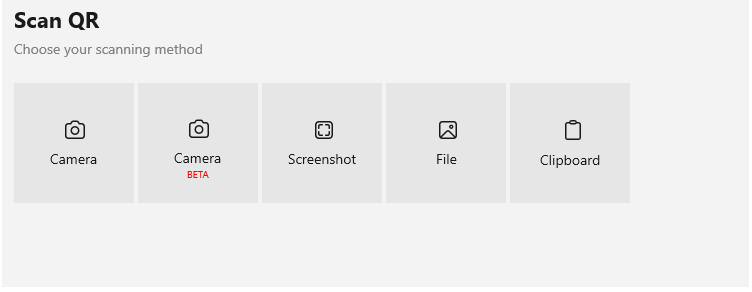
Krok 11: Pojawi się wyskakujące okienko dotknij Łączyć przycisk do podłączenia Wi-Fi iPhone'a:
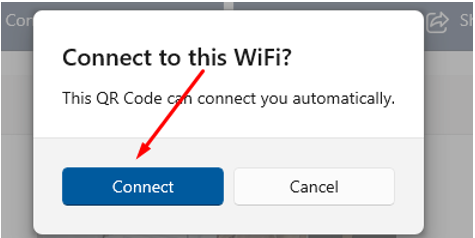
Udostępnianie hasła Wi-Fi iPhone na MacBooku
Zanim zaczniesz udostępniać swoje hasło Wi-Fi iPhone'a MacBookowi, upewnij się, że:
- Oba urządzenia działają na najnowszej aktualizacji.
- Włącz Wi-Fi i Bluetooth na obu urządzeniach i sprawdź opcję mobilnego punktu dostępu. Jeśli jest włączony, wyłącz go.
- Trzymaj oba urządzenia w pobliżu i w swoim zasięgu.
Upewnij się, że urządzenie podłączone do Internetu, które będzie udostępniać hasło, jest odblokowane i wykonaj czynności wymienione poniżej, aby udostępnić hasło swojego iPhone'a MacBookowi:
Krok 1: Na MacBooku otwórz pole wyszukiwania Wi-Fi i wybierz sieć Wi-Fi, z którą chcesz się połączyć.
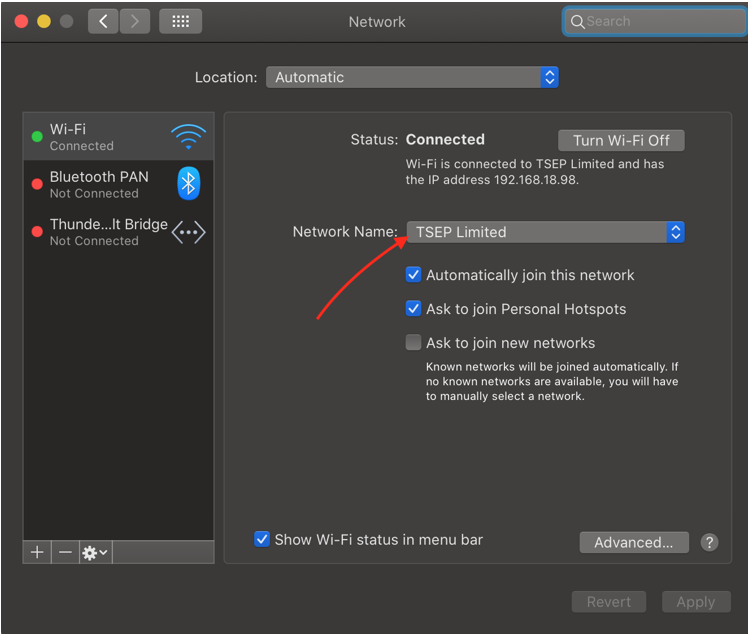
Krok 2: Zobaczysz wyskakujące okienko na urządzeniu mobilnym ze szczegółami, że MacBook (nazwa) chce połączyć się z tym Wi-Fi. Czy chcesz udostępnić hasło?
Krok 3: Po dotknięciu przycisku udostępniania hasła, Twoje hasło zostanie udostępnione, a Wi-Fi zostanie połączone z MacBookiem.
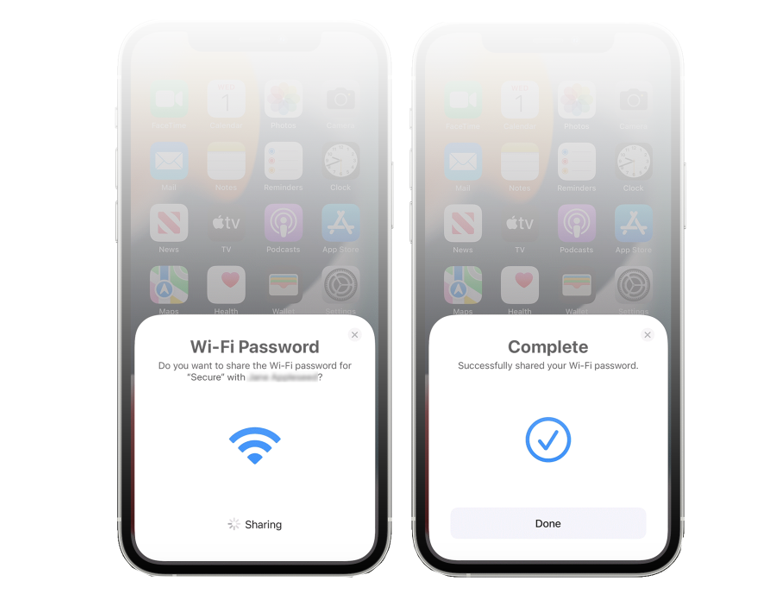
Na wyskakującym pasku na iPhonie zobaczysz pełny ekran, a następnie ten wyskakujący pasek zostanie automatycznie usunięty.
Wniosek
Firma Apple ma pewne ograniczenia dotyczące udostępniania danych, takie jak udostępnianie Wi-Fi innym urządzeniom, i ograniczyła opcję udostępniania Wi-Fi tylko do urządzeń Apple. Nie możesz połączyć Wi-Fi swojego iPhone'a z laptopem innej marki oprócz Apple. W tym przewodniku zbadaliśmy, jak wyodrębnić hasło Wi-Fi z iPhone'a i udostępnić je urządzeniom innym niż Apple.