W tym samouczku omówiono polecenie cmdlet programu PowerShell „Format”.
Jak używać poleceń formatowania do zmiany widoku wyjściowego w PowerShell?
Poniższe polecenia cmdlet służą do formatowania danych wyjściowych programu PowerShell:
Polecenie 1: Cały format
Polecenie cmdlet „ Cały format Polecenie cmdlet w PowerShell służy do formatowania obiektów w szerokiej tabeli, która wyświetla jedną właściwość każdego obiektu.
Weźmy przykład dla lepszego zrozumienia!
Przykład: Sformatuj dane wyjściowe polecenia cmdlet „Get-Service” w tabeli z trzema kolumnami
Wykonaj poniższe polecenie, aby sformatować tabelę w szerokim stylu:
Uzyskaj usługę | Cały format -Kolumna 3
Zgodnie z powyższym kodem:
- Najpierw podaj polecenie cmdlet „ Uzyskaj usługę ” i „ | ” rurociąg.
- Następnie napisz „ Cały format ' Komenda.
- Na koniec wspomnij o „ -Kolumna ” i przypisz mu wartość „ 3 ”:
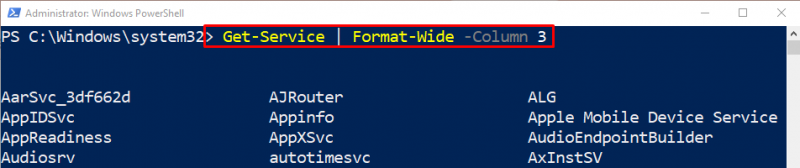
Polecenie 2: Format-Lista
Polecenie cmdlet „ Lista formatów ” służy do uzyskania obiektu w postaci listy, w której każda pojedyncza właściwość jest wyświetlana w osobnej linii.
Aby zobaczyć praktyczną demonstrację, sprawdź dostarczony przykład!
Przykład: Sformatuj dane wyjściowe w formacie listy za pomocą polecenia cmdlet „Format-List”.
Uruchom podane poniżej polecenie, aby sformatować dane wyjściowe w postaci listy:
Get-Process aplikacja kalkulatora | Lista formatów Nazwa , ID , ŚcieżkaZgodnie z powyższym kodem:
- Najpierw napisz „ Get-Process ” cmdlet wraz z podaną nazwą procesu.
- Następnie określ „ | ” rurociąg.
- Następnie wspomnij o „ Lista formatów ” cmdlet i przypisz podany parametr oddzielony przecinkami:
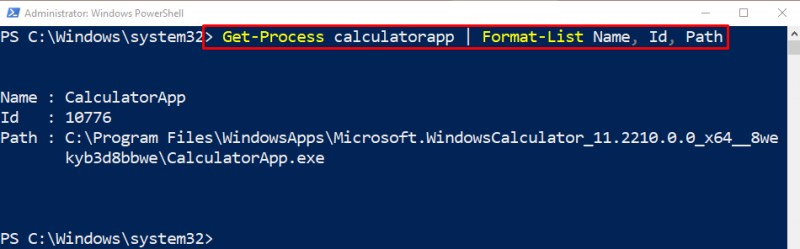
Polecenie 3: Formatuj tabelę
Aby pobrać dane wyjściowe formatu tabeli, przycisk „ Tabela formatu ” polecenia cmdlet może być używane w PowerShell.
Przykład: Uzyskaj dane wyjściowe w formacie tabeli za pomocą polecenia cmdlet „Format-Table”.
Aby sformatować dane wyjściowe w formacie tabeli, wykonaj poniższe polecenie:
Get-Process | Tabela formatu Nazwa , ID , TAK , Nazwa procesu -Rozmiar autaPostępując zgodnie z powyższym kodem:
- Najpierw napisz podane polecenie cmdlet i „ | ” rurociąg.
- Następnie dodaj „ Tabela formatu ” polecenie z przypisanym parametrem oddzielonym przecinkami.
- Na koniec określ „ -Rozmiar auta ” do obliczania szerokości kolumn na podstawie dostarczonych przeglądanych danych i zwiększa czytelność kolumn tabeli:
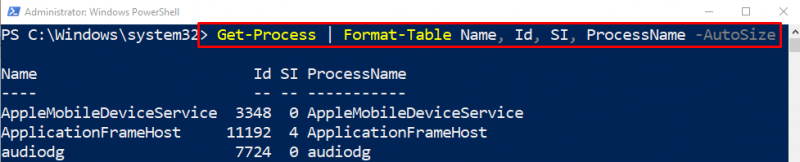
To wszystko! Pokrótce omówiliśmy PowerShell „ Format ' polecenia.
Wniosek
„ Format ” w PowerShell ma na celu zmianę widoku danych wyjściowych w konsoli. Ma wiele innych poleceń cmdlet, które służą do uzyskiwania niestandardowego widoku danych wyjściowych w konsoli programu PowerShell. W tym samouczku zademonstrowaliśmy różne polecenia cmdlet „Format” za pomocą różnych przykładów.