SSH to „kryptograficzny protokół sieciowy”, który jest pomocny przy przesyłaniu danych w sieci, która jest również zaszyfrowana. W tym artykule omówimy wszystkie możliwe metody wiedzy o generowaniu klucza SSH w systemie Windows 11.
Sposoby generowania „klucza SSH” systemu Windows 11:
Poniżej przedstawiono metody, które omówimy w celu generowania kluczy SSH w systemie Windows 11. Obie metody są wygodne do generowania klucza SSH. Wybierz metodę generowania klucza, która jest dla Ciebie bardziej zrozumiała.
- Generowanie klucza SSH wiersza poleceń w systemie Windows 11.
- Generowanie klucza puTTY SSH w systemie Windows 11.
Omówmy krok po kroku sposoby ze szczegółowym opisem, aby lepiej zrozumieć generowanie klucza SSH w systemie Windows 11:
Metoda nr 01: Generowanie klucza SSH w wierszu poleceń w systemie Windows 11
Wygenerujmy klucz SSH w Windows 11 za pomocą wiersza poleceń. Windows wymyślił wbudowaną funkcję otwartego klienta SSH. Terminal Windows jest również domyślnie instalowany w systemie Windows 11 do korzystania z wiersza poleceń w dowolnym momencie, co zapewnia lepszą niż kiedykolwiek wydajność podsystemu Powershell, cmd i Windows. Prześledźmy kroki dotyczące generowania klucza SSH w wierszu poleceń.
Krok # 01:
Najpierw otwórz wiersz polecenia, wyszukując w menu Start lub ikonę paska wyszukiwania tuż obok menu Start. Wybierz cmd i kliknij go.
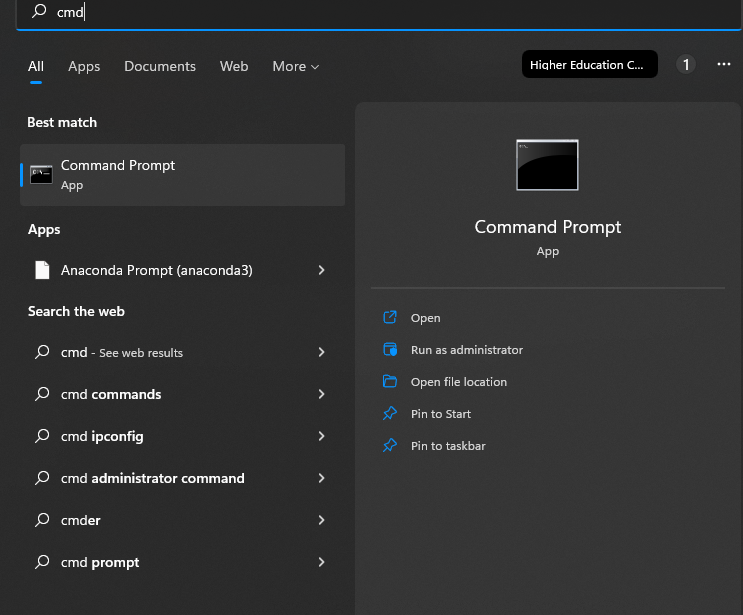
Krok # 02:
W wierszu poleceń wpisz „SSH – Keygen” i naciśnij klawisz „enter”.
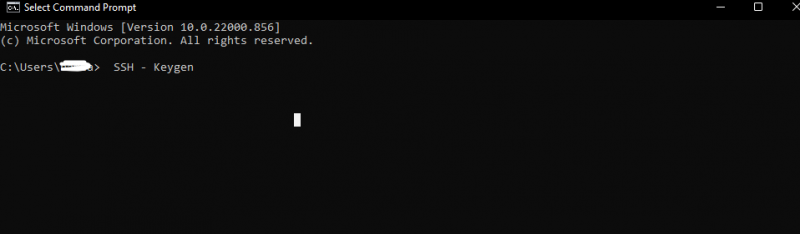
Krok nr 03:
Powyższe polecenie już wygeneruje klucz. Teraz musimy nazwać klucz, a także wybrać konkretną lokalizację, aby zapisać klucz. Jeśli nie zapiszemy klucza w określonym obszarze w naszym systemie, domyślnie zostanie on zapisany na dysku „c” na pulpicie jako „C: Użytkownik [wpisz nazwę użytkownika] . szsz”. A jeśli konto użytkownika jest przechowywane w innym folderze, to przyjmie to zamiast „c”.

Krok # 04:
Następnie zostaniemy poproszeni o ustawienie i wprowadzenie hasła, które jest hasłem. Lub jeśli tego nie chcemy, po prostu naciśnij enter. Teraz mamy wygenerowany i zapisany nasz klucz. Możemy go teraz użyć. Będziemy mieli pliki jako „.ssh” w folderze „nazwa identyfikatora” bez żadnego pliku rozszerzenia, a inny plik będzie miał nazwę „id_rsa.pub”. Jeśli posiadamy klucz prywatny, nigdy nikomu go nie udostępniaj. W podobny sposób możemy wygenerować różne klucze dla każdej witryny, którą chcemy. Wykonaj ten sam proces indywidualnie tyle razy, ile chcemy wygenerować nowego klucza. Proces jednorazowy zajmie trochę czasu, a przejrzystość zostanie zrealizowana poprzez wygenerowanie innych czasów.
Metoda nr 02: Generowanie klucza puTTY SSH w systemie Windows 11
Oto kolejna metoda generowania klucza SSH w systemie Windows 11 za pomocą puTTY. Jest to stary popularny sposób, który jest metodą kompletną. Działa to jako program, który miał być specyficzną metodą komunikacji w systemie Windows z serwerem. Jeśli mamy go w Twoim systemie, pozwoli nam to zbudować klucze SSH. Zawiera maksymalną liczbę programów, które są pomocnikami. Jeden z tych pomocników nazywany jest generatorem kluczy puTTY.
Krok # 01:
Wyszukaj „puttygen” w systemie Windows 11. Kliknij ikonę wyszukiwania lupy lub po prostu kliknij menu Start i wyszukaj tam, gdy pojawi się wybierz i otworzy. Jeśli nie mamy pobrania puTTY, po prostu pobierz go z przeglądarki lub aplikacji Microsoft.
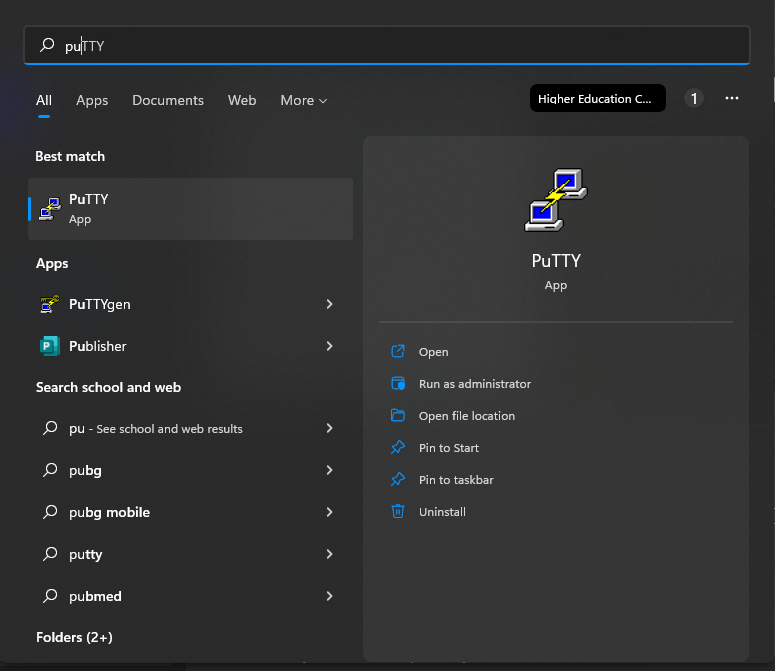
Instalacja w aplikacji Microsoft będzie wyglądać tak:
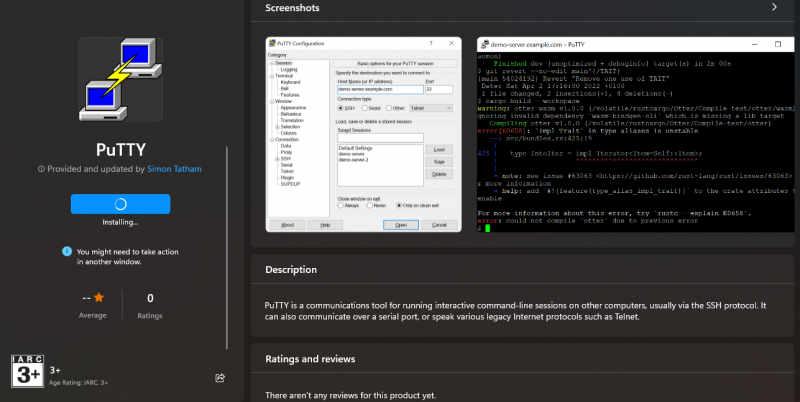
Krok # 02:
Gdy otworzymy Puttygen, zobaczymy różne klucze w oknie na dole. Jeśli jesteśmy zdezorientowani lub nie wiemy, którego klucza użyć z „RSA”, wybierz go i kliknij. Pojawi się okienko z komunikatem: wpisz „4060” z liczbą bitów w wygenerowanym kluczu. Jest jeszcze jedna opcja, którą jest „EdDSA”. Klikając go, pojawi się menu rozwijane, aby upewnić się, że wybraliśmy 'Ed25519', który ma 255 bitów.
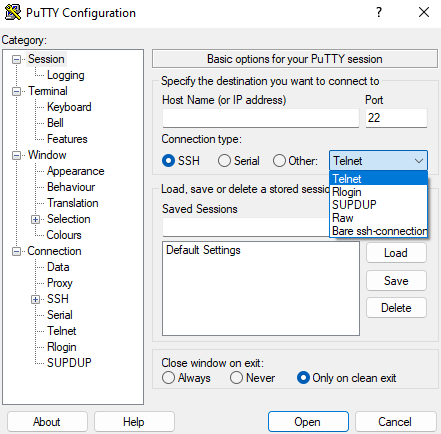
Krok nr 03:
Musimy teraz nacisnąć klawisz generowania i pojawi się metoda puTTY, która zacznie działać. Czas powinien zależeć od szybkości naszego systemu; w przeciwnym razie nie zajmie to dużo czasu, a następnie wyśle wiadomość, aby przesunąć mysz z jej miejsca, aby kursor poruszał się po ekranie Windows. Spowoduje to wygenerowanie losowego klucza.
Krok # 04:
Teraz zapisz klucz jako „klucz publiczny” do zapisania klucza publicznego i możemy go nazwać i zlokalizować na pozycjach w systemie, gdzie chcemy je przechowywać. Możemy również przechowywać nazwę i identyfikator w zależności od wybranych kluczy w kroku 2 powyżej w ten sam sposób.
Krok # 05:
Jeśli chcemy klucza prywatnego, w niektórych umysłach pojawi się pytanie. Tak więc, aby zapisać generowanie klucza prywatnego, musimy pójść trochę dalej, aby to zrobić. PuTTY generuje klucze PPK jako domyślne do użycia. Musimy wybrać konwersację u góry okna, która powinna być większa niż eksport otwartego klucza SSH. Następnie musimy go zapisać jako według własnego wyboru lub pod tym samym „id _ nazwa użytkownika” lub „id _ ed25519” kończący się plikiem zerowym.

Wniosek
SSH to „poświadczenie dostępu”. Są to współczesny świat, który opracował podstawy platformy „infrastruktury jako usługi”, przykłady to „chmura google”, azure i tak dalej. Generowanie kluczy SSH nie jest tak trudne, jak się wydaje; po prostu wykonaj kroki dowolnej z metod, które chcemy zaimplementować w celu wygenerowania klucza w SSH, a następnie wykonaj. Jest to bardzo łatwe. Przeprowadziliśmy dwie metody generowania klucza SSH w systemie Windows 11, jedną z wierszem poleceń, a drugą za pomocą puTTY, która jest starą metodą techniczną.