W tym artykule zilustrujemy procedurę zatwierdzenia do działającego kontenera platformy Docker.
Jak zatwierdzić działający kontener Docker?
Aby zatwierdzić działający kontener Docker, wykonaj poniższe kroki:
- Wyświetl wszystkie uruchomione kontenery.
- Wybierz konkretny działający kontener.
- Uzyskaj dostęp do działającego kontenera.
- Wprowadź kilka zmian w kontenerze.
- Zatwierdź działający kontener za pomocą „ zatwierdzenie dokera
- Sprawdź zatwierdzone zmiany.
Krok 1: Wyświetl i wybierz działający kontener
Najpierw wyświetl wszystkie uruchomione kontenery i wybierz konkretny kontener:
doker ps

Powyższe dane wyjściowe pokazują, że istnieje tylko jeden uruchomiony kontener, tj. „ Kont1 ” i użyjemy go w nadchodzących krokach.
Krok 2: Uzyskaj dostęp do działającego kontenera
Następnie wykonaj „ docker exec -it

Powyższe polecenie otworzyło powłokę Bash i teraz użytkownicy mogą wykonać polecenie w uruchomionym kontenerze.
Krok 3: Wprowadź zmiany w działającym kontenerze
Następnie wprowadź zmiany w działającym kontenerze. Na przykład stworzyliśmy nowy plik o nazwie „ test.txt ” plik z pewną zawartością:
echo „To jest plik testowy” > test.txt 
Treść została zapisana w „ test.txt ' plik.
Krok 4: Weryfikacja
Wpisz „ ls ” i wyświetl całą zawartość kontenera, aby wyświetlić nowo utworzony plik. Następnie uruchom „ kot
test kota.txt
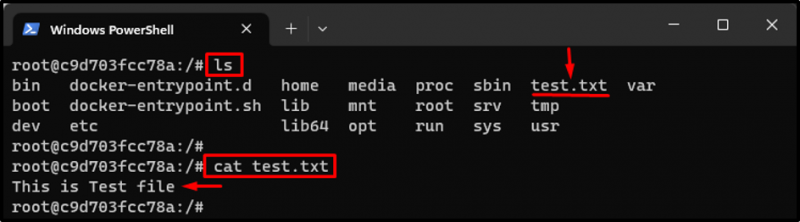
Na powyższym wyjściu nowo utworzony plik „ test.txt ”, a jego zawartość można zobaczyć również w terminalu.
Krok 5: Zatwierdź działający kontener
Teraz nie przerywaj bieżącego kontenera i otwórz nowe okno terminala. Następnie wpisz „ zatwierdzenie dokera

Krok 6: Sprawdź zatwierdzone zmiany
W celu weryfikacji najpierw wyświetl listę wszystkich obrazów Docker, aby wyświetlić nowy obraz Docker, w którym zostały zapisane zmiany:
obrazy dokera 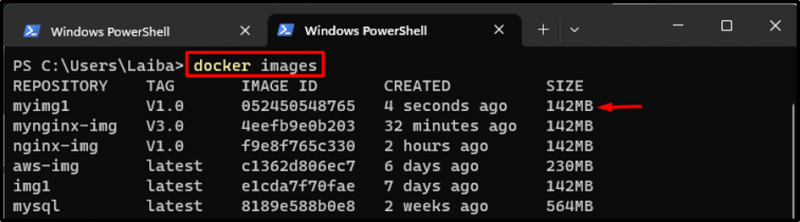
Nowy obraz, tj. „ mójimg1 ” ze znacznikiem „ wersja 1.0 ” został pomyślnie utworzony z nowymi modyfikacjami.
Teraz zbuduj i uruchom nowy kontener z nowo utworzonego obrazu Dockera i uzyskaj do niego dostęp za pomocą poniższego polecenia:
docker run -it --name Cont2 myimg1:V1.0 bashTutaj:
- “ -To Flaga ” jest używana do uruchomienia interaktywnej sesji terminala w określonym kontenerze.
- “ -nazwa ” ustawia nazwę kontenera na „ Kont2 ”.
- “ mójimg1:V1.0 ” to obraz Dockera, który ma być używany dla kontenera.
- “ grzmotnąć ” służy do uruchamiania powłoki bash w kontenerze:

Następnie użyj „ ls ”, aby wyświetlić zawartość nowego kontenera i sprawdzić, czy jego zawartość jest taka sama jak w poprzednim kontenerze. Następnie skorzystaj z opcji „ kot
test kota.txt
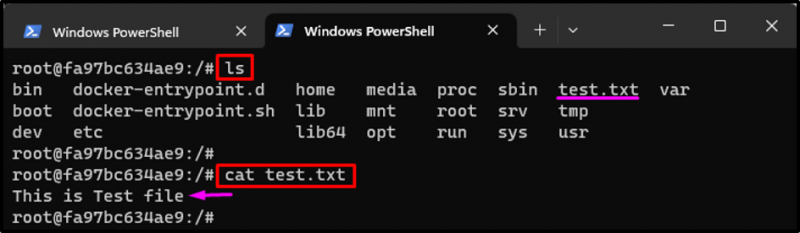
Można zauważyć, że zawartość nowego kontenera „ Kont2 ” jest taki sam jak poprzedni kontener „ Kont2 ”.
Wniosek
Aby zatwierdzić działający kontener Docker, najpierw wyświetl wszystkie działające kontenery i wybierz żądany. Następnie uzyskaj dostęp do działającego kontenera i wprowadź w nim zmiany. Następnie zatwierdź działający kontener za pomocą „ zatwierdzenie dokera