Ten blog będzie omawiał metody kompresowania lub rozpakowywania plików.
Jak spakować lub rozpakować pliki w PowerShell?
Oto podane metody, które zostaną opracowane:
- Użyj polecenia cmdlet „Compress-Archive”, aby spakować pliki.
- Użyj polecenia cmdlet „Rozwiń archiwum”, aby rozpakować pliki.
Metoda 1: Kompresuj lub Zipuj pliki w PowerShell za pomocą polecenia cmdlet „Compress-Archive”
Pliki w PowerShell można spakować lub skompresować za pomocą „ Kompresuj archiwum polecenie cmdlet. Może kompresować jeden lub wiele plików jednocześnie.
Przykład 1: Użyj polecenia „Kompresuj-archiwum”, aby skompresować pojedynczy plik
Poniższy przykład skompresuje pojedynczy plik przy użyciu „ Kompresuj archiwum polecenie cmdlet:
Kompresja - Archiwum -Ścieżka C:\Dokument\Plik.txt - Ścieżka docelowa C:\Doc\File.zip
Zgodnie z powyższym kodem:
- Najpierw dodaj polecenie cmdlet „Compress-Archive”, określ „ -Ścieżka ” i przypisz ścieżkę pliku do spakowania.
- Następnie zdefiniuj „ -Ścieżka docelowa ” i przypisz docelową ścieżkę do pliku oraz „ .zamek błyskawiczny ' rozszerzenie:
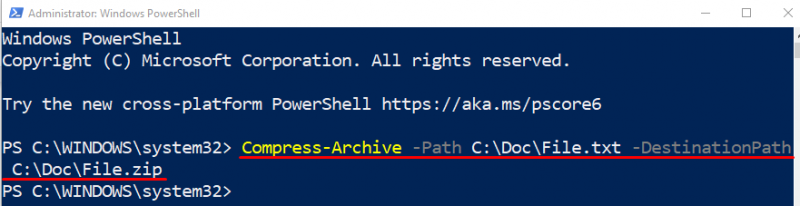
Sprawdźmy, czy plik został spakowany, czy nie, wykonując poniższy kod:
Get-ChildItem C:\Dokument\
W powyższym kodzie najpierw dodaj „ Get-ChildItem ” cmdlet, a następnie przypisz adres katalogu:
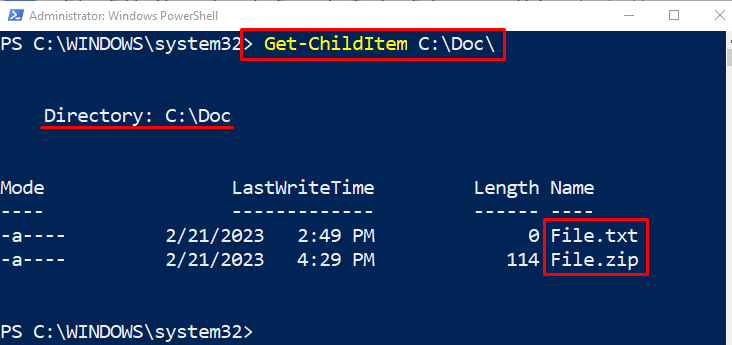
Przykład 2: Użyj polecenia „Kompresuj-archiwum”, aby skompresować wiele plików jednocześnie
Poniższy przykład skompresuje wiele plików za pomocą programu PowerShell „ Kompresuj archiwum polecenie cmdlet. Aby to zrobić, po prostu przypisz wiele adresów plików do „ -Ścieżka ”, parametr oddzielony przecinkiem:
Kompresja - Archiwum -Ścieżka C:\Dokument\Plik.txt , C:\Dokument\Nowy.txt - Ścieżka docelowa C:\Doc\File.zip 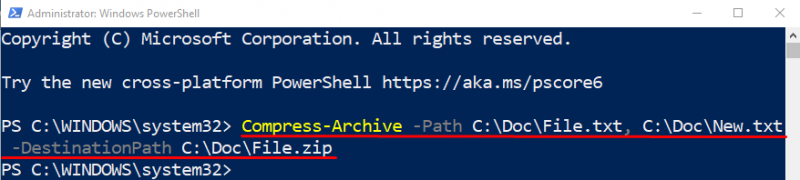
Przykład 3: Użyj polecenia „Kompresuj archiwum”, aby skompresować wszystkie pliki w folderze
Teraz zarchiwizuj lub spakuj wszystkie pliki w folderze, używając symbolu wieloznacznego „ * operatora. Z tego powodu dodaj operator „*” na końcu adresu katalogu, jak pokazano poniżej:
Kompresja - Archiwum -Ścieżka 'C:\Dokument\*' - Ścieżka docelowa C:\Doc\File.zip 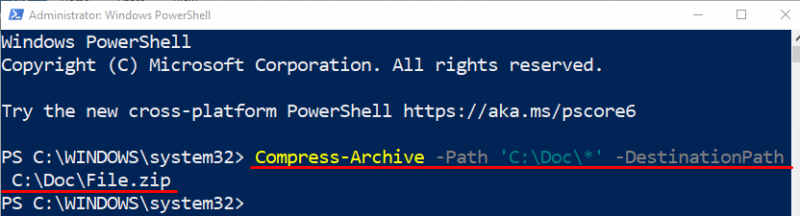
Metoda 2: Rozpakuj lub rozpakuj pliki w programie PowerShell za pomocą polecenia cmdlet „Rozwiń archiwum”
Pliki spakowane lub skompresowane można rozpakować lub zdekompresować za pomocą „ Rozwiń-Archiwum polecenie cmdlet.
Przykład: Użyj polecenia „Rozwiń archiwum”, aby rozpakować plik
W tym przykładzie spakowany plik zostanie rozpakowany przy użyciu „ Rozwiń-Archiwum polecenie cmdlet:
Zwiększać - Archiwum -Ścieżka C:\Doc\Plik.zip - Ścieżka docelowa C:\Doc\PlikZgodnie z powyższym kodem:
- Najpierw dodaj „ Rozwiń-Archiwum ” polecenie cmdlet, określ „ -Ścieżka ” i przypisz mu adres pliku wraz z nazwą pliku:
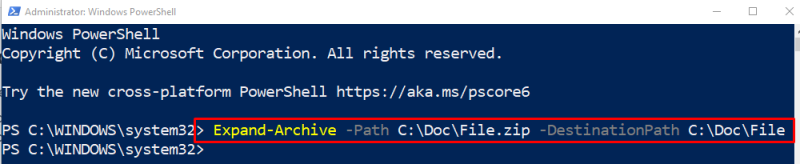
Sprawdźmy, czy pliki zostały wyodrębnione, czy nie, używając „ Get-ChildItem ” cmdlet wraz z adresem katalogu:
Get-ChildItem C:\Dokument\Plik 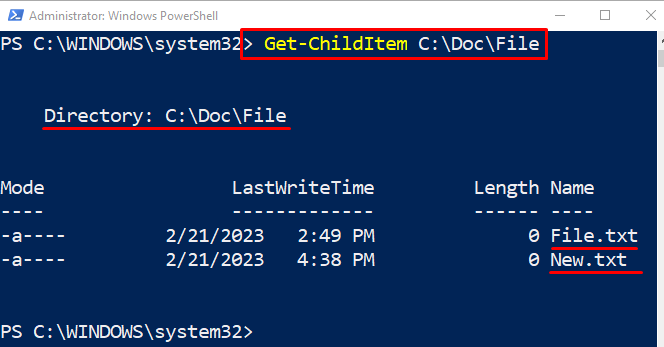
To wszystko dotyczyło procedury spakowania i rozpakowania plików przy użyciu PowerShell.
Wniosek
Aby spakować lub skompresować plik w PowerShell, „ Kompresuj archiwum ” używane jest polecenie cmdlet. Aby rozpakować lub zdekompresować plik, przycisk „ Rozwiń-Archiwum Można użyć polecenia cmdlet. Co więcej, wiele plików można jednocześnie spakować lub rozpakować. Ten zapis zaobserwował podane zapytanie i rozwiązał podane zapytanie.