Polecenie grep to narzędzie wiersza poleceń Linuksa używane do znalezienia jakiegoś ciągu lub pliku z ogromnej ilości danych. Sprawia, że wyszukiwania są oparte na wyrażeniach regularnych lub łańcuchach. Grep filtruje wynik na podstawie podanego wzorca i wyświetla całą linię, do której pasuje podany wzorzec. System operacyjny Windows udostępnia również polecenia, które są równoważne poleceniu systemu Linux „ chwyt ”. W systemie Windows dwie aplikacje wiersza poleceń, tj. CMD i PowerShell, mogą wykonywać te same operacje, co grep w systemie Windows.
Ten blog zademonstruje różne metody, o których mówi się, że są odpowiednikami grep w systemie Windows.
Metoda 1: równoważne polecenia grep w wierszu poleceń systemu Windows
Wiersz polecenia w interfejsie użytkownika wiersza poleceń systemu Windows służy do wykonywania poleceń do użytku administracyjnego. Mówi się, że polecenia „Findstr” i „Find” są odpowiednikami programu grep w systemie Windows. Omówmy kolejno te polecenia wraz z przykładami:
Metoda 1.1: polecenie Findstr jako odpowiednik Grepa
Findstr polecenie to polecenie systemu Windows służące do znalezienia pliku, który zawiera/dopasowuje określony ciąg. Przejrzyj poniższe przykłady, aby sprawdzić podstawowe użycie polecenia Findstr.
Przykład 1: Użyj Findstr, aby znaleźć pliki utworzone w określonym dniu
Pliki można lokalizować przy użyciu różnych wzorców, takich jak data, godzina i nazwa pliku. Następujące polecenie pobierze wszystkie pliki, które zostały zaktualizowane w dniu „ 29.07.2022 ”. Aby to zrobić, „ ty ” jest przesyłane potokiem z „ Findstr ” polecenie podając datę “ 29.07.2022 ”:
> ty | Findstr 7 / 29 / 2022
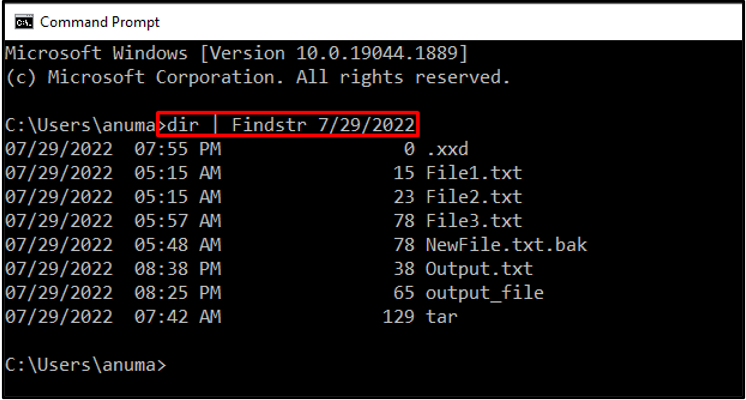
Drukowana jest lista plików, które mają datę utworzenia/aktualizacji wymienioną w poleceniu.
Przykład 2: Użyj Findstr, który dokładnie pasuje do ciągu
Aby dopasować ciąg znaków lub wyrażenie regularne, musisz użyć opcji „/X” z „ Findstr ' Komenda:
> Findstr / X 'Powitanie' * .tekst
Przeszukaliśmy „ Powitanie ” ze wszystkich plików tekstowych i nie znaleziono wyników, które pasują dokładnie do podanego ciągu:

Przykład 3: Użyj Findstr do wyszukiwania z uwzględnieniem wielkości liter
Domyślnie, jeśli nie określimy żadnej opcji, „ Findstr Polecenie wykona wyszukiwanie z uwzględnieniem wielkości liter:
> Findstr 'Powitanie' * .tekst
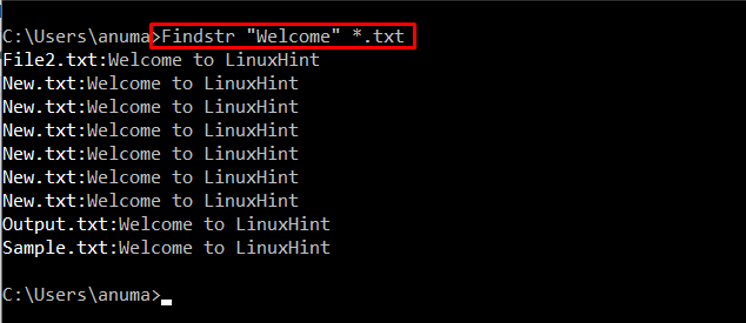
Aby lepiej zrozumieć zjawisko rozróżniania wielkości liter, przeszukaliśmy „ Witam ” ciąg wewnątrz wszystkich „ tekst ' akta:
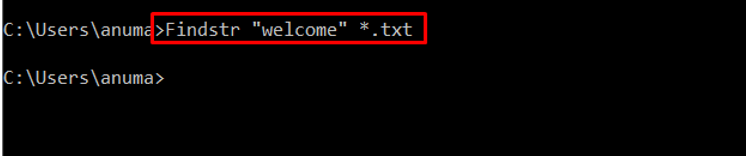
Zauważono, że nie jest drukowany żaden wynik, co wskazuje na to, że wielkość liter słowa nie pasuje.
Przykład 4: Użyj Findstr do wyszukiwania bez rozróżniania wielkości liter
Wykorzystaj „ /i ” opcja z „ Findstr ” polecenie do wyszukiwania bez uwzględniania wielkości liter. Następujące polecenie wyszukuje „ Witam ” ciąg wewnątrz „ tekst ' akta:
> Findstr / i 'Witam' * .tekst
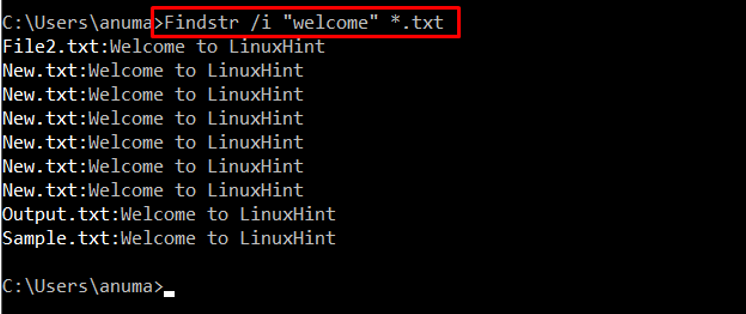
Drukowane są wszystkie wiersze plików tekstowych, które zawierają „ Witam ” słowo kluczowe niezależnie od wielkości liter.
Metoda 1.2: Użyj polecenia Znajdź jako odpowiednika Grepa
Polecenie Znajdź to polecenie systemu Windows służące do wyszukiwania plików, katalogów, zadań, a także ciągów znaków z plików. Aby sprawdzić, jak używać polecenia Znajdź w wierszu polecenia, postępuj zgodnie z poniższymi przykładami.
Przykład 1: Użyj funkcji Znajdź, aby zlokalizować określony ciąg
Poniższe polecenie wyszuka „ Witam ” ciąg we wszystkich plikach tekstowych obecnych w bieżącym katalogu:
> Odnaleźć 'Powitanie' * .tekst
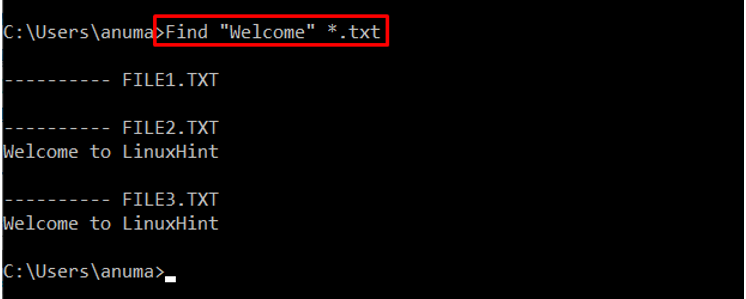
Odpowiednie nazwy plików tekstowych i ich wiersze są drukowane w oknie.
Przykład 2: Użyj funkcji Znajdź, aby zlokalizować określone zadania
Jak już wspomnieliśmy, polecenie Znajdź służy do lokalizowania napisów, plików, zadań i katalogów. Sprawdźmy, jak działa polecenie Znajdź, aby zlokalizować określone zadanie. „ Lista zadań ” uzyska dostęp do wszystkich zadań i wyśle je do „ Odnaleźć ” polecenie za pomocą potoku „ | ” operator. Następnie ' Odnaleźć ” polecenie pokaże określone zadanie na ekranie:
> Lista zadań | Odnaleźć 'Zadanie'
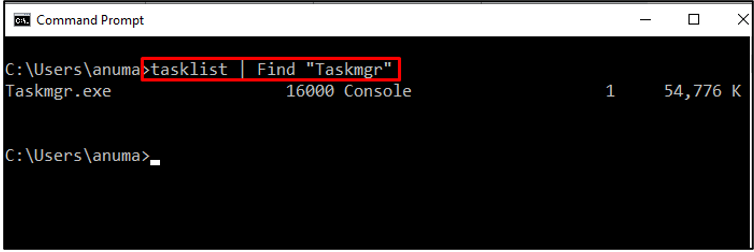
Metoda 2: równoważne polecenia grep w programie Windows PowerShell
Program Windows PowerShell jest używany jako język skryptowy lub narzędzie wiersza polecenia, które zarządza zadaniami administracyjnymi, a także służy do tworzenia i wdrażania rozwiązań. W Windows PowerShell „ Wybierz ciąg Polecenie ” jest używane jako odpowiednik polecenia grep.
Sprawdź użycie „ Wybierz ciąg ”, korzystając z dostarczonych przykładów w programie Windows PowerShell.
Przykład 1: Użyj Select-String do wyszukiwania z rozróżnianiem wielkości liter
„ Wybierz ciąg ” służy do wyszukiwania ciągów znaków z plików. Sprawdź poniższe polecenie, aby zrozumieć użycie „ Wybierz ciąg ”:
> Wybierz ciąg -Ścieżka 'Plik2.txt' -Wzorzec 'Witam' -Wrażliwość na wielkość liter
W powyższym poleceniu:
-
- „ Wybierz ciąg ” służy do wyszukiwania określonego ciągu.
- „ -Ścieżka ” służy do określenia lokalizacji pliku.
- „ Wzorzec ” definiuje ciąg, którego szukamy.
- Na koniec wspomnieliśmy o opcji „ -Wrażliwość na wielkość liter ”, aby rozróżniać wielkość liter w wyszukiwaniu.
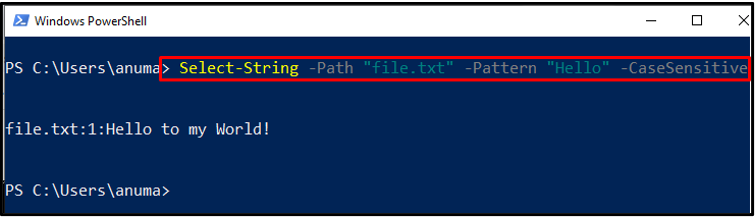
Linia (z pliku tekstowego „ plik.txt ”) zawierające słowo „ Witam ” jest wydrukowany w konsoli PowerShell.
Przykład 2: Użyj Select-String do zlokalizowania ciągu niezgodnego z określonym ciągiem
Spożytkować ' Wybierz ciąg ”, aby znaleźć tekst, który nie pasuje do określonego ciągu. W tym celu wspomnieliśmy o „ -Nie pasuje ” opcja na końcu polecenia:
> Wybierz ciąg -Ścieżka 'Plik2.txt' -Wzorzec 'Witam' -Nie pasuje
Jak widać, powyższe polecenie wyświetlało wszystkie ciągi oprócz „ Witam ” z „ Plik2.txt ”:
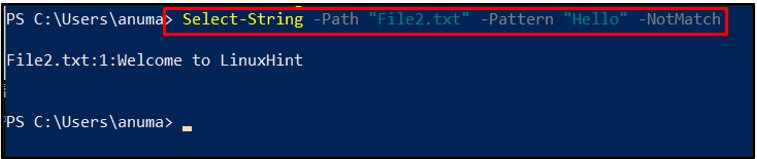
Zauważono, że wiersz wydrukowany na konsoli nie zawiera znaku „ Witam ' słowo.
Otóż to! Poznałeś odpowiedniki poleceń Grepa w systemie Windows.
Wniosek
Polecenie grep jest używane w Linuksie do lokalizowania plików i ciągów z plików. „ Findstr ' oraz ' Odnaleźć Polecenia wiersza poleceń systemu Windows są równoważne z narzędziem wiersza poleceń Linux grep. Możesz wykorzystać „ Wybierz ciąg ” jako polecenie grep w Windows PowerShell. W tym poście zamieściliśmy listę przykładów, które demonstrują użycie „ Findstr ”, „ Odnaleźć ', oraz ' Wybierz – Strunowy ” polecenia, które są używane jako alternatywy dla Grepa w systemie Windows.