Zarządzanie stopniem uprawnień, które są dostarczane do każdego Poda i kontenera w kontenerze Kubernetes, może być trudne. Możemy wykorzystywać możliwości Kubernetes SecurityContext do dodawania lub usuwania możliwości Linuksa z Poda i Kontenera w celu zwiększenia bezpieczeństwa kontenera. Ten artykuł koncentruje się na używaniu securityContext do zaimplementowania prostego przykładu dodawania i usuwania możliwości. W przykładowym przykładzie przedstawiono konfigurację pliku yaml w celu usunięcia wszystkich możliwości i dodania tylko jednej możliwości do kontenera. W tym artykule polecenia proc i capsh służą do wyświetlania możliwości kontenera.
Krok 1: Uruchom serwer Minikube
Najpierw uruchom serwer minikube, abyś mógł uruchomić swoją aplikację i skorzystać z instrukcji kubectl. Możesz wdrażać swoje węzły, pody, a nawet klastry za pomocą serwera minikube w środowisku Kubernetes. Aby utrzymać minikube w trybie aktywnym, należy użyć następującego polecenia:
> uruchom minikuba
W ten sposób serwer minikube zostaje włączony, a środowisko Kubernetes gotowe do użycia.
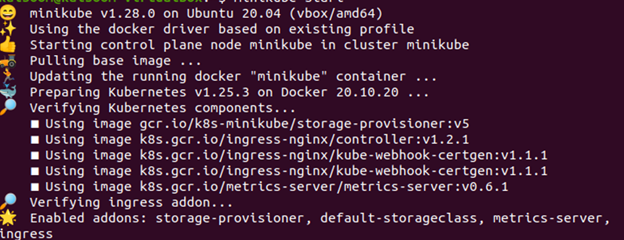
Krok 2: Utwórz plik Kubernetes YAML
W drugim kroku utwórz plik YAML, aby wdrożyć pod.
Postępuj zgodnie z instrukcjami, aby utworzyć plik yaml za pomocą nano:
- Przejdź do ścieżki katalogu, w którym chcesz utworzyć plik lub zmodyfikować istniejący plik.
- Wpisz polecenie nano, a następnie nazwę pliku.
Uruchom następujące polecenie nano. Tworzy plik konfiguracyjny YAML o nazwie „nano podsample.yaml”.
> nano podpróbka.yamlPrzejdźmy do następnego kroku, który ma pomóc Ci dowiedzieć się, jak skonfigurować plik podsample.yaml.
Krok 3: Skonfiguruj plik YAML
W poprzednim kroku dodajemy narzędzie capsh, abyśmy mogli zobaczyć możliwości naszego kontenera.
Pamiętaj, że żaden z tych parametrów nie jest skonfigurowany dla sekcji securityContext dla tego kontenera. W ten sposób wszystkie są ustawione na domyślne ustawienia systemowe. Weź pod uwagę fakt, że ten kontener działa jako domyślny użytkownik, który jest dostarczany w pliku Dockerfile, z którego jest zbudowany, jeśli żaden użytkownik nie jest dla niego zdefiniowany w Kubernetes. W przypadku wielu kontenerów tym domyślnym użytkownikiem jest root.
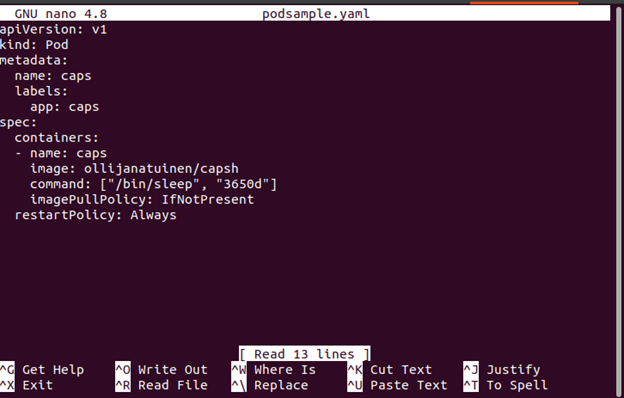
Krok 4: Utwórz pod
W tym kroku utwórzmy podsample.yaml z następującym dołączonym poleceniem:
> kubectl stosuje się -f podpróbka.yaml 
Krok 5: Sprawdź możliwości
W poprzednim kroku kapsuła jest tworzona i uruchamiana.
Teraz, gdy mamy w środku powłokę, możemy użyć capsh, aby zweryfikować jej możliwości za pomocą następującego polecenia:
> $ kubectl egzekutor - -stdin - -tty Czapki - - popiółZa pomocą polecenia capsh można zobaczyć domyślne pojemności kontenera, które są wymienione w następujący sposób:

Na podstawie danych wyjściowych możemy zaobserwować, że kontener ma wiele domyślnych możliwości, które są mu nadawane w czasie wykonywania.
Krok 6: Upuść Pojedynczy Możliwości Y w Kubernetes SecurityContext
W tym kroku odrzucamy pojedynczą zdolność kontenera.
Skonfigurujmy plik yaml za pomocą następującego polecenia:
> nano dropod.yamlNastępnie przejdź do konfiguracji pliku droppod.yaml za pomocą następującego polecenia:
> kubectl stosuje się -f droppod.yaml 
Krok 7 : Skonfiguruj, aby dodać pojedynczą zdolność w pliku YAML
W tym kroku otwórz plik yaml (dropped.yaml), który został utworzony w kroku 6. Następnie ustaw kontener tak, aby nie miał już dostępu do możliwości CAP_MKNOD, co eliminuje możliwość tworzenia nowych węzłów systemu plików.
Skonfigurowany plik wygląda tak, jak pokazano:
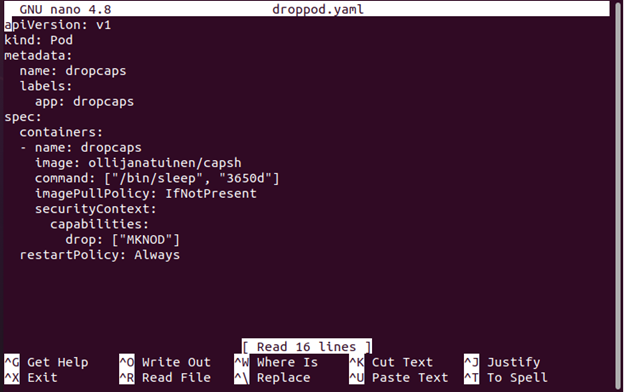
Krok 8 : Sprawdź możliwości
Plik yaml jest skonfigurowany tak, aby usunąć funkcję CAP_MKNOD.
W tym kroku wykonaj i uruchom plik dropcaps.yaml, aby sprawdzić możliwości kontenera za pomocą następującego polecenia:
> $ kubectl egzekutor - -stdin - -tty kapsle - - popiółPojemności można sprawdzić, uruchamiając plik dropcaps:
> # capsh - -drukuj 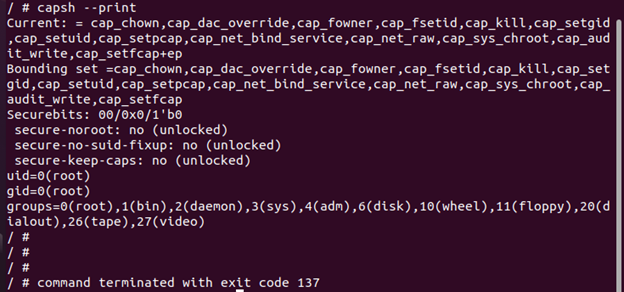
Możemy zaobserwować, że ta kapsuła porzuciła funkcję CAP_MKNOD w porównaniu z pierwszą kapsułą.
Krok 9 : Usuń wszystkie możliwości w Kubernetes SecurityContext
Ponieważ Kubernetes może usunąć pojedynczą funkcję, może również usunąć wszystkie możliwości za pośrednictwem securityContext. W tym kroku porzuć wszystkie możliwości kontenera, implikując podane polecenie:
> nano samplenocap.yamlNastępnie skonfiguruj plik samplenocap.yaml za pomocą następującego polecenia:
> utwórz kubectl -f samplenocap.yaml 
Przejdźmy teraz do następnego kroku, aby usunąć wszystkie pojemności w naszych ustawieniach securityContext.
Krok 10: Skonfiguruj wszystkie możliwości w pliku YAML
W tym kroku otwórz plik yaml utworzony w kroku 9. Następnie skonfiguruj wewnątrz kontenera.securityContext i usuń wszystkie możliwości kontenera.
Skonfigurowany plik wygląda tak, jak pokazano:
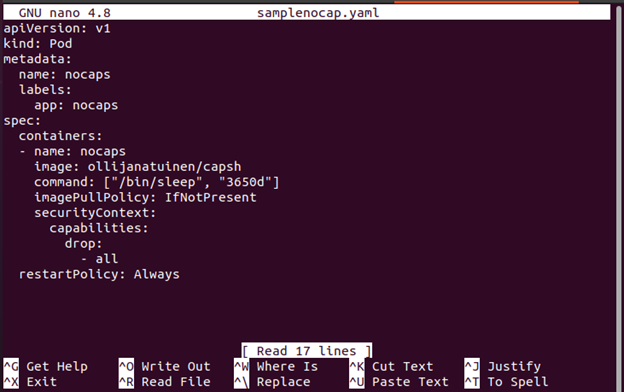
Krok jedenaście : Sprawdź możliwości
Uruchom nocaps w capsh, aby zobaczyć informacje o możliwościach. W tym kroku użyj następującego polecenia i wyświetl wszystkie możliwości kontenera:
> kubectl egzekutor - -stdin - -tty nocaps - - popiółPojemności można sprawdzić na poniższej ilustracji, uruchamiając plik samplenocaps yaml w capsh:
> # capsh - -drukuj 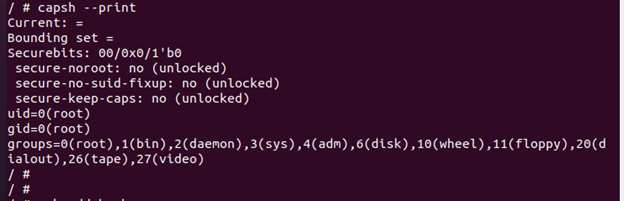
Poprzednie dane wyjściowe pokazują, że current=”” i ograniczający set=”” są teraz puste. Możliwości zostały pomyślnie usunięte.
Krok 1 2 : Zainstaluj Basha
W tym kroku zainstaluj Bash przez apk, ponieważ niektóre funkcje systemowe nie będą działać, jeśli w ogóle nie mamy żadnych możliwości. Mimo że nasz kontener działa jako root, instalacja pakietu Bash kończy się niepowodzeniem.
> # apk dodaje bash 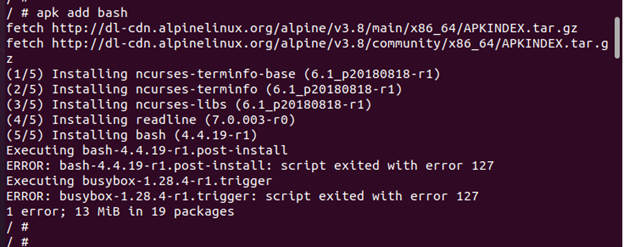
Krok 1 3 : Sprawdź informacje o możliwościach
Możliwości naszego kontenera można zobaczyć na kilka sposobów, na przykład za pomocą poleceń capsh i proc. W tym kroku wyświetlamy pojemności kontenerów za pomocą polecenia proc, a proc wyświetla pojemności jako mapę bitową. Chociaż nie jest to tak czytelne jak wynik capsh, każdy zdefiniowany tutaj bit oznacza określoną zdolność.
> # cd /proc/1/ 
Tutaj widzimy, że ten konkretny kontener nie ma włączonych możliwości; wszystkie te wartości są zerowe.

Krok 1 4 : Dodawanie pojedynczej możliwości w Kubernetes SecurityContext
W poprzednich krokach porzuciliśmy pojedynczą możliwość, którą jest CAP_MKNOD, i usunęliśmy wszystkie możliwości. Ale w tym kroku możemy ponownie dodać możliwości.
Wykonaj następujące polecenie, aby utworzyć plik yAML:
> nano sampleadd.yamlNastępnie skonfiguruj plik sampleadd.yaml.
> utwórz kubectl -f sampleadd.yaml 
Teraz wypróbujmy plik sampleadd.yaml i dodajmy pojedynczą pojemność w naszych ustawieniach securityContext.
Krok 1 5 : Skonfiguruj pojedynczą zdolność w pliku YAML
Teraz skonfigurujmy plik, dodając możliwość w spec.container.securityContext do Ability.add [„MKNOD”].
Możliwość jest wyświetlana w pliku YAML.

Krok 16 : Sprawdź możliwości
W tym kroku uruchom addcaps, aby sprawdzić możliwości za pomocą następującego polecenia:
> kubectl egzekutor - -stdin - -tty dodatki - - jakDodaną pojemność można zobaczyć w następującym danych wyjściowych:
prąd = cap_mknod+ep
Zestaw ograniczeń = cap_mknod
> # capsh - -drukuj 
Wniosek
Najpierw dowiedziałeś się z zaimplementowanego przykładu o domyślnych możliwościach kontenera, które są przypisywane w czasie wykonywania, który jest wyświetlany za pomocą polecenia capsh. Następnie nauczyłeś się upuszczać pojedynczą zdolność w kontenerze o nazwie CAP_MKNOD. Następnie nauczyłeś się również, jak usunąć wszystkie możliwości kontenera za pomocą konfiguracji //drop: –all. Następnie wykorzystaliśmy dwa sposoby wyświetlenia możliwości kontenerów – za pomocą poleceń capsh i proc.