Jednak zanim zaczniesz korzystać z Tableau, musisz zainstalować go na swoim komputerze. Ten samouczek przeprowadzi Cię przez proces instalacji Tableau Desktop w systemie operacyjnym Windows. Pod koniec tego samouczka będziesz mieć zainstalowane oprogramowanie i będziesz gotowy do rozpoczęcia eksploracji danych w Tableau.
wymagania systemowe
Przed zainstalowaniem Tableau Desktop dobrze jest sprawdzić wymagania systemowe i upewnić się, że komputer je spełnia lub przewyższa. Zapewnia to płynną instalację i pełne wykorzystanie potężnych możliwości wizualizacji danych Tableau Desktop.
Oto wymagania sprzętowe i programowe, które należy wziąć pod uwagę przed zainstalowaniem Tableau Desktop:
Wymagania sprzętowe:
- Procesor: 64-bitowy procesor z co najmniej 2 rdzeniami
- Pamięć: Minimum 8 GB, zalecane 16 GB lub więcej
- Miejsce na dysku twardym: Minimum 1,5 GB wolnego miejsca
- Rozdzielczość ekranu: 1366 x 768 lub wyższa
Wymagania Systemowe:
- System operacyjny: Microsoft Windows 10, 8.1, 7 SP1 lub nowszy albo macOS 10.14 lub nowszy
- Przeglądarka: Tableau Desktop wymaga przeglądarki Internet Explorer 11 lub najnowszej wersji przeglądarki Chrome, Firefox lub Safari
- .NET Framework: Microsoft .NET Framework 4.8 lub nowszy (tylko Windows)
- Java: Java SE Runtime Environment 8 lub nowsza wersja (Windows i macOS)
Należy zauważyć, że te wymagania to tylko minimalne specyfikacje. W zależności od rozmiaru i złożoności Twoich danych, możesz potrzebować mocniejszego komputera do efektywnego działania Tableau Desktop. Pamiętaj również, że w przypadku korzystania z serwera Tableau lub innych produktów Tableau mogą być konieczne dodatkowe wymagania sprzętowe.
Przewodnik krok po kroku dotyczący instalacji Tableau
Gdy Twój system spełni wszystkie wymagania wstępne, możesz przystąpić do instalacji Tableau, wykonując następujące czynności:
Krok 1: Pobierz instalator
Wejdź na stronę Tableau i przejdź do strony „Pobieranie”, aby rozpocząć. Stamtąd wybierz „Tableau Desktop” i wybierz odpowiednią wersję dla swojego systemu operacyjnego. Kliknij „Pobierz”, aby rozpocząć proces pobierania. Możesz uzyskać do niego dostęp, odwiedzając oficjalną stronę Tableau ( www.tableau.com ).
Należy pamiętać, że istnieją dwie wersje Tableau, które są dostępne online. Dostępna jest wersja Tableau Desktop i Tableau Desktop Public Edition. Wersja Tableau Desktop Public Edition jest całkowicie darmowa, natomiast wersja Desktop oferuje 14-dniowy bezpłatny okres próbny.
Do tej ilustracji używamy Tableau Desktop Edition. Wybierz najnowszą wersję i kliknij przycisk „pobierz” i postępuj zgodnie z monitem.
Krok 2: Uruchom instalator
Po zakończeniu pobierania i pobraniu pliku instalacyjnego Tableau Desktop na komputer kliknij go dwukrotnie, aby rozpocząć proces instalacji. Instalator przeprowadzi Cię przez proces instalacji.
Przeczytaj i zaakceptuj Umowę licencyjną oprogramowania Tableau przed rozpoczęciem procesu instalacji. Być może będziesz musiał dostosować Tableau do swoich potrzeb. Po zakończeniu kliknij kartę „Zainstaluj”.
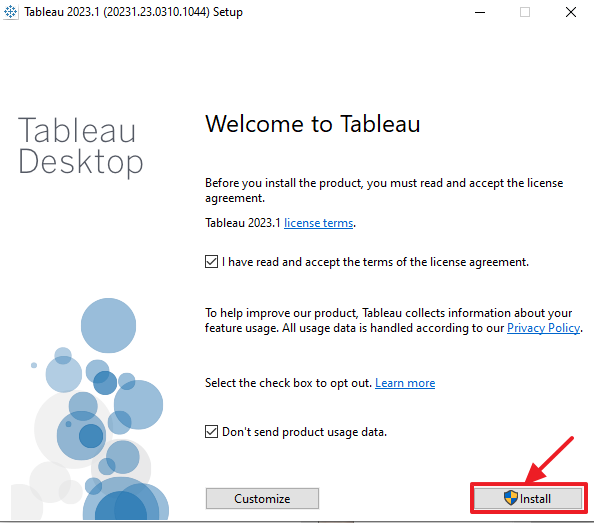
Krok 3: Uruchom pulpit Tableau
Po zakończeniu instalacji przejdź do lokalizacji, w której został zainstalowany, i kliknij dwukrotnie ikonę „Tableau Desktop”, aby go uruchomić. Tableau otworzy się i wyświetli monit o skorzystanie z wersji próbnej lub aktywację pulpitu Tableau.
Krok 4: Aktywuj Tableau
Po zainstalowaniu Tableau Desktop musisz go aktywować, zanim będziesz mógł z niego korzystać. Oto kroki, które należy wykonać:
1. Kliknij przycisk „Aktywuj” w wyświetlonym oknie „Aktywacja produktu Tableau Desktop”.
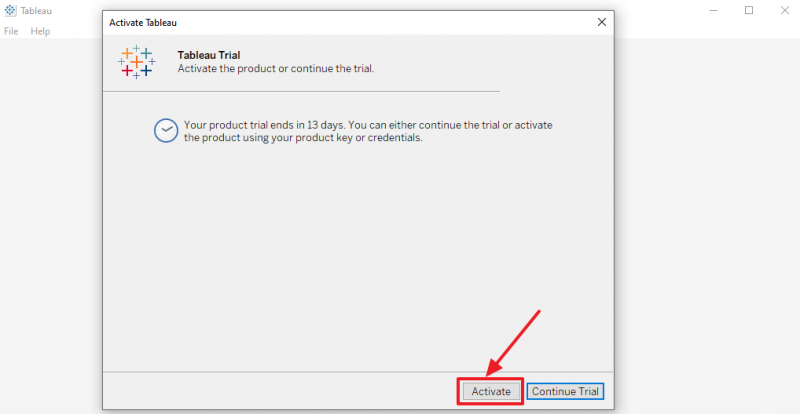
2. Wprowadź klucz produktu Tableau i kliknij przycisk „Aktywuj”. Możesz go również aktywować, logując się do serwera Tableau.
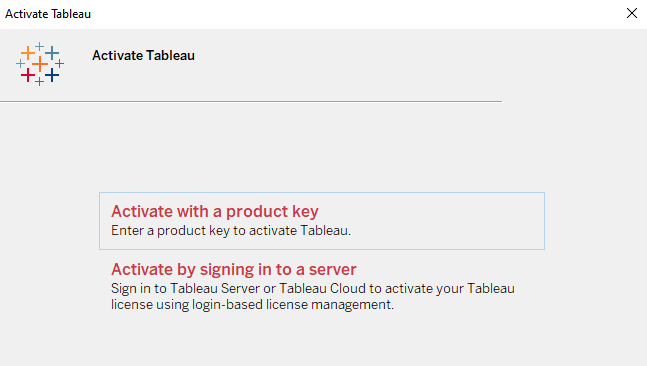
3. Jeśli aktywacja się powiedzie, zobaczysz komunikat potwierdzający. Kliknij przycisk „Rozpocznij korzystanie z Tableau Desktop”, aby rozpocząć korzystanie z oprogramowania.
4. Jeśli nie masz klucza produktu, możesz rozpocząć okres próbny, klikając przycisk „Kontynuuj okres próbny” i postępując zgodnie z instrukcjami wyświetlanymi na ekranie. Pamiętaj, że wersja próbna ma pewne ograniczenia, takie jak ograniczona liczba źródeł danych i wierszy.
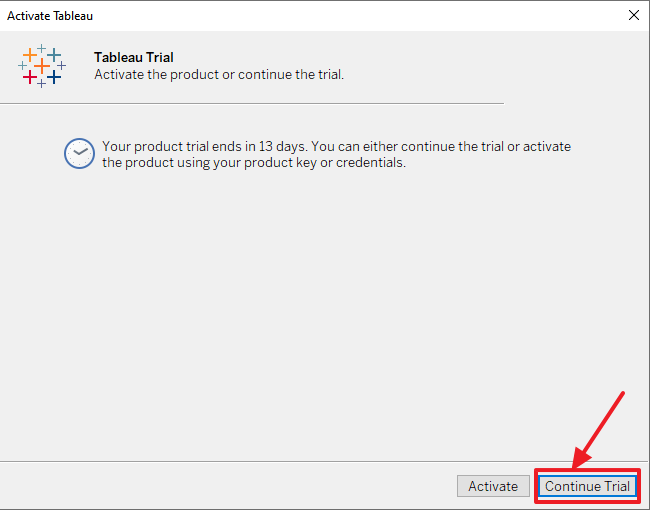
Otóż to! Pomyślnie zainstalowałeś Tableau Desktop na komputerze z systemem Windows. Teraz możesz eksplorować swoje dane i tworzyć wizualizacje, które pomogą Ci to wszystko zrozumieć.
Wniosek
Instalacja Tableau Desktop to prosty proces. Poświęcając czas na pobranie odpowiedniej wersji, aktywację licencji i aktualizowanie oprogramowania, możesz uniknąć problemów i zacząć analizować i wizualizować swoje dane.
Pamiętaj, aby korzystać z najlepszych praktyk, takich jak tworzenie kopii zapasowych skoroszytów i przeglądanie zasobów Tableau, aby poprawić swoje wrażenia z korzystania z oprogramowania. Mając na uwadze te wskazówki, możesz z powodzeniem zainstalować Tableau Desktop i odblokować moc wizualizacji danych.