Warunki wstępne:
Do wykonania kroków przedstawionych w tym przewodniku potrzebne są następujące komponenty:
- A poprawnie skonfigurowany system Windows
- Dostęp administracyjny
Tabela routingu systemu Windows
Tabela routingu odnosi się do zestawu reguł określających, dokąd trafią pakiety danych przesyłane przez sieć. Reguły są często przedstawiane w formie tabeli, stąd nazwa. Celem jest podejmowanie skutecznych decyzji dotyczących routingu.
Każdy system operacyjny z możliwością pracy w sieci ma jakąś formę tablicy routingu i Windows nie jest tu wyjątkiem. W systemach Windows 10 i Windows 11, jeśli masz połączenie z siecią, system operacyjny automatycznie generuje tabelę routingu.
Oprócz istniejących reguł możemy także ręcznie dodać reguły do tablicy routingu. Chociaż większość użytkowników nie potrzebuje tej funkcji, może się ona przydać w niektórych sytuacjach. Na przykład:
- Istnieje wiele połączeń internetowych i służą one różnym celom.
- W sieci istnieje wiele podsieci, które muszą kierować ruch do określonej podsieci.
- Twój system Windows działa jako router sieciowy.
Przeglądanie tabeli routingu systemu Windows
Aby wyświetlić domyślną tabelę routingu w systemie Windows, z poziomu wiersza polecenia lub konsoli Windows PowerShell z podwyższonym poziomem uprawnień uruchom następujące polecenie:
$ wydruk trasy
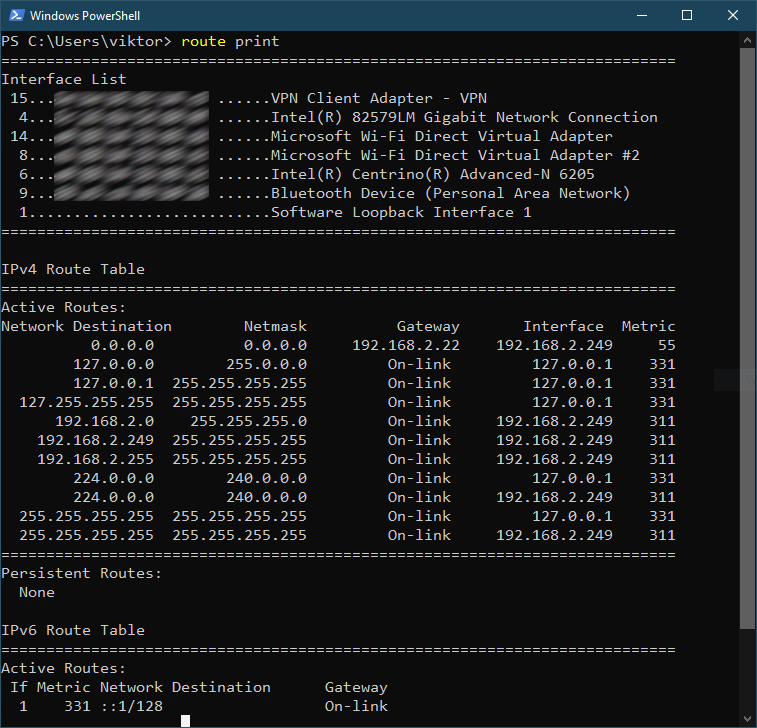
Każdy wpis reguły routingu ma kilka wartości:
- miejsce docelowe : Określa hosta, z którym należy się skontaktować.
- maska sieci : Wartość maski podsieci dla wpisu trasy. Jeśli nie określono, używana jest wartość domyślna (255.255.255.255).
- interfejs : Interfejs dla określonej trasy.
- metryczny : Waga miejsca docelowego. Im niższa wartość, tym wyższy priorytet reguły.
Tablicę routingu należy uporządkować według wartości metryki. System Windows wyświetla tabelę routingu do góry nogami, co oznacza, że pierwszy wpis jest ostatnią regułą (reguła domyślna, jeśli wszystkie inne reguły zawiodą).
W przypadku dowolnego miejsca docelowego adresu IP system operacyjny sprawdza tablicę routingu. Jeśli pasuje kilka reguł, używana jest reguła z najmniejszą wartością metryki.
Istnieją różne reguły routingu zarówno dla protokołu IPv4, jak i IPv6. Aby uzyskać reguły routingu dla określonego protokołu, użyj zamiast tego następujących poleceń:
$ wydruk trasy -4 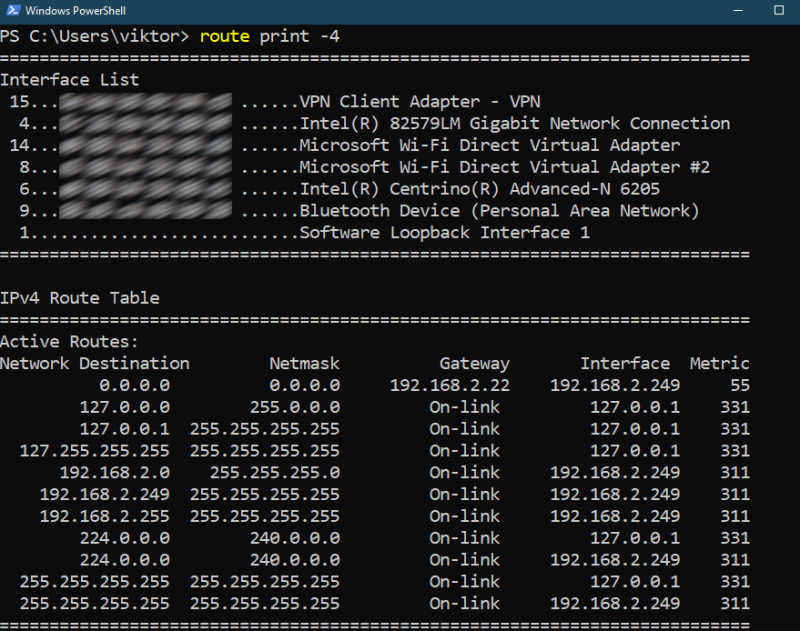
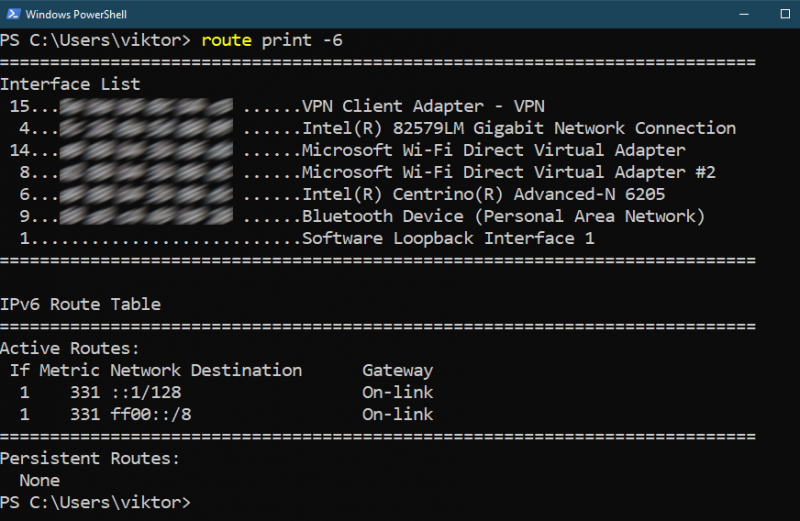
Dodawanie tras statycznych
Za pomocą polecenia „route” możemy dodać trasę statyczną do tablicy routingu. Struktura poleceń jest następująca:
$ trasa DODAJ < adres_docelowy > MASKA < maska podsieci > < wejście > < metryczny >Na przykład, aby dodać trasę dla 10.1.1.25 w celu korzystania z bramy 10.2.2.1, polecenie wygląda następująco:
$ trasa ADD 10.1.1.25 MASKA 255.255.255.255 10.2.2.1 
Po dodaniu trasy sprawdź, czy tablica routingu została odpowiednio zaktualizowana:
$ wydruk trasy 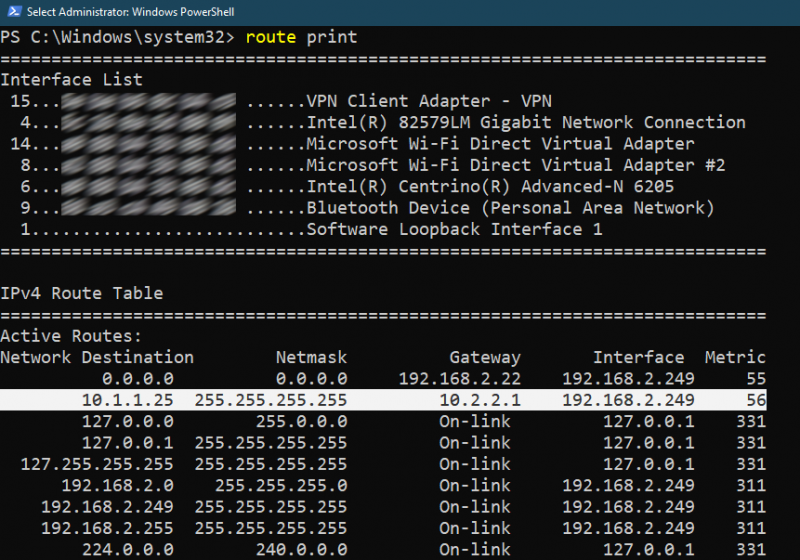
Pamiętaj, że nie określiliśmy żadnej wartości metryki naszego wpisu trasy niestandardowej, więc została ona podjęta automatycznie.
Dodawanie stałych tras statycznych
W poprzednim przykładzie dodaliśmy trasę statyczną do tablicy routingu systemu Windows. Jednak wpis ten jest tymczasowy, ponieważ po ponownym uruchomieniu system Windows powróci do domyślnej tabeli routingu.
Jeśli chcemy utworzyć stałą trasę statyczną, struktura poleceń wygląda następująco:
$ trasa DODAJ < adres_docelowy > MASKA < maska podsieci > < wejście > < metryczny > -P 
Tutaj dodatkowy „ – p” informuje polecenie „route”, aby dodało stałą trasę statyczną do tablicy routingu.
Jeśli dodana została pomyślnie, reguła powinna pojawić się w sekcji „Trasy trwałe”.
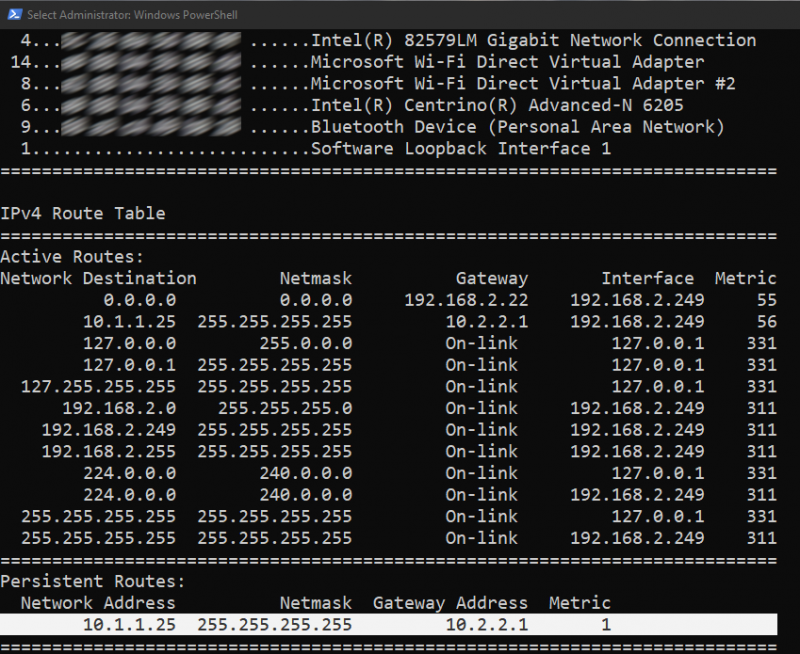
Usuwanie trasy statycznej
Jeśli reguła routingu nie jest już potrzebna, zaleca się usunięcie jej z tablicy routingu, aby zmniejszyć bałagan i zwiększyć wydajność.
Dodając trasę statyczną, musieliśmy określić sieć, maskę podsieci i bramę. Aby jednak usunąć wpis wystarczy wspomnieć tylko o sieci. Zatem struktura poleceń wygląda następująco:
$ trasa USUŃ < sieć >Na przykład, aby usunąć trasę statyczną dla wersji 10.1.1.25, którą dodaliśmy wcześniej, polecenie wygląda następująco:
$ trasa USUŃ 10.1.1.25 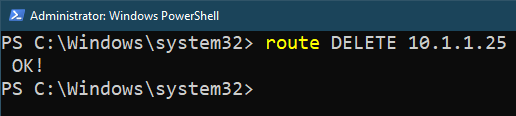
Modyfikowanie reguł trasy statycznej
Podczas pracy z niestandardowymi regułami trasy może być konieczne wielokrotne aktualizowanie reguł, aby osiągnąć pożądany rezultat. Na szczęście polecenie „trasa” umożliwia modyfikowanie reguł trasy statycznej.
Aby edytować trasę statyczną, struktura poleceń jest następująca:
$ ZMIANA trasy < sieć > MASKA < maska podsieci > < wejście > METRYCZNY < metryczny > 
Pamiętaj, że możemy zmienić tylko bramę i wartość metryki istniejącej reguły. Jeśli chcesz całkowicie zmienić regułę, musisz ją usunąć i utworzyć od nowa.
Wniosek
W tym przewodniku omawialiśmy tabelę tras statycznych w systemie Windows. Jest to baza danych odpowiedzialna za najefektywniejsze przekierowywanie ruchu sieciowego do miejsca docelowego. Pokazaliśmy, jak dodać niestandardowe reguły trasy statycznej do tablicy routingu. Pokazaliśmy także, jak w razie potrzeby modyfikować i usuwać istniejącą regułę.
Chcesz opanować system operacyjny Windows? Sprawdź Podkategoria systemu operacyjnego Windows z mnóstwem przewodników, które pomogą Ci uzyskać całkowitą kontrolę nad systemem.
Miłego liczenia!