Jeśli napotkasz problem podczas użytkowania Sklep Microsoftu na swoim laptopie, ponieważ ciągle się zawiesza lub otwieranie zajmuje dużo czasu, możesz ponownie zainstalować aplikację. Ponowna instalacja Sklep Microsoftu nie ma wpływu na aplikacje już zainstalowane w systemie.
Szybki zarys
- Powody odinstalowania sklepu Microsoft Store
- Jak ponownie zainstalować aplikację Microsoft Store
- Zainstaluj ponownie sklep Microsoft Store przy użyciu programu PowerShell
- Zresetuj sklep Microsoft w ustawieniach
- Dolna linia
Powody odinstalowania Sklep Microsoftu
Być może zechcesz odinstalować Sklep Microsoftu ponieważ nie działa poprawnie lub nie jest Ci potrzebny Sklep Microsoftu już na Twoim urządzeniu. Jeśli Sklep Microsoftu nie działa prawidłowo, przyczyny mogą być następujące:
- Brakujące pliki: Niektóre pliki z Sklep Microsoftu zostały przypadkowo usunięte lub nie zostały poprawnie zainstalowane w systemie.
- Problem z Internetem: Przyczyną może być powolny i niestabilny internet Sklep Microsoftu nie działa poprawnie.
- Problem z serwerem: Problemy techniczne po stronie serwera.
- Problemy techniczne: Kilka podstawowych problemów może spowodować, że: Sklep Microsoftu błąd otwierania.
Zanim ponownie zainstalujesz sklep Microsoft Store, zastosuj się do poniższych poprawek
Jeśli masz problemy podczas otwierania lub używania Sklep Microsoftu, możesz zastosować się do poniższych poprawek przed odinstalowaniem aplikacji ze swojego urządzenia:
- Uruchom narzędzie do rozwiązywania problemów z aplikacją Windows Store
- Napraw aplikację Microsoft Store
1: Uruchom narzędzie do rozwiązywania problemów z aplikacją Windows Store
Jeśli uruchomisz rozwiązywanie problemów z laptopem z systemem Windows, rozwiąże to problemy związane z Sklep Microsoftu . Aby uruchomić narzędzie do rozwiązywania problemów, wykonaj następujące kroki:
Krok 1: Otwórz Ustawienia urządzenia
Pierwszym krokiem jest otwarcie Ustawień systemu poprzez przeszukanie pliku Ustawienia w polu wyszukiwania. Alternatywnie możesz nacisnąć Okna + ja Wystrzelić Ustawienia :
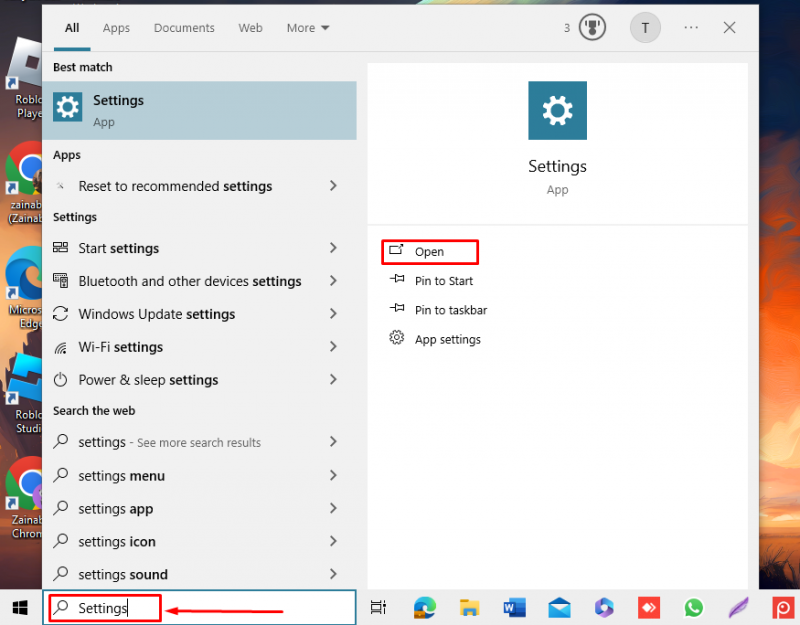
Krok 2: Uruchom narzędzie do rozwiązywania problemów
Kliknij Aktualizacja i bezpieczeństwo z dostępnych opcji w systemie Windows 10 i System na laptopie z systemem Windows 11:
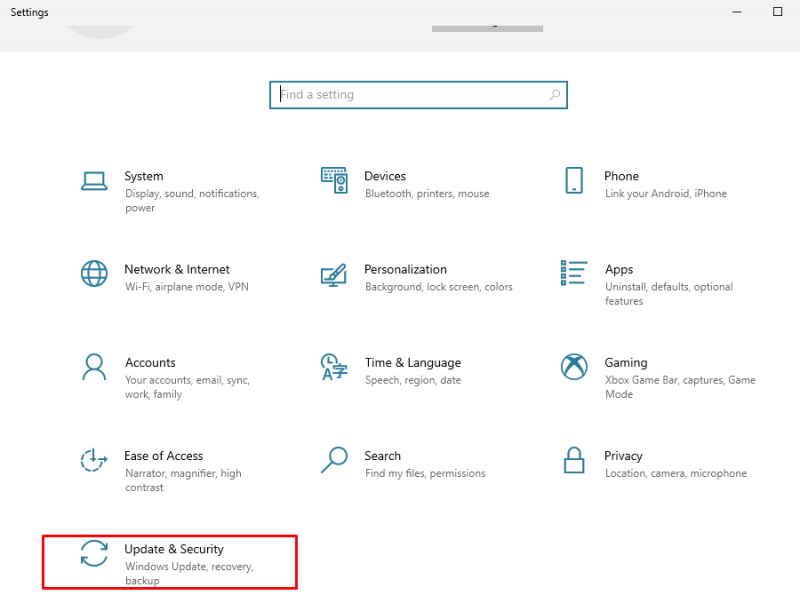
Kliknij Rozwiązywanie problemów z lewego panelu i wybierz Dodatkowe narzędzia do rozwiązywania problemów :
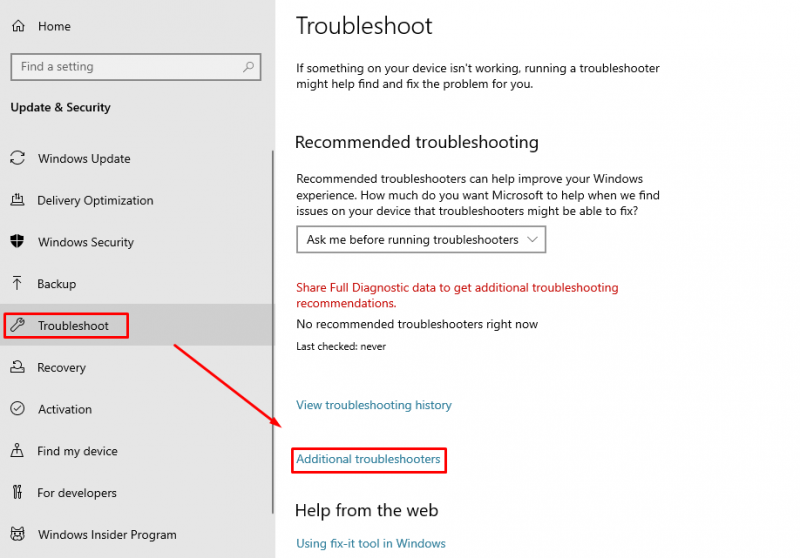
Przewiń w dół i kliknij Uruchom narzędzie do rozwiązywania problemów obok Aplikacje ze Sklepu Windows :
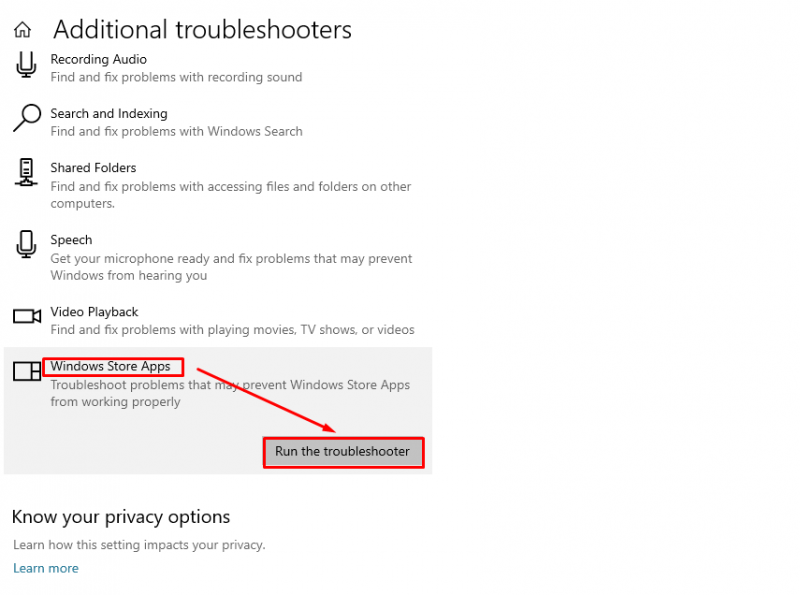
2: Napraw aplikację Microsoft Store
Innym rozwiązaniem jest naprawa Sklep Microsoftu aplikację do usuwania uszkodzonych plików przy użyciu wbudowanych ustawień, wykonując następujące kroki:
Krok 1: Uruchom Ustawienia systemu
Otworzyć Ustawienia klikając ikonę Windows, a następnie kliknij przycisk bieg ikona lub Ustawienia opcja:
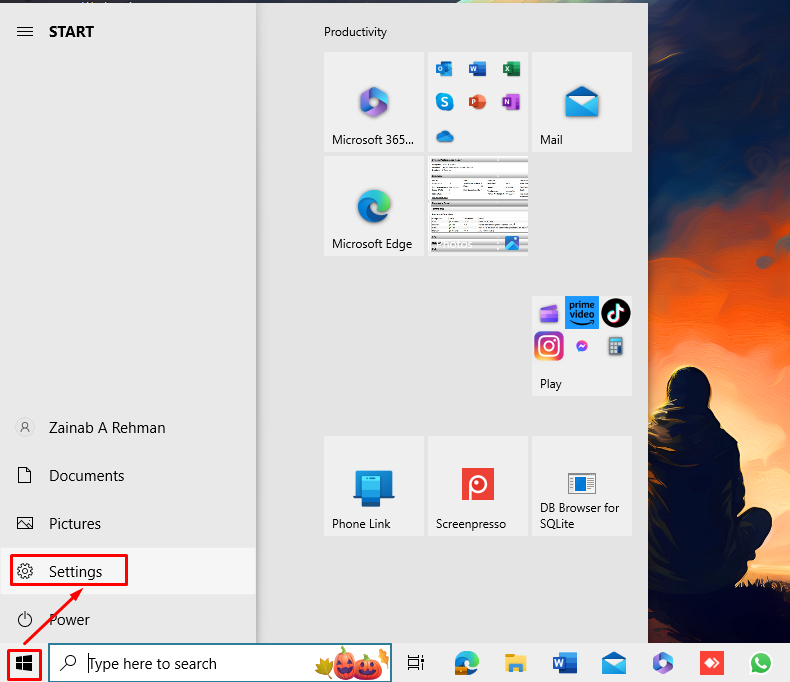
Krok 2: Napraw sklep Microsoft
Następnie kliknij Aplikacje w Ustawieniach:
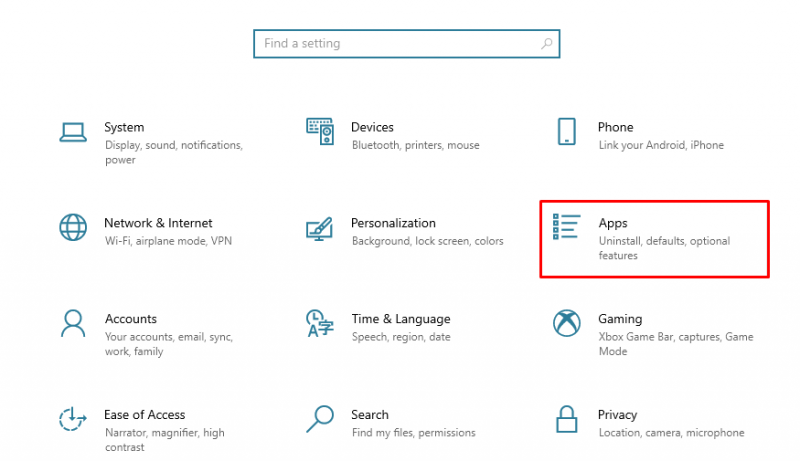
Z lewej strony wybierz Aplikacje i funkcje , znaleźć Sklep Microsoftu aplikację z prawej strony i pod nią kliknij Zaawansowane opcje :
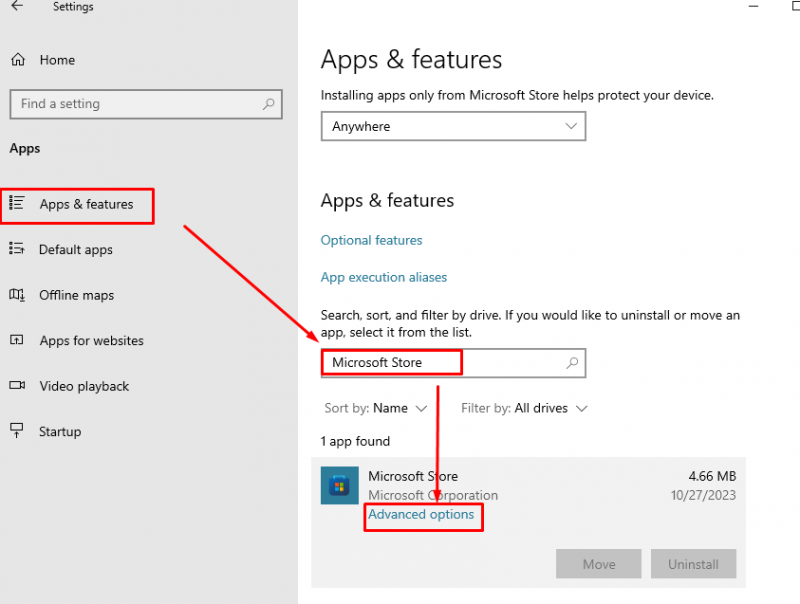
Znaleźć Naprawa opcję i kliknij ją:
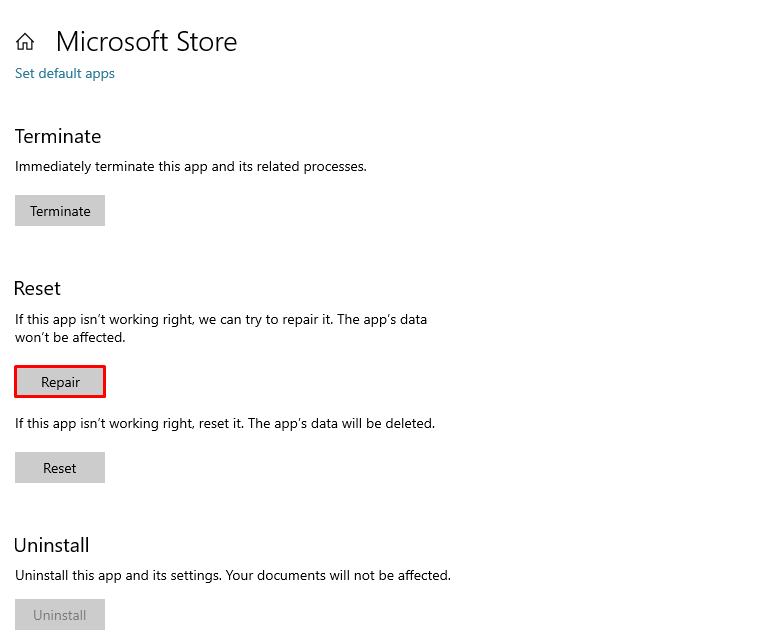
Teraz otwórz Sklep Microsoftu i sprawdź, czy problem został rozwiązany.
Jak ponownie zainstalować aplikację Microsoft Store
Podczas korzystania z Sklep Microsoftu aplikacji na laptopie z systemem Windows użytkownicy napotykają problemy. Istnieją różne sposoby rozwiązania tego problemu, a jednym z nich jest ponowna instalacja Sklep Microsoftu aplikację w swoim systemie. Nie można odinstalować wbudowanych lub domyślnych aplikacji z GUI laptopa z systemem Windows. Aby odinstalować program, musisz użyć poleceń PowerShell Sklep Microsoftu lub inne domyślne aplikacje laptopów z systemem Windows.
Poniżej przedstawiono dwa podejścia do ponownej instalacji Sklep Microsoftu aplikacja na laptopie z systemem Windows:
- Metoda 1: Zainstaluj ponownie sklep Microsoft Store przy użyciu programu PowerShell
- Metoda 2: Zresetuj sklep Microsoft Store w ustawieniach
1: Zainstaluj ponownie sklep Microsoft Store przy użyciu programu PowerShell
W laptopach z systemem Windows istnieją dwa typy aplikacji wiersza poleceń: Wiersz polecenia I PowerShell . The PowerShell to zaawansowana wersja wiersza poleceń, która umożliwia użytkownikom wprowadzanie zmian w systemach za pomocą poleceń. Wykonaj poniższe kroki, aby ponownie zainstalować Sklep Microsoftu z PowerShella:
Krok 1: Otwórz PowerShell
Naciskać Windows + X aby otworzyć menu i wybrać Windows PowerShell (administrator) :
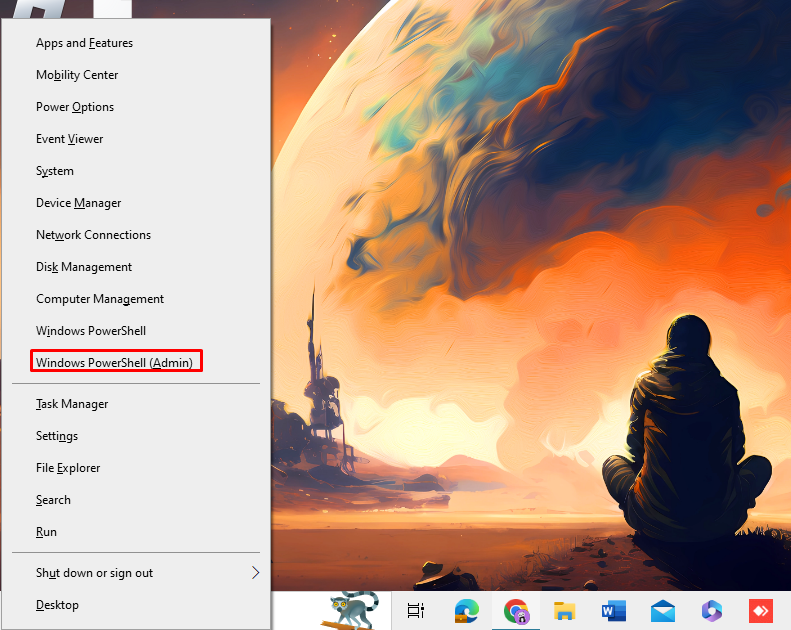
Krok 2: Odinstaluj Microsoft Store
Skopiuj i wklej następujące polecenie w PowerShell i naciśnij Wchodzić klawisz na klawiaturze, aby odinstalować program Sklep Microsoftu :
Pobierz AppxPackage -wszyscy użytkownicy * Sklep Windows * | Usuń AppxPackage 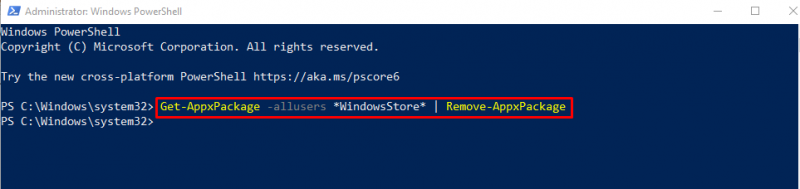
Jeśli szukasz Sklep Microsoftu w zainstalowanych aplikacjach z pola wyszukiwania nie będzie już wyświetlany.
Krok 3: Zainstaluj ponownie sklep Microsoft
Uruchom następujące polecenie, aby zainstalować ponownie Sklep Microsoftu na laptopie z systemem Windows:
Pobierz AppxPackage -wszyscy użytkownicy Microsoft.WindowsStore | Dla każdego { Dodaj pakiet Appx -Wyłącz tryb rozwoju -Rejestr „$ ( $_ .InstallLocation ) \AppXManifest.xml” } 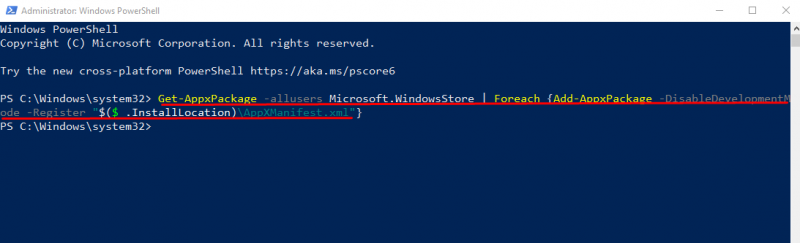
2: Zresetuj sklep Microsoft w ustawieniach
Użytkownicy mogą łatwo przejść do ustawień laptopa i zresetować Sklep Microsoftu . Wszystkie dane w pamięci podręcznej zostaną usunięte po zresetowaniu Sklep Microsoftu i przypomina to ponowną instalację aplikacji. Aby zresetować Sklep Microsoftu w Ustawieniach wykonaj następujące kroki:
Krok 1: Otwórz ustawienia swojego urządzenia
Pierwszym krokiem jest otwarcie ustawień urządzenia poprzez naciśnięcie Okna + ja z klawiatury , i znajdź Aplikacje opcja:
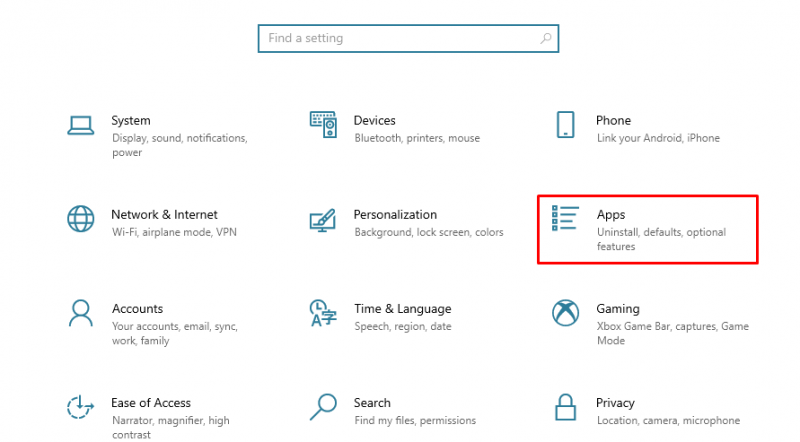
Krok 2: Znajdź aplikację Microsoft Store
w Aplikacje sekcję, kliknij Aplikacje i funkcje z lewego panelu i w polu wyszukiwania wyszukaj Sklep Microsoftu :
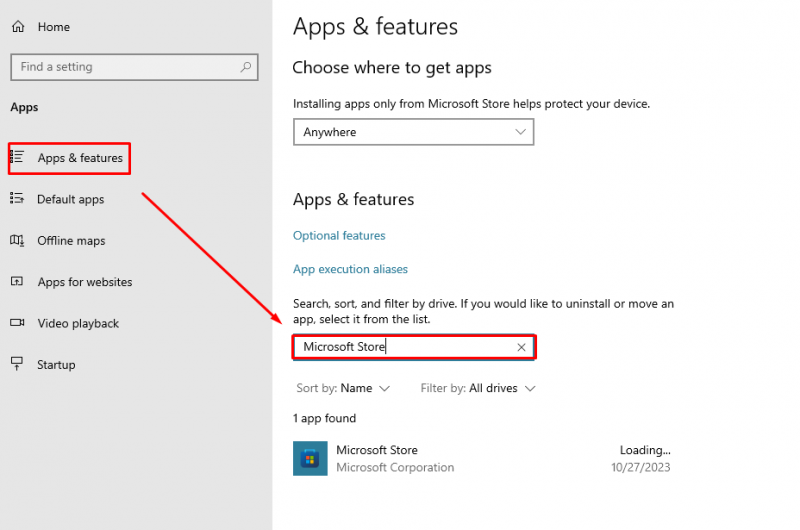
Krok 3: Zresetuj sklep Microsoft
Kliknij Zaawansowane opcje pod Sklep Microsoftu aby otworzyć informacje o ustawieniach:
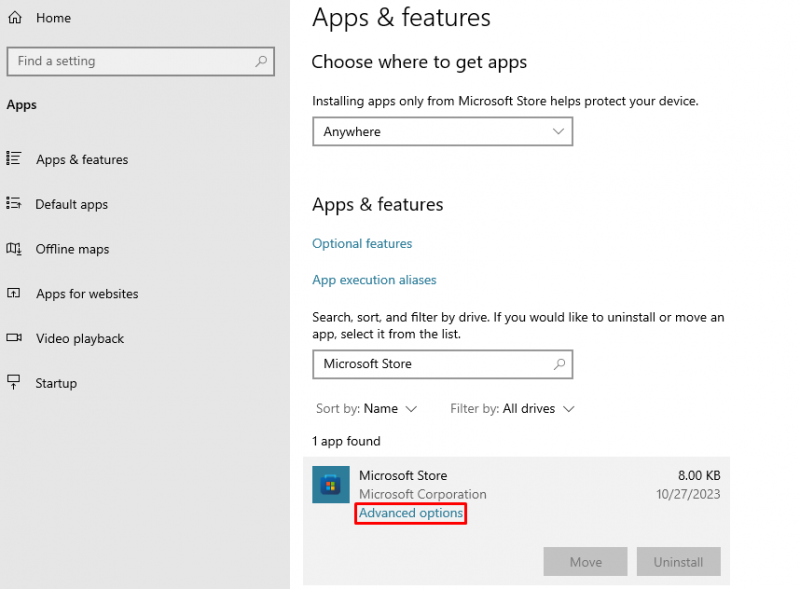
Następnie kliknij Resetowanie aby usunąć dane aplikacji:
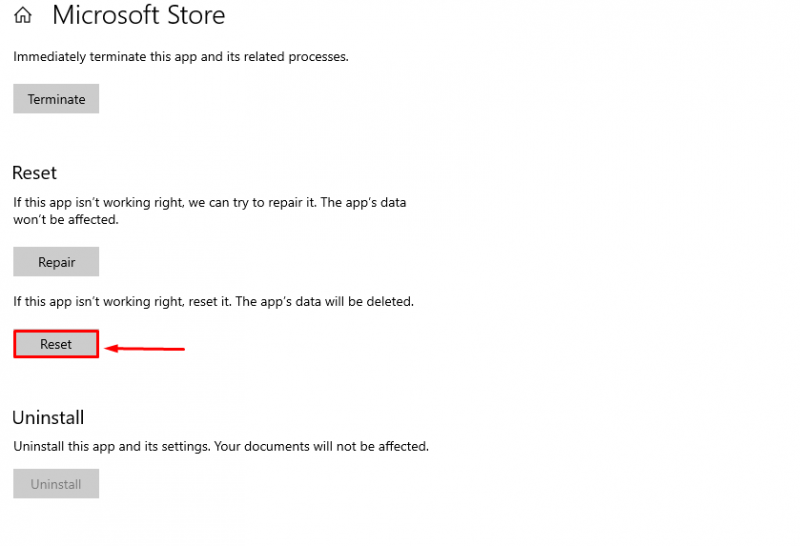
Na ekranie pojawi się okno dialogowe, kliknij Resetowanie , aby potwierdzić proces:
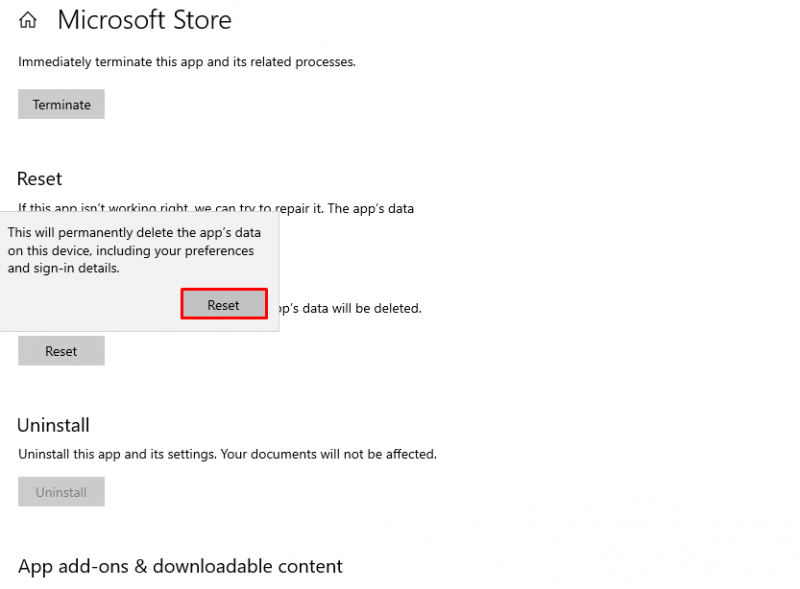
Otworzyć Sklep Microsoftu aplikacja i dane zostaną usunięte.
Dolna linia
Sklep Microsoftu to domyślna aplikacja laptopów z systemem Windows, która pozwala użytkownikom instalować aplikacje dla swoich systemów. Jest to bezpieczna i przyjazna dla użytkownika aplikacja, ale czasami użytkownicy napotykają problemy podczas korzystania z niej Sklep Microsoftu . Aby rozwiązać te problemy spowodowane tymczasowymi usterkami, uszkodzeniem plików i złymi aktualizacjami, możesz rozwiązać problemy z aplikacją lub zainstalować ją ponownie. Omówiliśmy dwa sposoby ponownej instalacji aplikacji: Zainstaluj ponownie aplikację z Powershell Lub Zresetuj aplikację w ustawieniach systemu. Resetowanie aplikacji jest podobne do ponownej instalacji aplikacji, ponieważ po jej zresetowaniu wszystkie dane zostaną usunięte.