W tym artykule zademonstrujemy metodę zmiany ostrości obrazu w PyTorch.
Jak dostosować/zmienić ostrość obrazu w PyTorch?
Aby dostosować ostrość obrazu w PyTorch, wykonaj następujące kroki:
- Prześlij żądany obraz do Google Colab
- Zaimportuj wymagane biblioteki
- Przeczytaj obraz wejściowy
- Zmień ostrość obrazu wejściowego
- Wyświetl obraz o skorygowanej ostrości
Krok 1: Prześlij obraz do Google Colab
Najpierw otwórz Google Colab i kliknij wyróżnione poniżej ikony. Następnie wybierz konkretny obraz z komputera i prześlij go:
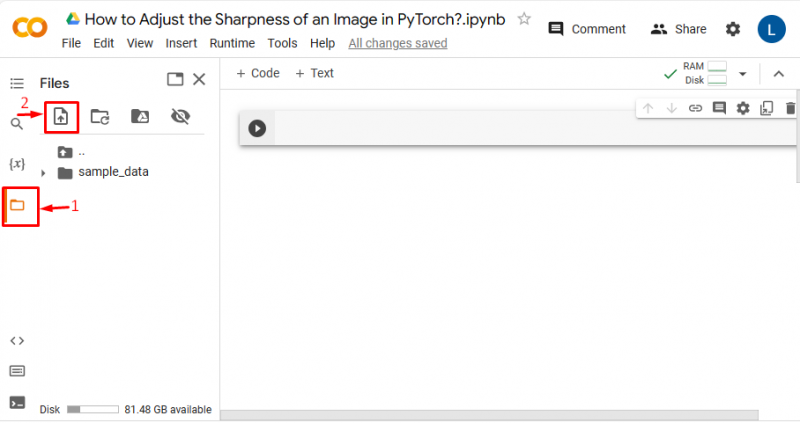
W ten sposób obraz zostanie przesłany do Google Colab:
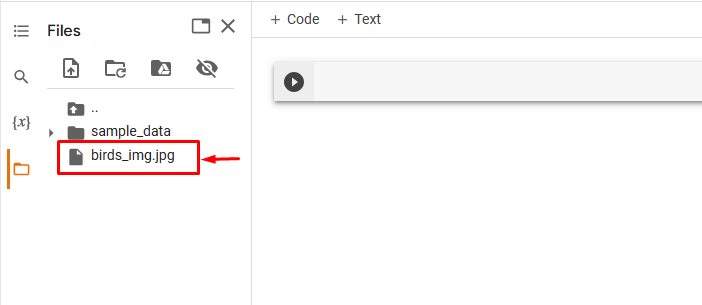
Tutaj przesłaliśmy następujący obraz i dostosujemy ostrość tego obrazu:

Krok 2: Zaimportuj niezbędną bibliotekę
Następnie zaimportuj wymagane biblioteki. Na przykład zaimportowaliśmy następujące biblioteki:
import latarkaz PIL import Obraz
import widzenie pochodni. przekształca . funkcjonalny Jak F
Tutaj:
- „ importuj pochodnię ” importuje bibliotekę PyTorch.
- „ z obrazu importu PIL ” służy do otwierania i zapisywania plików obrazów w różnych formatach.
- „ import torchvision.transforms.function jako F ” importuje moduł funkcjonalny z „torchvision.transforms”, który zapewnia transformacje:

Krok 3: Przeczytaj obraz wejściowy
Następnie odczytaj obraz wejściowy z komputera. Tutaj czytamy „ ptaki_img.jpg ” i zapisanie go w „ obraz_wejściowy ' zmienny:
obraz_wejściowy = Obraz. otwarty ( „ptaki_img.jpg” )Krok 4: Zmień ostrość obrazu wejściowego
Teraz zmodyfikuj ostrość obrazu wejściowego za pomocą określonego współczynnika ostrości za pomocą przycisku „ dostosować_ostrość() ' metoda. Tutaj dostosowujemy ostrość za pomocą współczynnika ostrości „ 6 ”:
nowy_img = F. dostosować_ostrość ( obraz_wejściowy , 6 )Krok 5: Wyświetl obraz z skorygowaną ostrością
Na koniec wyświetl obraz o skorygowanej ostrości, wyświetlając go:
nowy_img 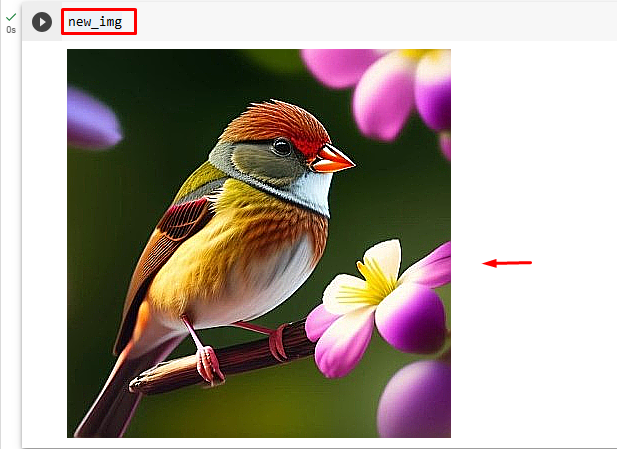
Powyższe dane wyjściowe pokazują, że ostrość obrazu wejściowego została pomyślnie dostosowana przy użyciu określonego współczynnika ostrości, tj. „6”.
Podobnie użytkownicy mogą określić dowolny inny współczynnik ostrości, aby dostosować/modyfikować ostrość obrazu. Teraz dostosujemy ten sam obraz za pomocą opcji „ -4 „współczynnik ostrości, aby zobaczyć różnicę:
nowy_img = F. dostosować_ostrość ( obraz_wejściowy , - 4 )Spowoduje to rozmycie obrazu:
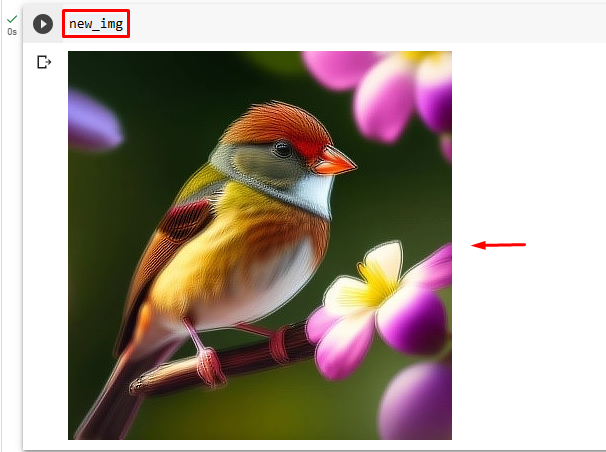
Notatka: „ 0 ” i mniej niż „0” dla współczynnika ostrości powoduje rozmycie obrazu, a „ 1 ” daje oryginalny obraz. Wartość powyżej 1 zwiększa ostrość obrazu.
Porównanie
Porównanie obrazu oryginalnego z obrazami o skorygowanej ostrości można zobaczyć poniżej:
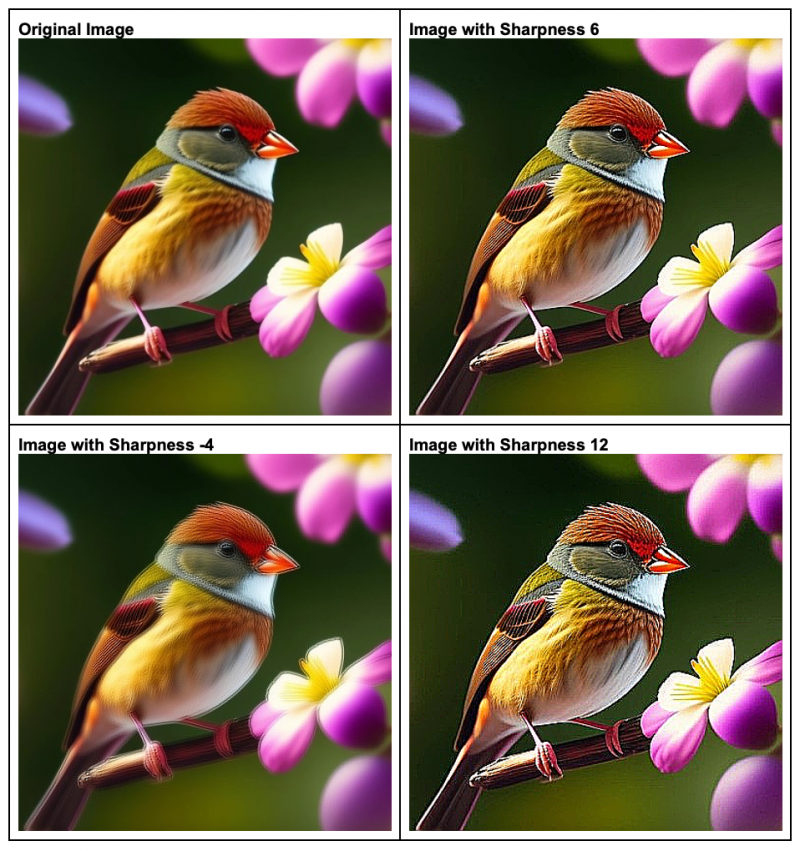
Notatka : tutaj możesz uzyskać dostęp do naszego Notatnika Google Colab połączyć .
Wyjaśniliśmy skuteczną metodę dostosowywania ostrości obrazu w PyTorch.
Wniosek
Aby dostosować/zmienić ostrość obrazu w PyTorch, najpierw prześlij żądany obraz do Google Colab. Następnie zaimportuj wymagane biblioteki i przeczytaj obraz wejściowy. Następnie użyj opcji „ dostosować_ostrość() ” metoda zmiany ostrości obrazu wejściowego o pożądane współczynniki ostrości. Na koniec obejrzyj obraz o skorygowanej ostrości, wyświetlając go. W tym artykule zademonstrowano metodę dostosowywania/zmiany ostrości obrazu w PyTorch.