Tryb Org został zintegrowany z Emacsem od wersji 22.2, a XEmacs od wersji 22.1. Ten krótki przewodnik pomoże Ci szybko rozpocząć pracę z Emacsem i trybem Org.
W porównaniu z wieloma innymi programami, musisz wiedzieć więcej, aby dobrze używać Emacsa. W Emacsie musisz używać wielu skrótów. Choć początkowo frustrujące, wkrótce przekonasz się, że możesz zrobić więcej przy mniejszej liczbie kliknięć myszką.
Wszystko, od otwarcia pliku do jego zapisania, można wykonać za pomocą myszy i kilku kliknięć menu. Jednak z biegiem czasu nauczysz się, że skróty i pisanie bez użycia rąk to najlepsze sposoby.
Kluczowe skróty
Ze względu na duże poleganie na podwójnych skrótach, Emacs wykorzystuje Control-X Control-F i Control-X Control-S zamiast bardziej konwencjonalnych Alt-F i Alt-S. Na początku może się to wydawać sprzeczne z intuicją, ale szybko się przystosujesz.
Zobaczmy niektóre kluczowe skróty lub konwencje, których będziemy używać podczas pracy z EMACS:
- M – Alt (To dlatego, że w starych dobrych czasach klawiatur mechanicznych nazywano to Meta.)
- C – Klawisz Control lub po prostu „Ctrl”
- S - Zmiana
- C-x f – Oznacza to naciśnięcie i przytrzymanie sterowania i x. Następnie puść oba i naciśnij f.
Instalowanie Emacsa na Debianie/Ubuntu
Instalacja Emacsa w Ubuntu to tylko kwestia wpisania polecenia:
$ Sudo apt-get install emacsNiezależnie od tego, jak prosta jest instalacja, głównymi zadaniami są konfiguracja i nauka pracy z EMACS. Istnieje plik konfiguracyjny, który musimy edytować. W systemach Linux lokalizacja tego pliku to ~/.emacs.
Praktyczny w trybie organizacji
Teraz, gdy mamy już Emacsa na pokładzie, zacznijmy z nim pracować. Na razie skupmy się na następujących skrótach:
- C-x C-s – Aby zapisać dokument
- C-x C-f – Aby otworzyć dokument
Uruchommy EMACS i otwórzmy nowy dokument za pomocą C-x C-f i nazwijmy go „demo1.txt”. Pojawi się teraz nowy pusty panel.
Do tej pory Emacs nie ma pojęcia, że pracujesz nad plikiem Org. Oznacza go jako plik tekstowy:
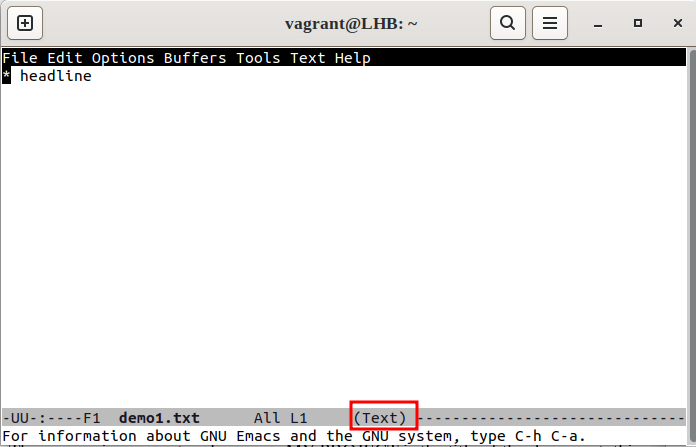
Włączmy tryb Org dla naszego pliku „demo1.txt”, naciskając M-x (Alt – x), a następnie przechodząc do trybu org, jak pokazano poniżej:
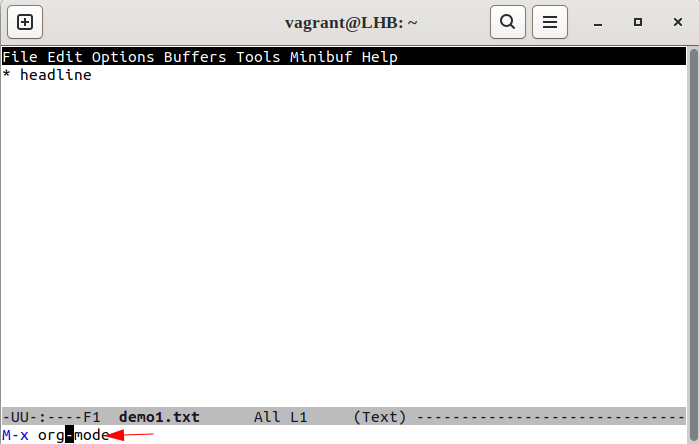
Etykieta na dole powinna teraz wyświetlać (Org):
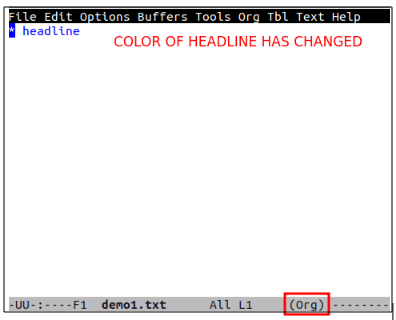
Jednak następnym razem, gdy ponownie otworzysz ten plik, ponownie wyświetli go jako plik tekstowy:
Teraz, aby Emacs zawsze obsługiwał go jako dokument Org, wpisz „-*- mode: org -*-‘” na początku dokumentu:
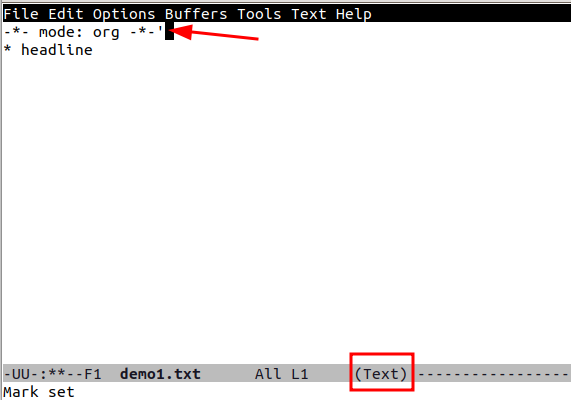
Warto zauważyć, że ustawia to tryb organizacji dla tego dokumentu, niezależnie od rozszerzenia pliku. Zapiszmy nasz plik, naciskając C-x C-s i otwórz go ponownie:
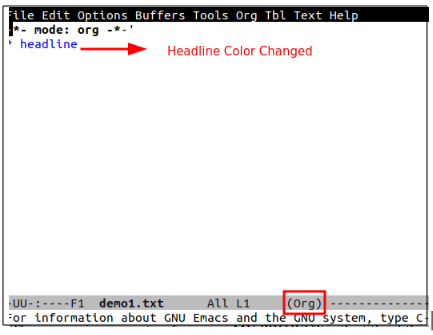
Teraz, jak widać, plik jest automatycznie otwierany w trybie Org.
W następnej sekcji pokażemy, jak zmodyfikować konfigurację Emacsa, aby tryb Org był zawsze dostępny do użytku z plikami „.org”.
Konfigurowanie EMACS do pracy w trybie ORG
Otwórz plik konfiguracyjny emacsa „.emacs”. Możesz go otworzyć za pomocą samego Emacsa, wprowadzając C-x C-f lub dowolny inny edytor. Teraz umieść w nim następującą zawartość:
;; - * - tryb: elipsa - * -;; Wyłącz powitanie ekran ( Do włączać to ponownie, zastąp t przez 0 )
( setq hamuj ekran powitalny t )
;; Włącz tryb znacznika przejściowego
( tryb znacznika przejściowego 1 )
;;;; Konfiguracja trybu organizacji
;; Włącz tryb organizacji
( wymagać organizacja)
;; Spraw, aby tryb organizacji działał z plikami z rozszerzeniem .org
;; (Dodaj do listy ' alista trybów automatycznych '('\\.org$' . tryb-organizacji))
;; Powyższe jest wartością domyślną w ostatnim emacsen
Notatka: Kombinacja klawiszy C-x C-f aktywuje funkcję wyszukiwania pliku, która może być wykorzystana do utworzenia nowego dokumentu lub uzyskania dostępu do wcześniej zapisanego.
Na koniec uruchom ponownie Emacsa, aby aktywować tryb Org dla wszystkich plików „.org”.
Pierwsze kroki w trybie organizacji
Do tej pory konfigurowaliśmy Emacsa do pracy z dokumentami typu Org. Teraz możemy to wykorzystać. Najpierw zobaczmy zarys. Korzystanie z konspektu to świetny sposób na uporządkowanie pomysłów podczas robienia notatek lub pisania pracy.
Wbudowaną funkcją Emacsa jest tryb konspektu. Możemy go użyć do uporządkowania tekstu w poszczególne wpisy. Każdy wpis składa się z nagłówka i treści. Ponadto wpisy te można zagnieżdżać w celu zbudowania struktury hierarchicznej informacji przypominającej drzewo.
Dodanie sekcji wprowadzającej
Utwórz nowy plik tekstowy (C-x b), zapisz go jako „demo2.org” i wprowadź do niego trochę treści. Zacznijmy od dodania wiersza tytułu, używając tagu #+title:
# +tytuł: Mój projekt 1Nie musimy tutaj dodawać „-*- mode: org -*-”, ponieważ już zmodyfikowaliśmy plik konfiguracyjny Emacsa. Znaczenie tagu -*- mode: org -*- zostało już omówione. Teraz dodajmy nazwisko autora za pomocą tagu #+author:
# +autor: LinuxHintPodobnie używamy tzw #+ znacznik daty, aby dodać datę tutaj:
# +data: 2023 -02-06Praca z nagłówkami
Teraz umieśćmy tutaj kilka nagłówków. Aby to osiągnąć, musimy użyć jednej lub więcej gwiazdek.
* To jest * Pogrubiony nagłówek *** To jest / italski / Podtytuł *
Warto zauważyć, że możemy również modyfikować tekst za pomocą *pogrubienia*, /kursywy/, _podkreślenia_ lub =verbatim=.
Jeśli linia nie zaczyna się od gwiazdki, jest traktowana jako treść nagłówka nad nią. Dodajmy trochę tekstu do naszych poprzednich nagłówków:
* To jest * Pogrubiony nagłówek *To jest zwykły tekst.
** To jest / italski / Podtytuł *To kolejna zwykła treść tekstowa.
W tym przykładzie wiersz „To jest nagłówek” jest tekstem podstawowym dla „Nagłówka 1”. Podobnie „To jest nagłówek podrzędny” jest tekstem głównym dla „Podtytułu”.
Zauważ, że „Nagłówek 1” to drzewo, a kolejne podtytuły to jego gałęzie. Możemy złożyć gałęzie i ciało wokół drzewa, aby ukryć je przed bezpośrednim widokiem.
Możemy również rozwinąć nagłówek, umieszczając kursor na nagłówku i wciskając klawisz TAB lub Shift-Tab.
Zabawa z listą
Zróbmy teraz listę. Tworzenie list to doskonały sposób na uporządkowanie myśli i zachowanie porządku. Ponadto tego rodzaju notatki pomagają zachować szeroki pogląd.
Często musimy wstawić prostą nieuporządkowaną listę do zawartości poddrzewa, które nie jest elementem/węzłem samej struktury drzewa dokumentu. W tym celu możemy po prostu rozpocząć wiersz znakiem minus (-) lub znakiem plus (+):
* Listy nieuporządkowane- Pierwszy nieuporządkowany element listy.
- Drugi nieuporządkowany element listy:
+ Pierwszy element podrzędny listy nieuporządkowanej.
+ Drugi element podrzędny listy nieuporządkowanej.
Użyj M-Return, aby wstawić następny element listy. Tryb organizacji automatycznie dodaje znak – lub + na początku kolejnych elementów listy.
Przejdźmy do uporządkowanej listy. Rozpoczynanie linii od „1”. lub „1)” tworzy uporządkowaną listę; naciśnięcie M-Return wstawia następny element i powoduje, że tryb Org automatycznie numeruje elementy na liście:
* Listy uporządkowane1 . Pierwsza zamówiona lista
2 . Druga uporządkowana lista
- Pierwszy element nieuporządkowany W Lista.
- Drugi nieuporządkowany element listy W Lista:
1 ) Pierwszy uporządkowany element wewnątrz listy nieuporządkowanej.
2 ) Drugi uporządkowany element wewnątrz listy nieuporządkowanej.
Podobnie jak w przypadku listy nieuporządkowanej, użyj M-Return, aby tryb Org automatycznie numerował każdy kolejny element na liście.
Co z hiperłączami?
Cóż, możemy również dodać klikalne linki w trybie Org. Możemy po prostu umieścić linki jak zwykle:
*Przykład hiperłącza< A href = 'https://www.linuxhint.com/' > https://www.linuxhint.com < / A >
Na koniec nasz plik „demo2.org” wygląda mniej więcej tak:
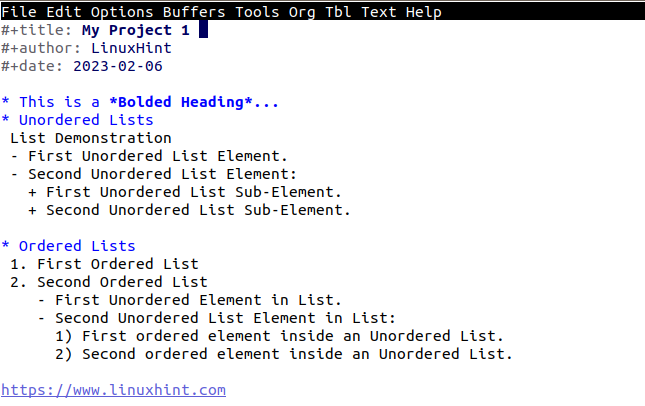
Wniosek
Nic dziwnego, że opisanie wszystkich funkcji Org — w tym funkcji tworzenia, analizowania i łączenia fragmentów kodu źródłowego w dokumencie — może być wymagającym wysiłkiem. W tym artykule właśnie podrapaliśmy powierzchnię tego, co możesz z tym zrobić.