„ Lokalizacja jest niedostępna Błąd ” wskazuje, że plik/folder, do którego próbujesz uzyskać dostęp, jest niedostępny. Co więcej, nie masz wystarczających uprawnień administracyjnych, aby otworzyć określone pliki/foldery. Inne przyczyny mogą obejmować uszkodzone pliki systemowe, uszkodzone sektory na dyskach twardych lub brak odpowiedzi usługi zdalnego wywołania procedury. Podany błąd zwykle pojawia się za każdym razem, gdy system Windows jest włączony.
W tym artykule omówimy kilka metod rozwiązania wspomnianego problemu.
Jak naprawić błąd „Lokalizacja jest niedostępna”?
Tutaj wymieniliśmy kilka podejść, które można zastosować, aby rozwiązać wspomniany błąd:
-
- Włącz tryb bezpieczny
- Przejmij na własność plik/folder
- Daj użytkownikowi pełną kontrolę nad plikiem/folderem
- Uruchom skanowanie CHKDSK
- Uruchom ponownie usługę RPC
Poprawka 1: Włącz tryb awaryjny
Pierwszą metodą naprawy określonego problemu jest włączenie „ Tryb bezpieczeństwa ' tryb. Włączenie trybu awaryjnego zapobiegnie poważnym uszkodzeniom systemu podczas naprawiania błędu.
Krok 1: Uruchom ustawienia uruchamiania
-
- Najpierw zrestartuj system.
- Po ponownym uruchomieniu systemu naciśnij przycisk „ F8 ” często, aż pojawi się „ Zaawansowane opcje Pojawi się ekran ”.
- Przejdź w kierunku „ Rozwiązywanie problemów>Opcje zaawansowane>Ustawienia uruchamiania ” i kliknij „ Uruchom ponownie ' przycisk:
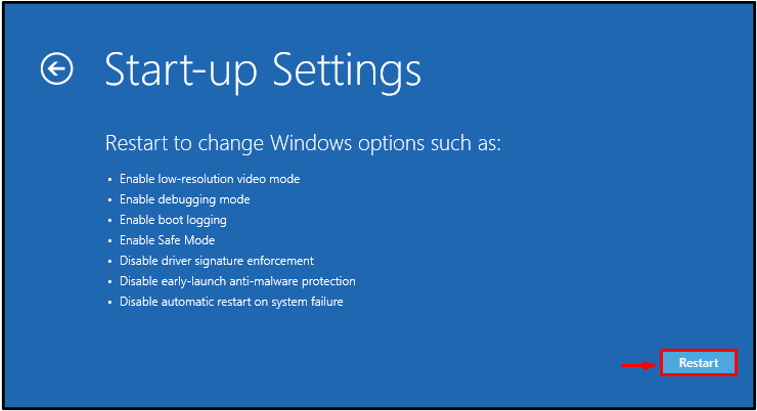
Krok 2: Włącz tryb awaryjny
Teraz naciśnij przycisk „ F4 ”, aby uruchomić system w trybie awaryjnym:
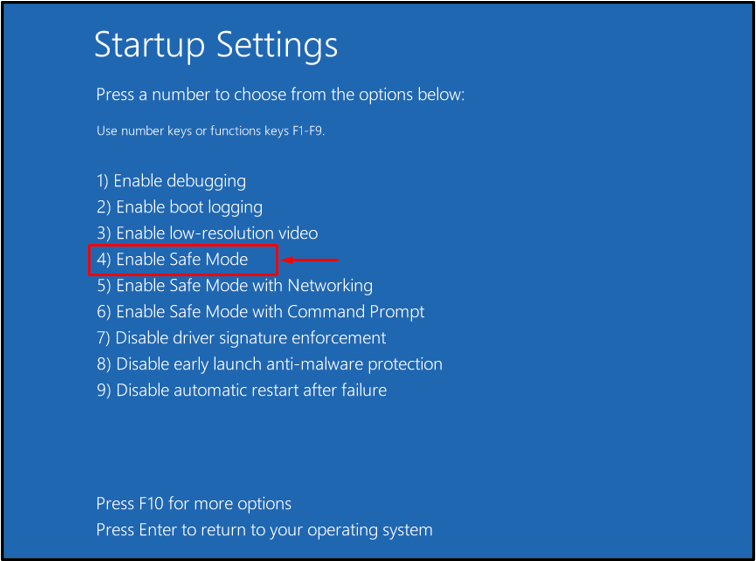
Poprawka 2: Przejmij na własność plik/folder
Być może nie masz uprawnień administracyjnych do otwarcia pliku/folderu; dlatego napotykasz ten błąd. W takim scenariuszu przejmij własność, wykonując podane kroki.
Krok 1: Uruchom CMD
Najpierw otwórz „ Wiersz polecenia ” za pomocą menu Start systemu Windows:
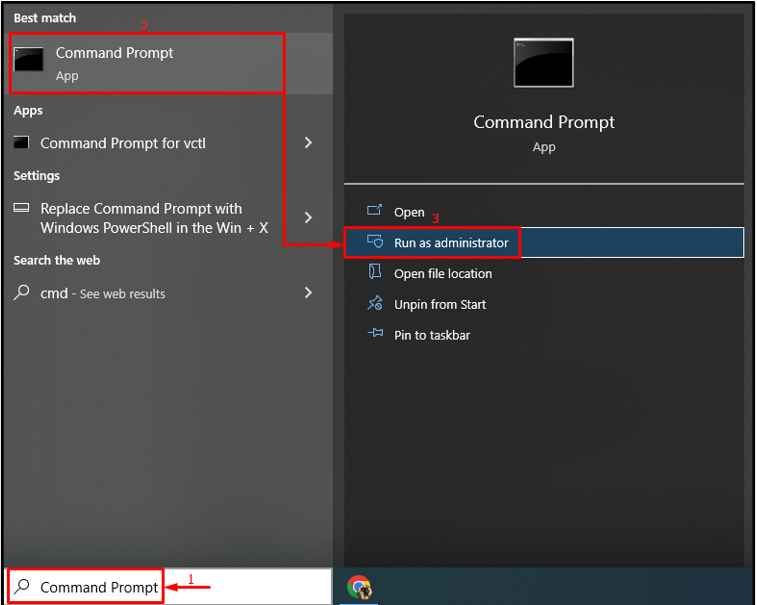
Krok 2: Przejmij własność
Wykonaj poniższe polecenie, aby przejąć na własność plik/folder:
> cmd.exe / c przejąć / f „C:\Informacje o woluminie systemowym\*” / R / DY && icacls „C:\Informacje o woluminie systemowym\*” / grant:R SYSTEM:F / T / C / Ł
Tutaj ' przejąć / f ” służy do przejmowania na własność pliku/folderu:
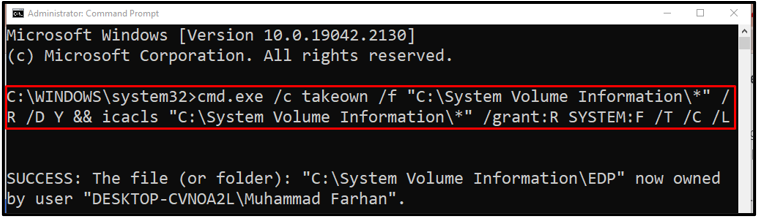
Poprawka 3: Daj użytkownikowi pełną kontrolę nad plikiem/folderem
Podany problem można również rozwiązać poprzez nadanie pełnych uprawnień użytkownikowi. Aby to zrobić, spójrz na podaną metodę.
Krok 1: Uruchom Właściwości folderu/pliku
Najpierw zlokalizuj folder / plik, kliknij go prawym przyciskiem myszy i wybierz „ Nieruchomości ”:
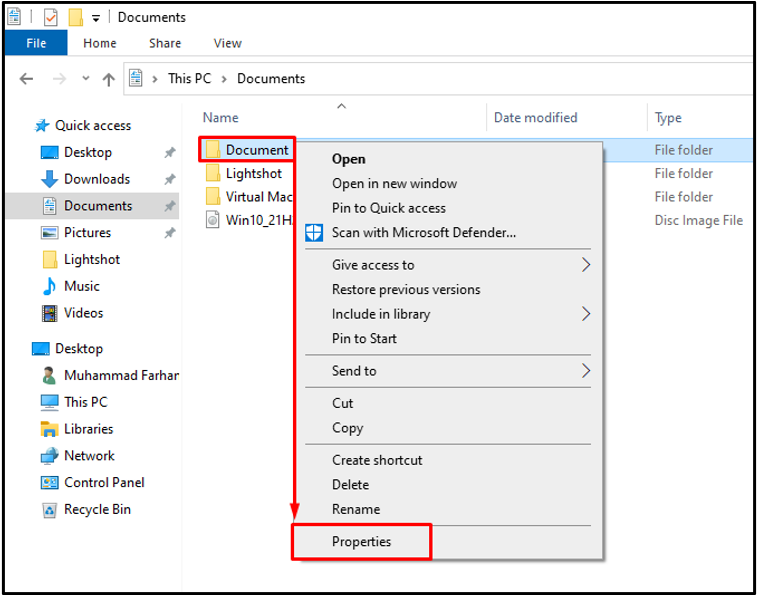
Krok 2: Edytuj uprawnienia
Przejdź do „ Bezpieczeństwo zakładka ”. Wybierać ' Każdy ” jako Grupa lub nazwa użytkownika i kliknij przycisk „ Edytować ' przycisk:
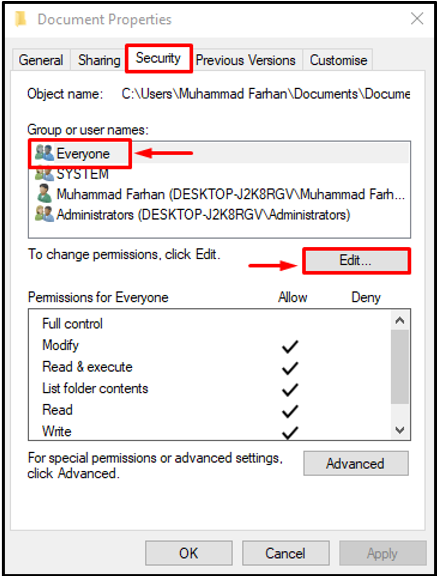
Krok 3: Daj wszystkim pełną kontrolę
Wybierać ' Każdy ', zaznaczyć ' Pełna kontrola ” i naciśnij przycisk „ OK ' przycisk:
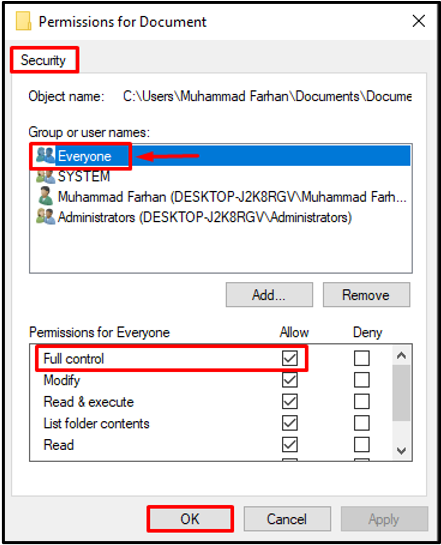
Poprawka 4: Uruchom skanowanie CHKDSK
„ Lokalizacja niedostępna ” mógł wystąpić błąd z powodu uszkodzonych sektorów na dysku. Dlatego uruchomienie skanowania chkdsk pomoże to naprawić.
Z tego powodu napisz „ chkdsk ”, aby sprawdzić uszkodzone sektory i dysk, a następnie je naprawić:
> chkdsk C: / f / r / x
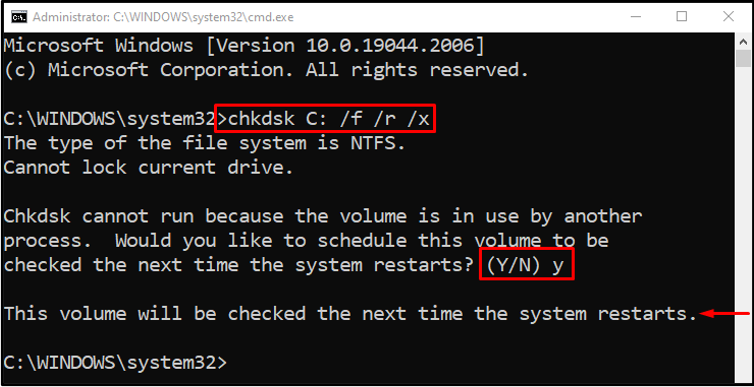
Wciśnij ' Y ” na klawiaturze, aby rozpocząć skanowanie przy następnym uruchomieniu systemu Windows.
Poprawka 5: Uruchom ponownie usługę RPC
Usługa RPC (Remote Procedure Call) służy do żądania programów znajdujących się na innym komputerze lub serwerach.
Krok 1: Uruchom usługi
Najpierw otwórz „ Usługi ” poprzez menu Start:
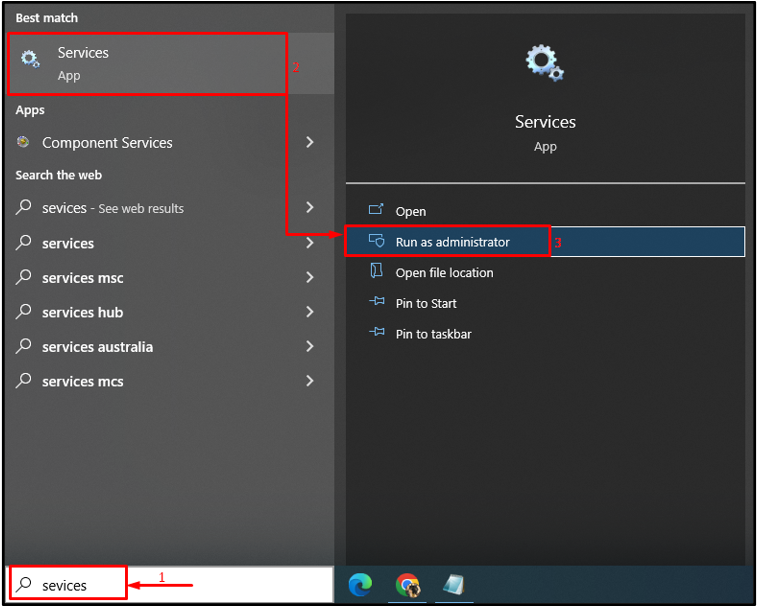
Krok 2: Uruchom właściwości RPC
Znajdź „ Zdalne wywołanie procedury (RPC) ” service i kliknij go prawym przyciskiem myszy i wybierz „ Nieruchomości ”:
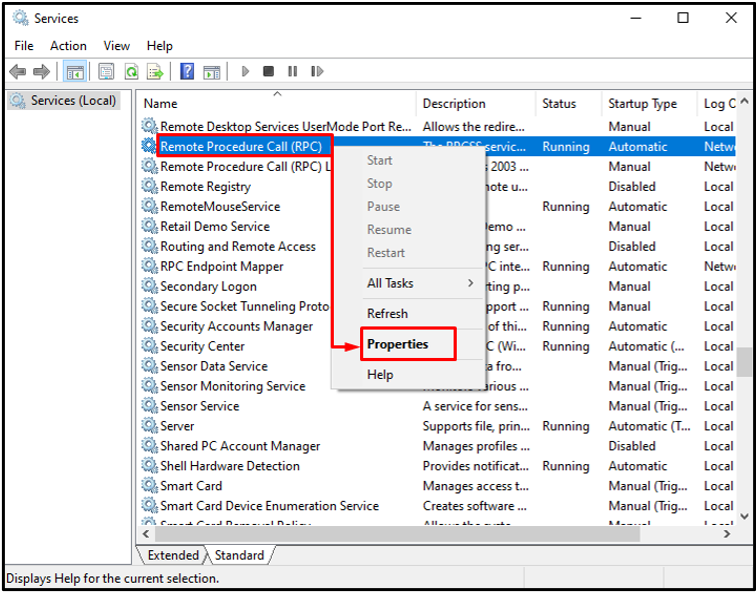
Krok 3: Uruchom ponownie usługę RPC
Otworzyć ' Ogólny ' menu. Ustaw wartość „ Typ uruchomienia ' Jak ' Automatyczny ”. Jeśli stan usługi jest w trybie Running, to dobrze i dobrze, w przeciwnym razie kliknij „ Początek ' przycisk. Na koniec naciśnij przycisk „ OK ”:
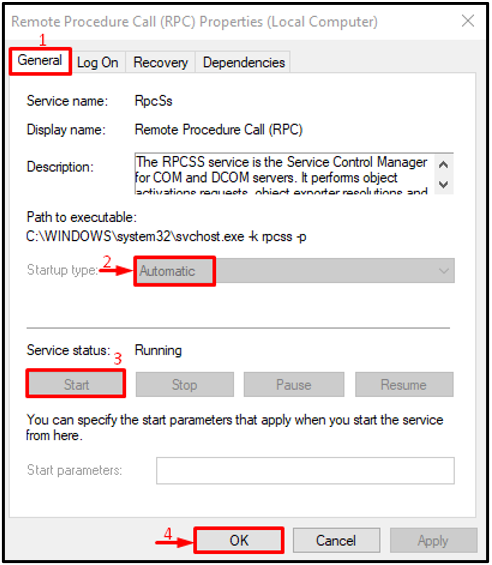
Usługa RPC została pomyślnie uruchomiona ponownie.
Uwaga : Jeśli wszystkie przyciski są wyszarzone, oznacza to, że usługa RPC działa prawidłowo.
Wniosek
„ Lokalizacja jest niedostępna ” można naprawić za pomocą kilku technik, które obejmują włączenie trybu awaryjnego, przejęcie pliku/folderu na własność, przekazanie pełnej kontroli użytkownika nad plikiem/folderem, uruchomienie skanowania chkdsk lub ponowne uruchomienie usługi RPC. Ten opis wykazał wiele metod rozwiązania wspomnianego problemu.