Zainstaluj najnowszy JDK
Pierwszym i najważniejszym krokiem w integracji sterownika Java MongoDB jest skonfigurowanie zestawu Java Development Kit (JDK) w systemie Windows. Aby to zrobić, musisz wyszukać w wyszukiwarce Java Development Kit i pobrać najnowszy plik „exe” z jego oficjalnej strony, jak pokazano na obrazku poniżej.

Przejdź w obrębie folderu, w którym zapisany jest plik. Teraz uruchom stąd pobrany plik „exe” JDK jako „Administrator”. Aby go uruchomić, możemy również skorzystać z opcji dwukrotnego dotknięcia. Rozpocznie się instalacja i wyświetli monit o wybranie docelowego folderu instalacji. Wybierz konkretne miejsce docelowe i naciśnij przycisk „Dalej”, aby kontynuować instalację.
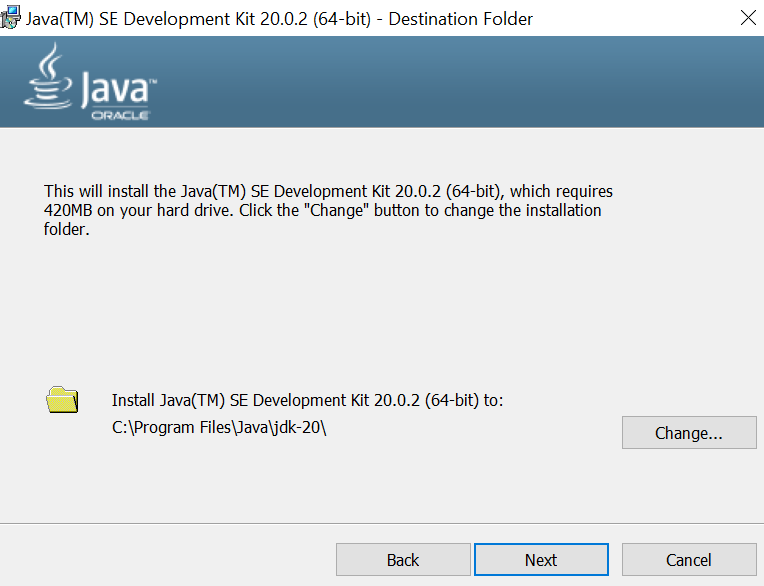
Prawidłowe skopiowanie i zainstalowanie plików w systemie zajmie trochę czasu. Po pomyślnej instalacji JDK będziesz mógł przejść do następnego kroku.
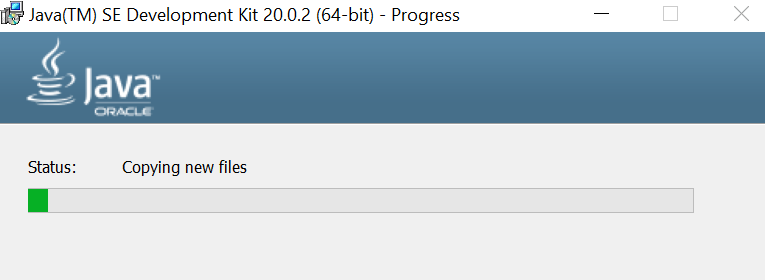
Pobierz sterownik Java MongoDB
Po pomyślnej instalacji JDK w Twoim systemie czas pobrać najnowszy sterownik Java MongoDB. Możesz to zrobić, wyszukując w preferowanej wyszukiwarce za pośrednictwem przeglądarki lub bezpośrednio przechodząc na stronę „jar-download.com”. Zapewni wiele opcji plików „jar” dla sterownika Java Mongodb. Możesz także poszukać.
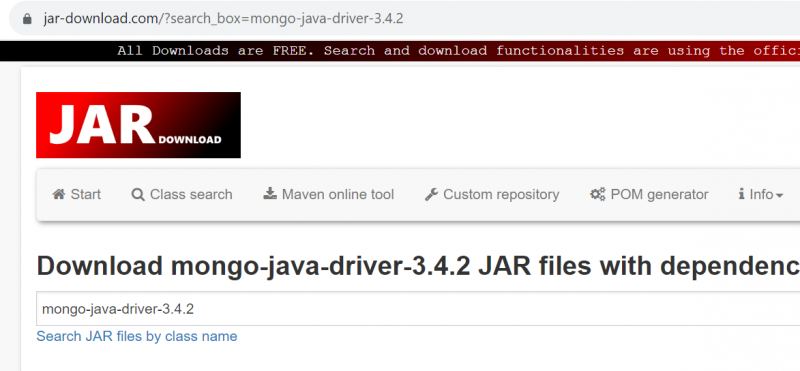
Pobierz najnowszą wersję sterownika mongo-java „jar”, tj. plik w wersji 3.12.14, korzystając z udostępnionej opcji, tj. „Pobierz mongo-java-driver.jar(3.12.14)”.
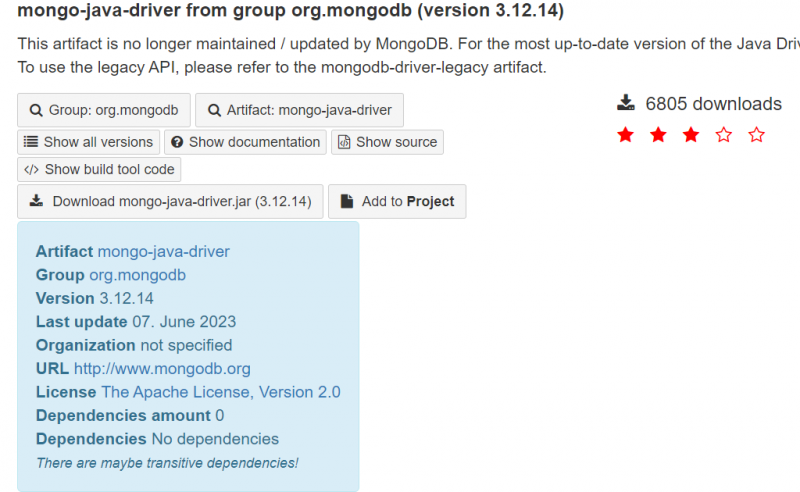
Pomyślnie pobierze sterownik Java MongoDB na Twoim końcu.

Zainstaluj Java IDE i utwórz projekt Java
Zanim przejdziesz do budowania ścieżki Java dla MongoDB, musisz upewnić się, że na twoim końcu jest już zainstalowane dowolne środowisko Java IDE, takie jak Eclipse IDE, Netbeans IDE itp. Zatem w naszym przypadku zainstalowaliśmy już NetBeans IDE dla Rozwój Javy. Następnie musisz utworzyć nowy projekt Java w swoim IDE. Możesz nazwać to dowolnie. Na przykład stworzyliśmy projekt Java o nazwie „MongoDBConnection”, jak pokazano na obrazku.
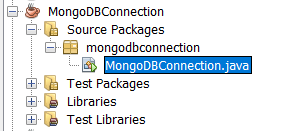
Dodaj sterownik Java MongoDB do projektu
Czas dodać sterownik Java MongoDB do ścieżki budowania naszego nowo powstałego projektu. W panelu „Projekty” w NetBeans kliknij prawym przyciskiem myszy projekt, nad którym pracujesz, MongoDBConnection i wybierz opcję „Właściwości” dostępną na końcu listy. Otworzy się nowe okno o nazwie „Właściwości projektu – MongoDBConnection”. Teraz przejdź do „Biblioteki” i wybierz „Dodaj plik JAR/folder”.
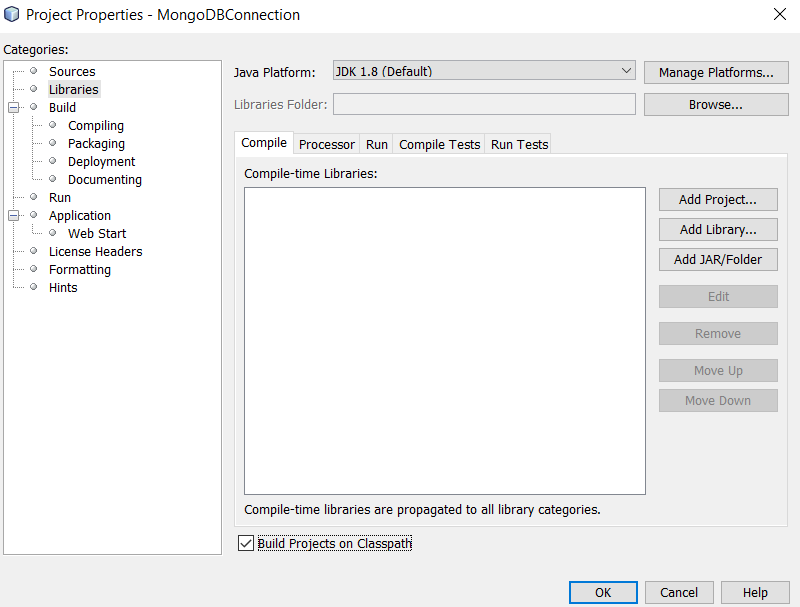
Przejdź do folderu pobierania pliku JAR sterownika Java MongoDB, wybierz plik jar i naciśnij przycisk „Otwórz”, aby ostatecznie dodać go do swojego projektu.
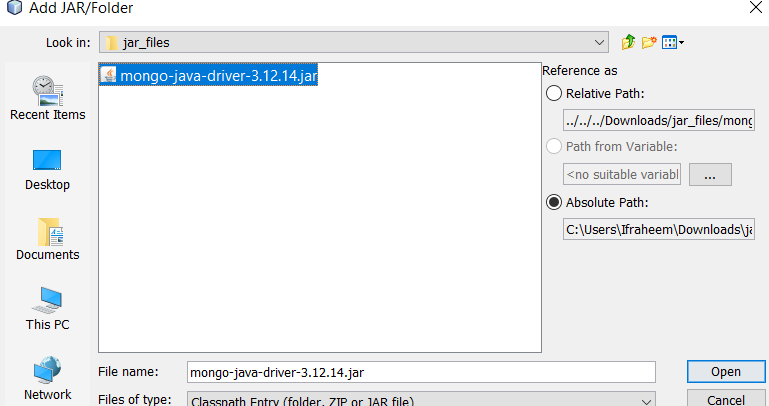
Zintegruj Javę z MongoDB
Po pomyślnym dodaniu pliku jar dla sterownika Java MongoDB przyszedł czas na stworzenie kodu integracji. Do integracji wykorzystano poniższy kod. Ten kod najpierw importuje niezbędne biblioteki Java dla MongoDB. Ciąg połączenia z bazą danych używaną przez MongoDB jest uruchamiany w początkowej linii kodu źródłowego metody main().
Zmienna „cs” zawiera informacje o parametrach połączenia. Ciąg połączenia „cs” służy do budowania obiektu MongoClientURI „uri” w następującym wierszu. Obiekt MongoClient o nazwie „m” jest tworzony przy użyciu obiektu MongoClientURI.
W kolejnym wierszu obiekt MongoClient „m” jest tworzony z obiektu MongoClientURI „uri”. Do dostępu do bazy MongoDB wykorzystany zostanie obiekt MongoClient „m”. Po nawiązaniu połączenia program buduje obiekt MongoDatabase dla testowej bazy danych. W rezultacie metoda „getDatabase” została odrzucona. Czas wygenerować nową kolekcję (jeśli nie istnieje) o nazwie „Dummy” przy użyciu obiektu MongoCollection. Osiągnięto to za pomocą obiektu MongoCollection i funkcji „getCollection”.
Teraz nadszedł czas na wygenerowanie trzech obiektów Document. Każdy obiekt Document reprezentuje pojedynczy rekord w kolekcji Dummy zawierający pole name i sal. Funkcja append() dodaje pola do każdego tworzonego rekordu. Następnie kod używa metody InsertOne() w celu wstawienia każdego obiektu Document do kolekcji Dummy. Metoda wstawOne() zwraca obiekt WriteResult, określając, czy wstawienie było skuteczne. W ten sposób trzy płyty zostały dodane do kolekcji „Dummy”.
pakiet połączenie mongodb ;import com.mongodb.MongoClient ;
import com.mongodb.MongoClientURI ;
import com.mongodb.client.MongoCollection ;
import com.mongodb.client.MongoDatabase ;
import org.bson.Dokument ;
publiczny klasa Połączenie MongoDB {
publiczny statyczny próżnia główny ( Strunowy [ ] argumenty ) {
Strunowy cs = „mongodb://localhost:27017” ; // Zastąp danymi serwera MongoDB
Klienci Mongo = nowy Klient Mongo ( cs ) ;
Klient Mongo m.in = nowy Klient Mongo ( typ ) ;
próbować {
Baza danych MongoDatabase = M. pobierz bazę danych ( 'test' ) ;
Kolekcja Mongo < Dokument > przełęcz = Baza danych. pobierz kolekcję ( 'Atrapa' ) ;
Dokument d1 = nowy Dokument ( 'klucz' , 'wartość' )
. dodać ( 'nazwa' , „William” )
. dodać ( 'być' , 30 ) ;
przełęcz. wstawJeden ( d1 ) ;
Dokument d2 = nowy Dokument ( 'klucz' , 'wartość' )
. dodać ( 'nazwa' , „Cillian” )
. dodać ( 'być' , 44 ) ;
przełęcz. wstawJeden ( d2 ) ;
Dokument d3 = nowy Dokument ( 'klucz' , 'wartość' )
. dodać ( 'nazwa' , 'Rozpoznać' )
. dodać ( 'być' , 29 ) ;
przełęcz. wstawJeden ( d3 ) ;
System . na zewnątrz . drukuj ( „Dokument został pomyślnie wstawiony!” ) ;
} Wreszcie {
M. zamknąć ( ) ;
}
}
}
Na koniec, po zapisaniu i uruchomieniu tego kodu w Netbeans IDE, fragment wyświetla w konsoli wyjściowej komunikat o powodzeniu, potwierdzający, że dokumenty zostały pomyślnie wstawione. Najpierw pokazuje „Dokument wstawiony pomyślnie”, a następnie „Kompilacja powiodła się” po całkowitym czasie w sekundach.

Sprawdź integrację
Przed wykonaniem kodu Java i wykonaniem wszystkich wymienionych kroków upewnij się, że skonfigurowałeś już MongoDB i narzędzia do jego kompilacji w swoim systemie. Dlatego uruchomiliśmy narzędzie powłoki MongoDB i podaliśmy nazwę bazy danych w ciągu połączenia MongoDB, którego użyliśmy w powyższym kodzie, czyli „test”.
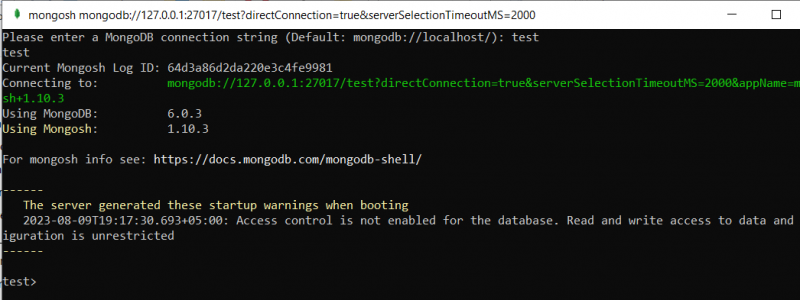
Już pomyślne uruchomienie „testowej” przestrzeni bazodanowej pokazuje, że integracja przebiegła pomyślnie. Teraz wykonaj zapytanie pokaż kolekcje, a zobaczysz, że kolekcja „Dummy” jest tam wymieniona.

Aby wyszukać rekordy w kolekcji Dummy, wykonaliśmy zapytanie funkcji „find()” w wyświetlanej formie. Wyświetla te same rekordy w kolekcji, które wprowadziliśmy za pomocą kodu Java.
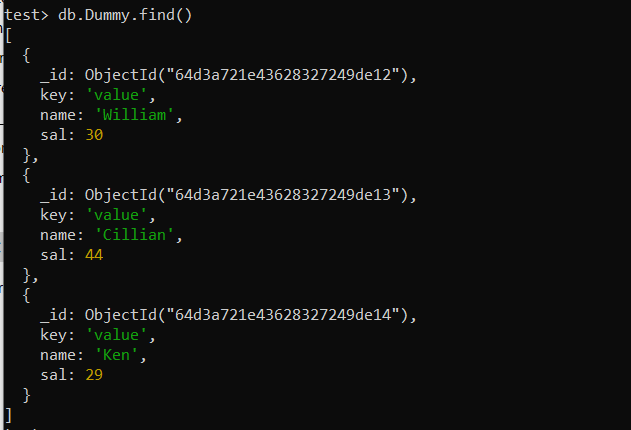
Wniosek
W tym artykule przedstawiono każdy etap integracji sterownika Java MongoDB w najprostszy możliwy sposób. Przed integracją sterownika mongo-java należy upewnić się, że JDK, Java IDE i MongoDB są zainstalowane.