W tym artykule zademonstrujemy metodę przycięcia dowolnego obrazu w jego środku w PyTorch.
Jak przyciąć dowolny obraz w jego środku w PyTorch?
Aby przyciąć dowolny obraz na środku w PyTorch, wykonaj podane kroki:
- Prześlij obraz do Google Colab
- Zaimportuj niezbędne biblioteki
- Przeczytaj obraz wejściowy
- Zdefiniuj transformację, aby przyciąć obraz wejściowy w jego środku
- Zastosuj transformację na obrazie
- Wyświetl przycięty obraz
Krok 1: Prześlij obraz do Google Colab
Najpierw otwórz Google Colab i kliknij wyróżnione poniżej ikony. Następnie wybierz konkretny obraz z komputera i prześlij go:
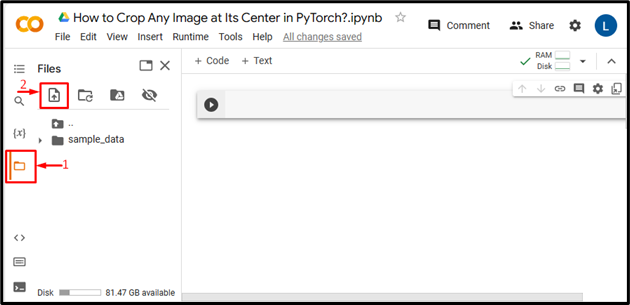
Po wykonaniu tej czynności obraz zostanie przesłany do Google Colab:
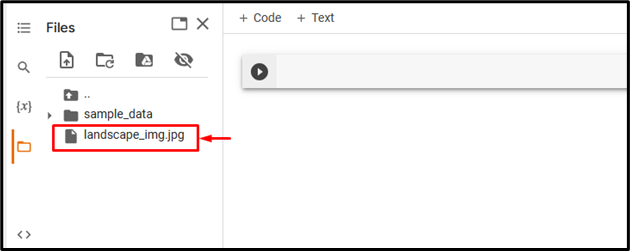
Tutaj przesłaliśmy następujący obraz i przytniemy go na środku:

Krok 2: Zaimportuj niezbędną bibliotekę
Następnie zaimportuj wymagane biblioteki. Na przykład zaimportowaliśmy następujące biblioteki:
importuj plik torchvision.transforms Jak przekształca
z obrazu importu PIL
Tutaj:
- „ importuj pochodnię ” importuje bibliotekę PyTorch.
- „ import torchvision.transforms jako transformacje ” importuje moduł transformacji z Torchvision, który służy do wstępnego przetwarzania danych obrazu przed wprowadzeniem ich do sieci neuronowej.
- „ z obrazu importu PIL ” służy do otwierania i zapisywania plików obrazów w różnych formatach:

Krok 3: Przeczytaj obraz wejściowy
Następnie odczytaj obraz wejściowy z komputera. Tutaj czytamy tzw „krajobraz_img.jpg” i przechowywanie go w „img_wejściowy” zmienny:

Krok 4: Zdefiniuj transformację
Następnie zdefiniuj transformację, aby przyciąć powyższy obraz wejściowy w jego środku. Użytkownicy mogą podać jedną wartość dla przycięcia kwadratowego lub dwie wartości dla przycięcia prostokątnego. Tutaj określiliśmy jedną wartość, tj. „230” dla przycięcia kwadratowego:

Krok 5: Zastosuj transformację na obrazie
Teraz zastosuj powyższą transformację na żądanym obrazie wejściowym, aby przyciąć go na środku:

Krok 6: Wyświetl przycięty obraz
Na koniec wyświetl przycięty obraz, wyświetlając go:
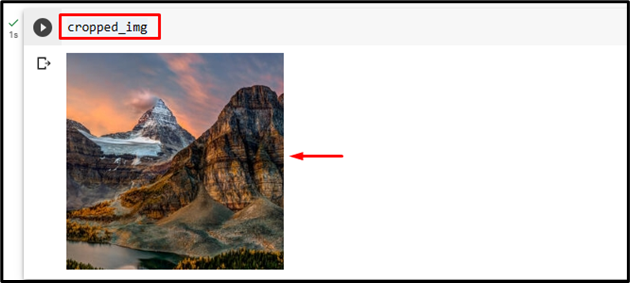
Powyższe dane wyjściowe pokazują, że obraz wejściowy został pomyślnie przycięty w środku w kształcie kwadratu.
Podobnie użytkownicy mogą również określić dwie wartości, tj. Wysokość i szerokość w pliku „CentrumCrop()” metoda przycięcia obrazu w jego środku w kształcie prostokąta. Tutaj podajemy następującą wysokość i szerokość:
transform = transforms.CenterCrop ( ( 150 , 280 ) ) 
Spowodowało to przycięcie obrazu do kształtu prostokąta:
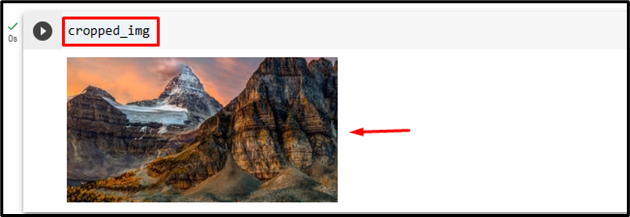
Porównanie
Porównanie oryginalnego obrazu z przyciętymi obrazami można zobaczyć poniżej:
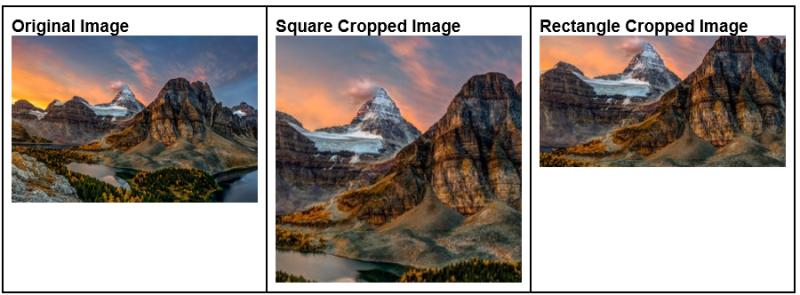
Notatka : tutaj możesz uzyskać dostęp do naszego Notatnika Google Colab połączyć .
Sprawnie wyjaśniliśmy metodę przycinania obrazu w jego środku w PyTorch.
Wniosek
Aby przyciąć konkretny obraz na środku w PyTorch, najpierw prześlij żądany obraz do Google Colab. Następnie zaimportuj niezbędne biblioteki i przeczytaj obraz wejściowy. Następnie użyj „CentrumCrop()” metoda przycięcia żądanego obrazu wejściowego w jego środku. Na koniec wyświetl przycięty obraz, wyświetlając go. W tym artykule przedstawiono metodę przycinania dowolnego obrazu w jego środku w PyTorch.