Ten przewodnik pomoże użytkownikom „Dostosować powiadomienia na ekranie blokady” w Windows 10 i 11.
- Jak dostosować powiadomienia na ekranie blokady systemu Windows 10?
- Jak dostosować powiadomienia na ekranie blokady systemu Windows 11?
Jak dostosować powiadomienia na ekranie blokady systemu Windows 10?
Windows 10 jest wyposażony w więcej opcji dostosowywania dotyczących Powiadomienia na ekranie blokady . Do Dostosuj powiadomienia na ekranie blokady systemu Windows 10 wykonaj następujące kroki:
Krok 1: Otwórz aplikację Ustawienia systemu Windows
The Ustawienia Windowsa aplikacja zawiera kilka dostosowań i ustawień, które użytkownicy mogą modyfikować zgodnie ze swoimi wymaganiami. Aby je otworzyć, naciśnij Windows + ja klawisze jednocześnie:
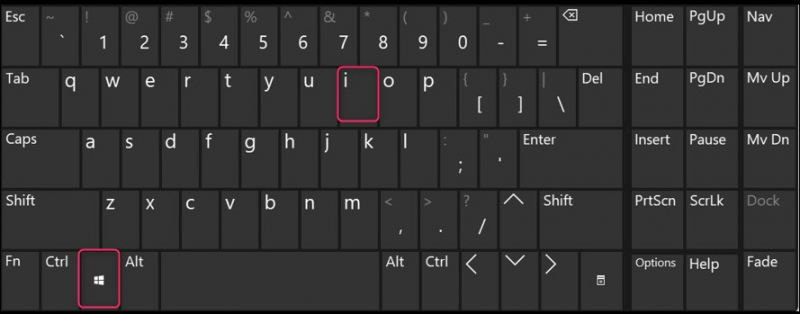
Krok 2: Przejdź do ustawień ekranu blokady
The Ekran blokady ustawienia znajdują się wewnątrz pliku Personalizacja i aby uzyskać do niego dostęp, wybierz „ Personalizacja ” w aplikacji Ustawienia systemu Windows:
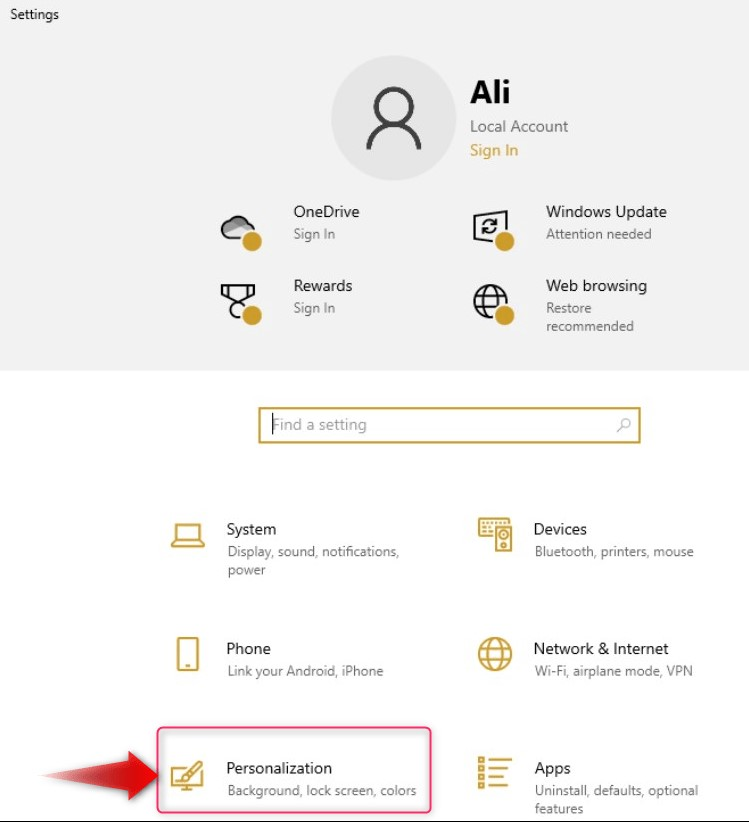
Następnie wybierz Ekran blokady z lewego panelu, a w prawym okienku otworzy się jego ustawienia:
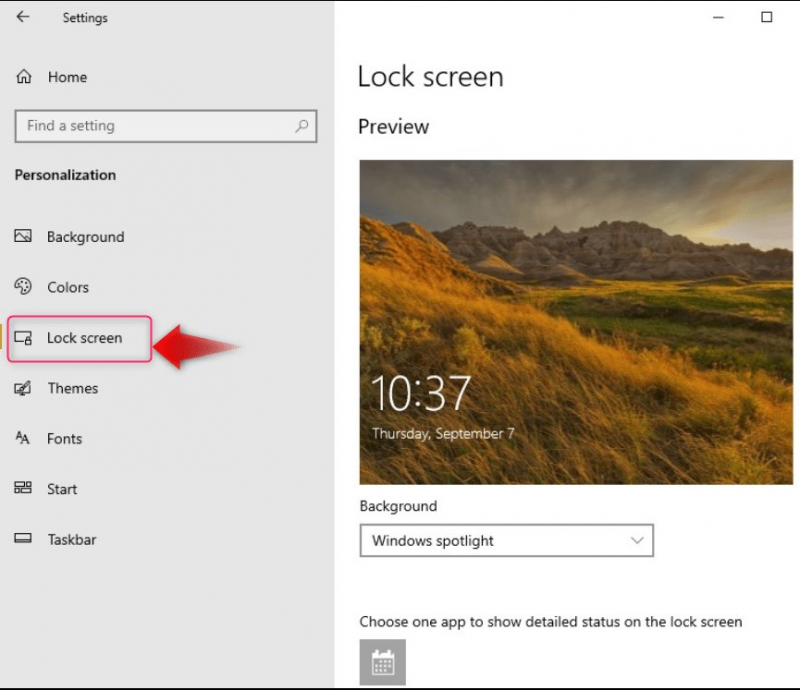
Krok 3: Dostosuj tło ekranu blokady
W systemie Windows 10 użytkownicy mogą dostosowywać swój system Tło lub tapeta ekranu blokady poprzez:
- W centrum uwagi systemu Windows : Automatycznie ustawia tapetę ekranu blokady z obrazu prezentowanego codziennie w Microsoft Bing.
- Zdjęcie aby ustawić pojedynczy obraz jako tło ekranu blokady.
- Pokaz slajdów aby wyświetlić wiele zdjęć (pojedynczo) na ekranie blokady. Domyślnym folderem dla tych zdjęć jest Kino można również dodać folder i więcej folderów:
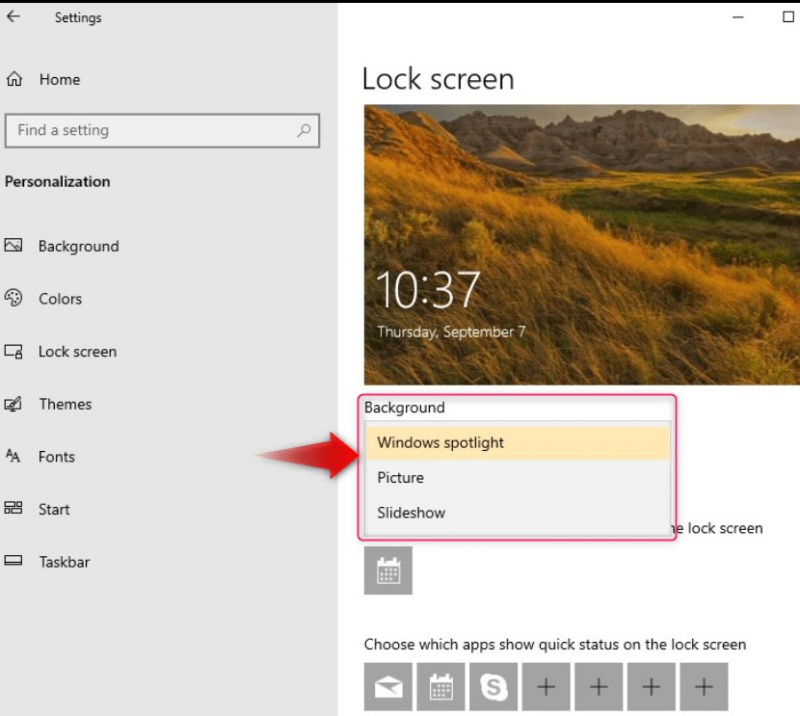
Jeśli wybrałeś Reflektor Windows , codziennie będzie automatycznie ustawiać nowe tło ekranu blokady. Jeśli Zdjęcie wybrano, użytkownicy muszą określić obrazy, wbudowane lub niestandardowe (za pomocą formatu Przeglądać przycisk):
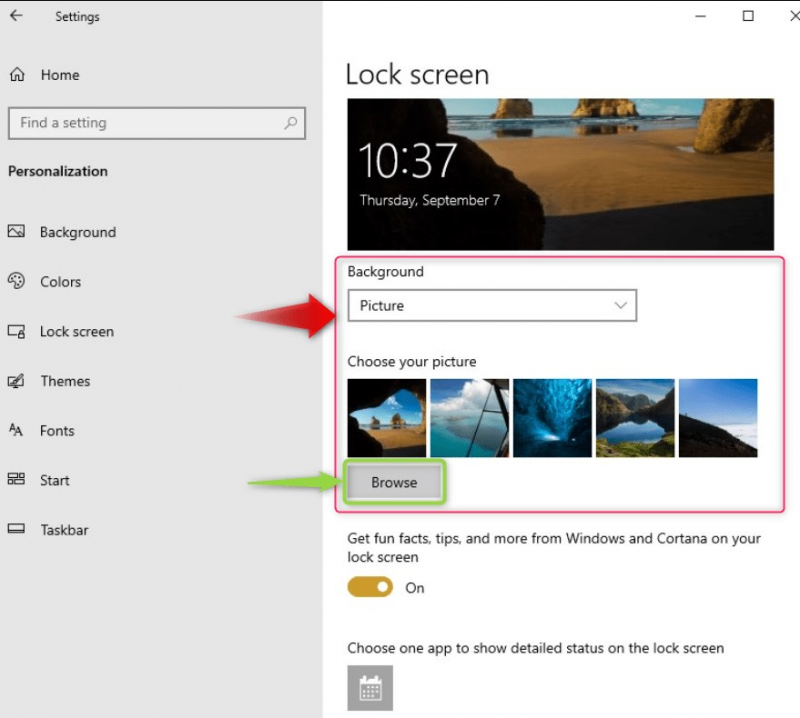
Jeśli Pokaz slajdów został wybrany, użytkownicy mogą korzystać z ustawień domyślnych Kino folder lub Dodaj folder opcja dodawania większej liczby folderów na liście pokazów slajdów dla ekranu blokady systemu Windows 10:
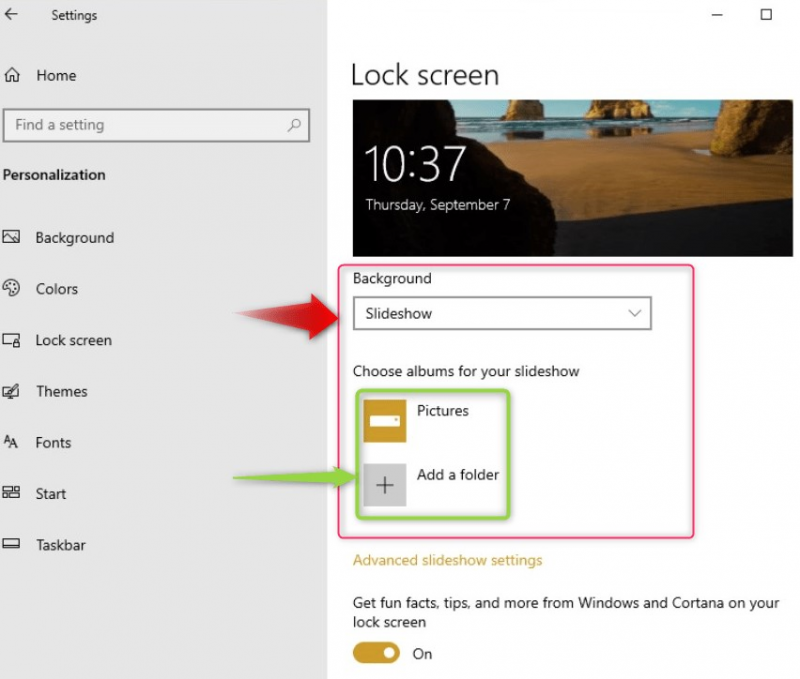
Użyj Zaawansowane ustawienia pokazu slajdów aby uzyskać więcej dostosowań dla Pokaz slajdów :
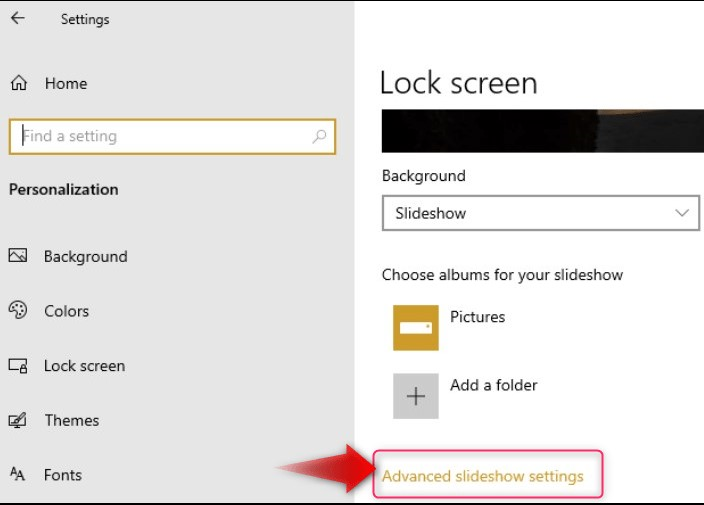
The Zaawansowane ustawienia pokazu slajdów oferują następujące dostosowania:
- Użyj Rolka z aparatu foldery z systemu i synchronizuj z nimi OneDrive aby utworzyć spersonalizowany pokaz slajdów.
- Używaj wyłącznie obrazów, które mieszczą się na ekranie systemu (w zależności od rozdzielczości).
- Określ, czy chcesz wyświetlać ekran blokady zamiast wyłączać ekran po określonym czasie.
- Określ czas wyłączenia ekranu po odtworzeniu pokazu slajdów:
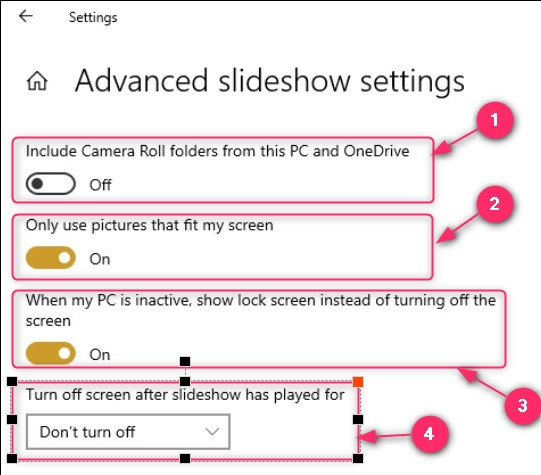
Krok 4: Dostosuj powiadomienia aplikacji na ekranie blokady
Ekran blokady można także dostosować tak, aby wyświetlał powiadomienia z określonych aplikacji. Ustawieniami tymi zarządza się w pliku Ekran blokady ustawienia. Aplikacją na ekranie blokady możesz zarządzać w następujący sposób:
- Przełącz, aby zobaczyć fakty i wskazówki od programistów Cortany lub Windows na ekranie blokady.
- Wybierz jedną aplikację, która wyświetli szczegółowy widok powiadomienia na ekranie blokady Twojego systemu.
- Określ aplikacje, które będą wyświetlać krótką część powiadomień.
- Określ, czy chcesz widzieć obraz tła na ekranie logowania:
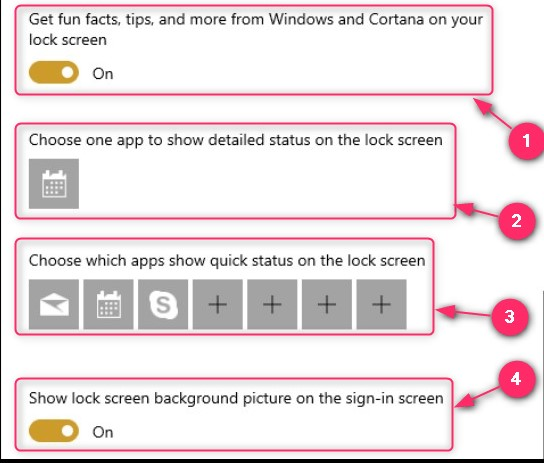
To wszystko, jeśli chodzi o dostosowywanie powiadomień na ekranie blokady systemu Windows 10.
Jak dostosować powiadomienia na ekranie blokady systemu Windows 11?
System Windows 11 jest wyposażony w następujące dostosowania dla Powiadomienia na ekranie blokady:
- Wybrać pomiędzy W centrum uwagi systemu Windows , Zdjęcie , I Pokaz slajdów foldery, aby zmodyfikować tło ekranu blokady systemu.
- Przeglądaj zdjęcia , aby wyszukać zdjęcia, które można ustawić jako tło ekranu blokady.
- Otrzymuj ciekawe fakty, porady i inne informacje na ekranie blokady.
- Włączać Stan ekranu blokady aby zobaczyć szczegółowy status pojedynczego wniosku.
- Określ, czy chcesz wyświetlać obraz tła na ekranie logowania:
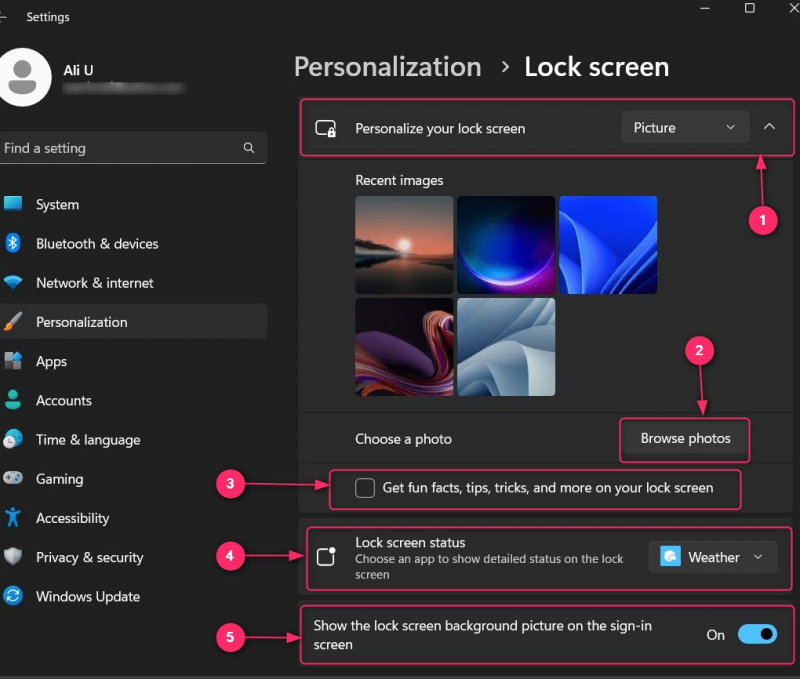
Dodatkowo, jeśli chcesz włączyć lub wyłączyć powiadomienia na Ekran blokady systemu Windows , nawigować do Aplikacja Ustawienia ⇒ System ⇒ Powiadomienia i stąd włącz lub wyłącz to:
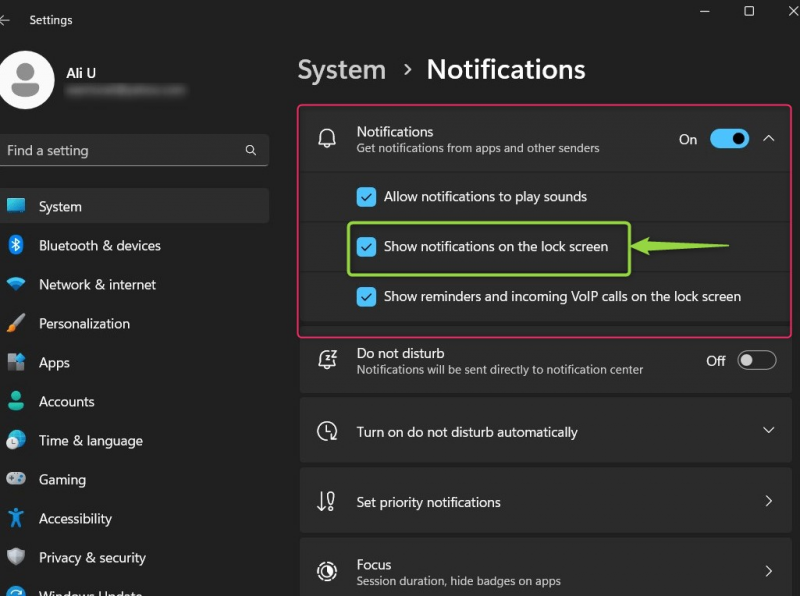
Oznacza to, że służy do dostosowywania powiadomień na ekranie blokady systemu Windows 11
Wniosek
The Powiadomienia na ekranie blokady w systemach Windows 10 i 11 są dostosowywane w formacie Ustawienia personalizacji a użytkownicy mogą określić, który obraz ma być wyświetlany w tle, oraz określić stan aplikacji. Użytkownicy mogą także modyfikować, które aplikacje mogą wyświetlać powiadomienia na ekranie blokady i wyświetlać obraz tła, czy nie. Powiadomienia można także włączyć/wyłączyć z poziomu Ustawienia powiadomień.