Ten samouczek pokaże, jak przywrócić poprzednie zatwierdzenie do repozytorium Git.
Jak cofnąć poprzednie zatwierdzenie repozytorium Git?
Aby przywrócić repozytorium Git do poprzedniego zatwierdzenia w celu cofnięcia zmian w kodzie, najpierw otwórz repozytorium Git, zatwierdź zmiany i użyj „ git zresetuj HEAD~1 ' Komenda. Aby to zrobić, zapoznaj się z poniższymi instrukcjami.
Krok 1: Otwórz terminal Git Bash
Najpierw otwórz terminal Git Bash z „ Uruchomienie ' menu:
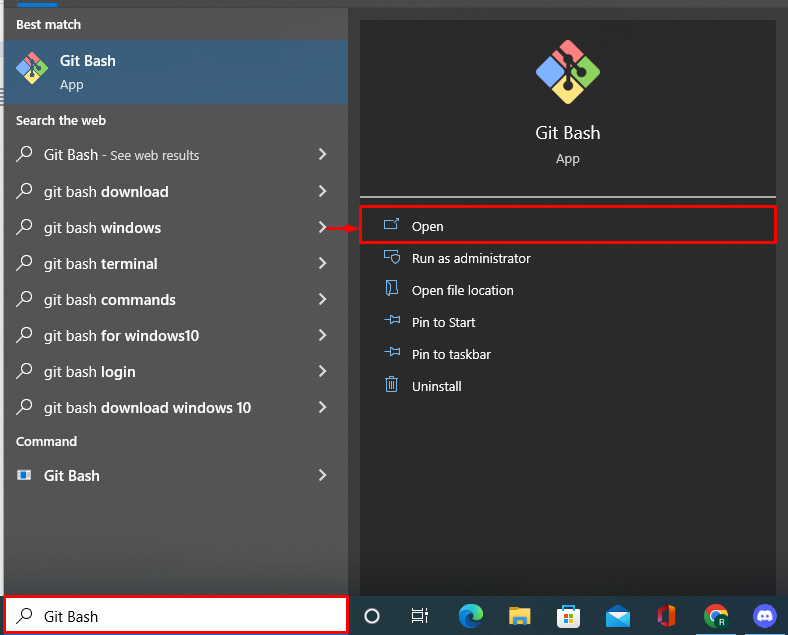
Krok 2: Przejdź do repozytorium Git
Następnie przejdź do wymaganego lokalnego repozytorium Git:
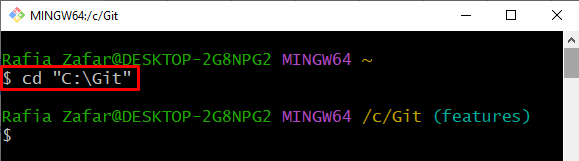
Krok 3: Zainicjuj repozytorium Git
Użyj dostarczonego polecenia, aby zainicjować działające repozytorium Git:
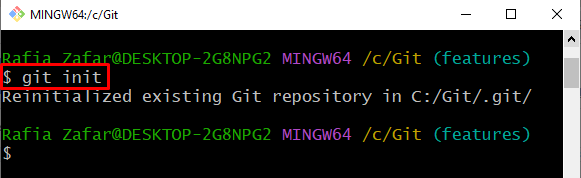
Krok 4: Utwórz nowy plik
Utwórz nowy plik, który musi zostać zatwierdzony. W tym celu stworzyliśmy „ test.txt ' plik:
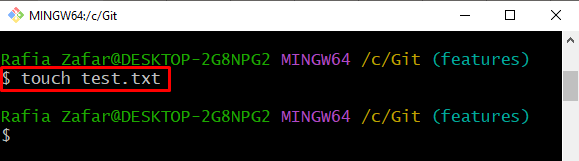
Krok 5: Dodaj plik do obszaru sceny
Aby śledzić plik, użyj dostarczonego polecenia:
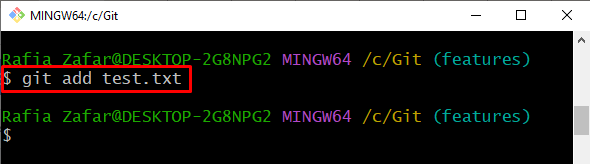
Krok 6: Zatwierdź nowo utworzony plik
Po dodaniu nowo utworzonego pliku do obszaru pomostowego wykonaj pierwsze zatwierdzenie za pomocą wspomnianego polecenia. Tutaj opcja „ -m ” służy do ustawiania komunikatu zatwierdzenia:
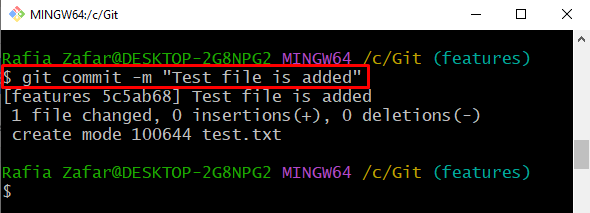
Krok 7: Sprawdź dziennik
Sprawdź dziennik, aby sprawdzić, czy plik został zatwierdzony, czy nie:
Tutaj możesz zobaczyć, że plik został pomyślnie zatwierdzony:
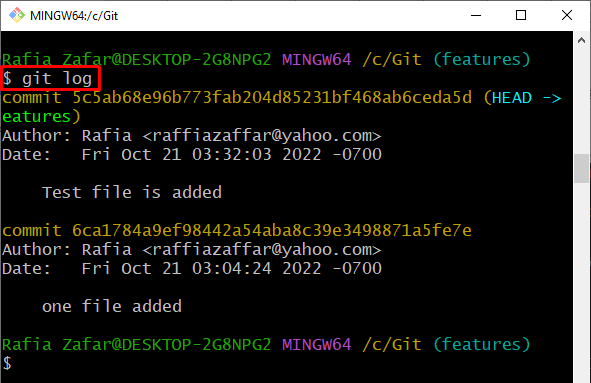
Krok 8: Zmodyfikuj zatwierdzony plik
Aby dokonać drugiego zatwierdzenia przy użyciu tego samego pliku, otwórz plik w domyślnym edytorze i wprowadź kilka zmian w pliku:
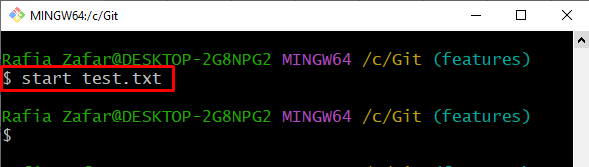
Po dodaniu zmian skorzystaj z opcji „ Ctrl+S ”, aby je zapisać:
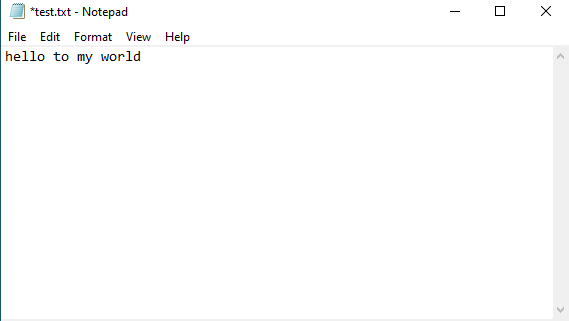
Krok 9: Dodaj zaktualizowany plik do sceny
Dodaj zaktualizowany plik do obszaru przemieszczania, ponieważ można zatwierdzić pliki lub katalogi znajdujące się w obszarze przemieszczania:
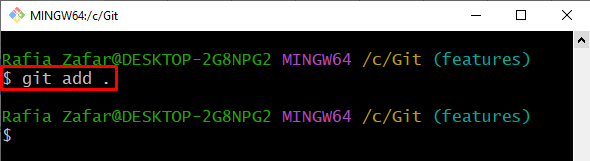
Po dodaniu pliku do obszaru przemieszczania sprawdź stan pliku, czy jest on śledzony, czy nie:
$ status gitaTylko śledzone pliki należą do kategorii przemieszczania:

Krok 10: Zatwierdź zmodyfikowany plik
Ponownie zatwierdź zmodyfikowany plik za pomocą podanego polecenia:
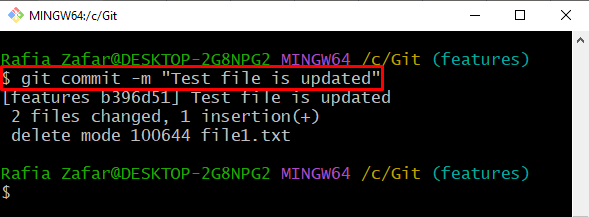
Sprawdź, czy modyfikacja została zatwierdzona, czy nie, przeglądając „ dziennik ”:
$ dziennik gitTutaj możesz zobaczyć, że drugie zatwierdzenie również zostało wykonane pomyślnie:
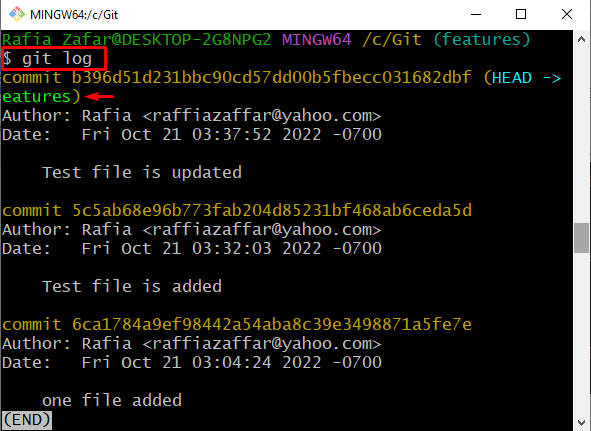
Krok 11: Przywróć repozytorium Git do poprzedniego zatwierdzenia
Aby przywrócić repozytorium Git do poprzedniego zatwierdzenia, wykonaj poniższe polecenie:
„ zresetuj HEAD~1 ” polecenie odrzuca ostatnie zatwierdzenie i ustawia wskaźnik HEAD na poprzednim zatwierdzeniu:
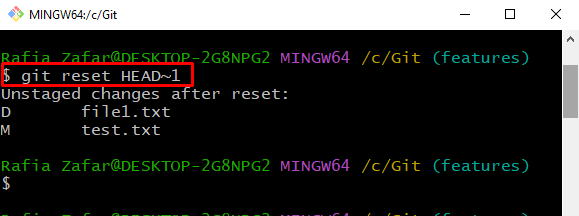
Aby sprawdzić, czy repozytorium powróciło do poprzedniego zatwierdzenia, użyj opcji „ dziennik git ' Komenda:
$ dziennik gitPoniższe dane wyjściowe wskazują, że pomyślnie przywróciliśmy repozytorium do poprzedniego zatwierdzenia:
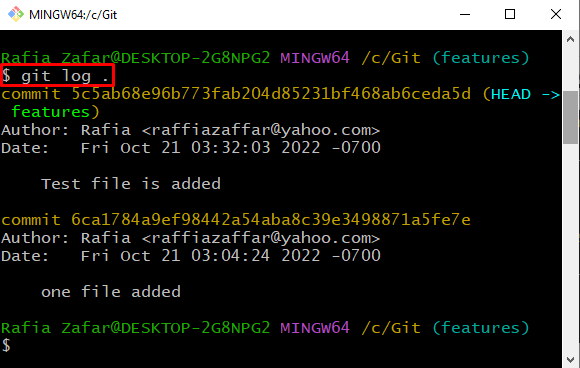
Nauczyliśmy Cię, jak przywrócić repozytorium Git do poprzedniego zatwierdzenia.
Wniosek
Aby przywrócić repozytorium Git do poprzedniego zatwierdzenia, najpierw przenieś repozytorium Git. Następnie zatwierdź zmiany, korzystając z opcji „ git zatwierdzenie -m ' Komenda. Następnie skorzystaj z opcji „ git zresetuj HEAD~1 ” na terminalu, aby cofnąć poprzednie zatwierdzenie. W tym samouczku nauczyłeś się, jak cofnąć poprzednie zatwierdzenie repozytorium Git.