Ten opis określi metodę rozwiązania konfliktu scalania Git.
Kiedy Git Merge pojawia się „KONFLIKT”?
Konflikt Git występuje, gdy ten sam plik istnieje w różnych gałęziach z różną zawartością. Ponadto może się to również zdarzyć, gdy jeden określony plik zostanie usunięty z jednej gałęzi, ale edytowany w innej gałęzi.
Wykonaj poniższe kroki, aby zrozumieć, kiedy występuje konflikt scalania:
- Przejdź do wskazanego repozytorium.
- Wygeneruj plik i zaktualizuj go.
- Śledź plik w obszarze przejściowym i zatwierdź zmiany.
- Wymień wszystkie gałęzie i przejdź do innej gałęzi.
- Połącz gałęzie, uruchamiając „ git merge
' Komenda.
Krok 1: Przekieruj określone repozytorium
Otwórz terminal Git Bash, użyj „ płyta CD ” i przejdź do określonego repozytorium:
płyta CD 'C:\Users\user\Git\projectrepo'
Krok 2: Wygeneruj plik
Następnie utwórz nowy plik za pomocą „ dotykać ' Komenda:
dotykać plik1.txt

Krok 3: Otwórz plik w edytorze
Skorzystaj z opcji „ początek ” polecenie z nazwą pliku, aby uruchomić plik z domyślnym edytorem:
uruchom plik1.txt
Wynikowe dane wyjściowe wskazują, że edytor został otwarty. Dodaj treść i zamknij plik po zapisaniu:
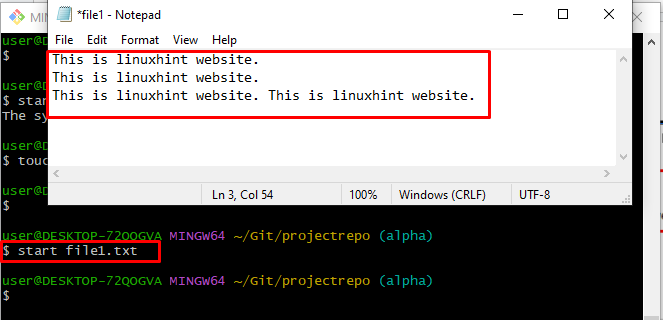
Krok 4: Dodaj plik w obszarze przejściowym
Teraz dodaj zmodyfikowany plik do obszaru przemieszczania za pomocą „ git dodaj ” polecenie do dalszego przetwarzania:
git dodaj plik1.txt 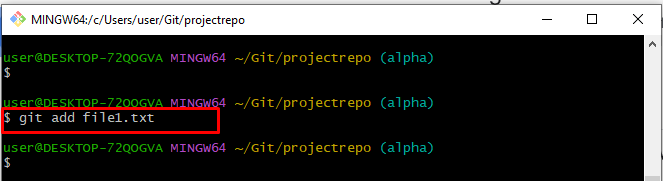
Krok 5: Zatwierdź modyfikacje
Zatwierdź wszystkie zmiany, wykonując polecenie „ git zatwierdzenie ” i określ wiadomość za pomocą polecenia „ -M ' opcja:
git zatwierdzenie -M „plik zaktualizowany i dodany” 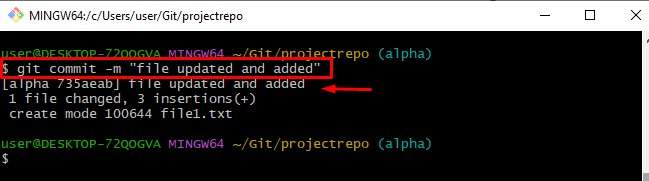
Krok 6: Wypisz gałęzie
Teraz wypisz wszystkie gałęzie, uruchamiając „ gałąź git ' Komenda:
gałąź gitDostarczony obraz pokazuje, że wszystkie gałęzie zostały wyświetlone na konsoli:
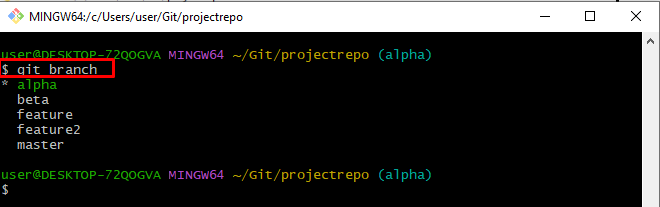
Krok 7: Zmień gałąź
Aby przełączyć się z jednej gałęzi do drugiej, wykonaj „ kasa git ” i dodaj nazwę oddziału, do którego chcesz przenieść:
kasa git funkcja2W rezultacie pomyślnie przeszliśmy z „ alfa ' do ' funkcja2 ' oddział:
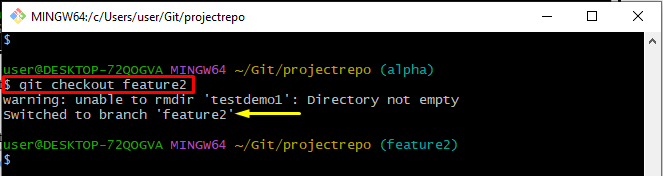
Krok 8: Utwórz plik
W tym kroku wygeneruj ten sam plik „ alfa ” oddział z tym samym rozszerzeniem:
dotykać plik1.txt 
Krok 9: Otwórz plik
Użyj dostarczonego polecenia, aby otworzyć plik za pomocą domyślnego edytora i dodać zawartość:
uruchom plik1.txt 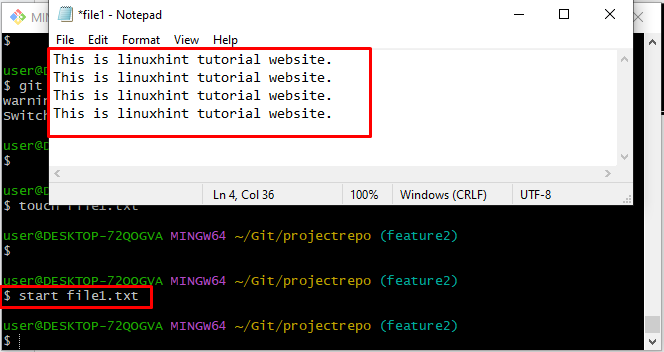
Krok 10: Śledź plik w obszarze przejściowym
Wykonaj „ git dodaj ”, aby wypchnąć plik z obszaru roboczego do obszaru pomostowego:
git dodaj plik1.txt 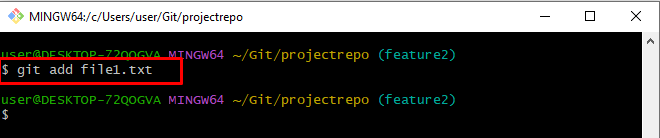
Krok 11: Zatwierdź zmiany
Teraz zatwierdź zmiany, uruchamiając poniższe polecenie wraz z komunikatem zatwierdzenia:
git zatwierdzenie -M „plik dodany i zaktualizowany w gałęzi Feature2” 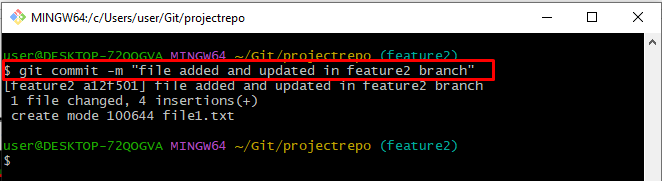
Krok 12: Połącz gałęzie
Następnie użyj „ połączenie git „polecenie scalania” funkcja2 ” z „ alfa ' oddział:
połączenie git alfaZgodnie z dostarczonym wyjściem, „ KONFLIKT: Scal konflikt w pliku 1.txt ” napotkano:
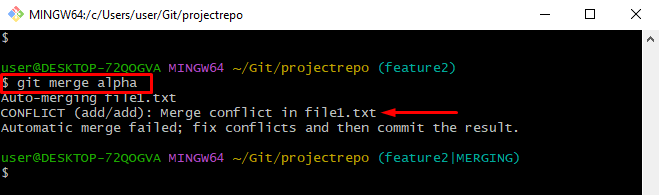
Sprawdź, gdzie występuje konflikt w określonym pliku, uruchamiając „ początek ' Komenda:
uruchom plik1.txtMożna zauważyć, że zawartość obu tych samych plików różni się od siebie:
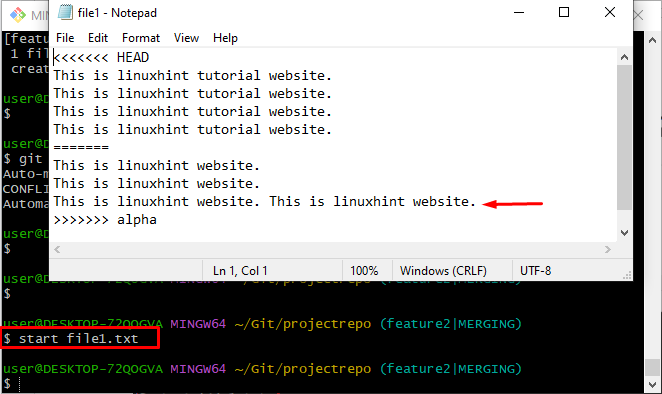
Krok 13: Przerwij scalanie
Użyj ' połączenie git ” polecenie wraz z „ -anulować ”, aby usunąć operację scalania:
połączenie git --anulować 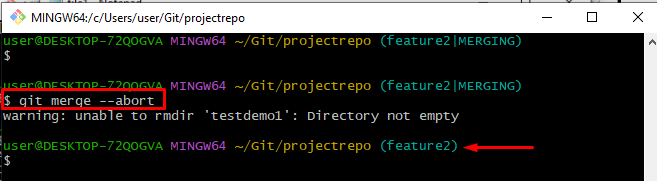
Przejdź dalej, aby rozwiązać wskazany konflikt, który występuje w powyższej sekcji.
Jak rozwiązywać konflikty scalania Git?
Aby rozwiązać konflikt scalania Git, wykonaj poniższą procedurę:
- Otwórz plik, w którym występuje konflikt, i zmodyfikuj go.
- Śledź i zatwierdzaj zmiany.
- Na koniec połącz obie gałęzie.
Krok 1: Zmodyfikuj plik
Otwórz plik za pomocą domyślnego edytora i zmodyfikuj zawartość zgodnie z „ alfa plik oddziału:
uruchom plik1.txtMożna zauważyć, że plik został zmodyfikowany. Następnie naciśnij ' CTRL+S ” i zapisz go:
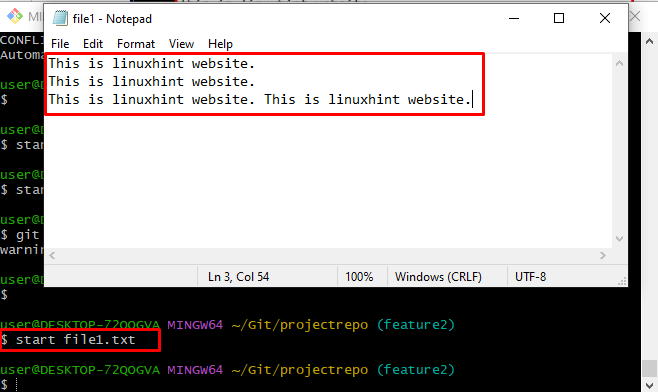
Krok 2: Śledź plik
Dodaj plik z katalogu roboczego do obszaru przemieszczania, uruchamiając podane polecenie:
git dodaj plik1.txt 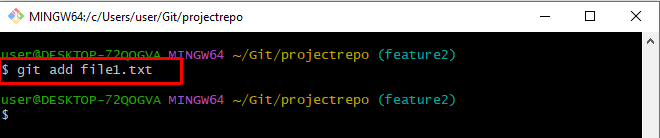
Krok 3: Zatwierdź zmiany
Aby zatwierdzić wszystkie zmiany, użyj opcji „ git zatwierdzenie ' Komenda:
git zatwierdzenie -M 'zmodyfikowany plik został dodany'W rezultacie zmiany zostały pomyślnie zatwierdzone:
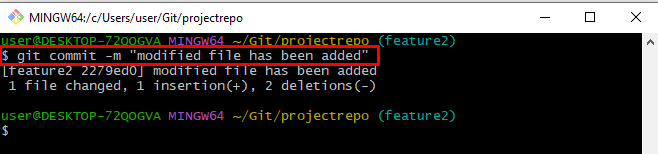
Krok 4: Połącz gałęzie
Teraz uruchom „ połączenie git ” oddział wraz z inną nazwą oddziału:
połączenie git alfaW rezultacie edytor tekstu otworzy się i poprosi o wiadomość o dodaniu zatwierdzenia. Zmodyfikuj komunikat zatwierdzenia i zamknij go po zapisaniu:
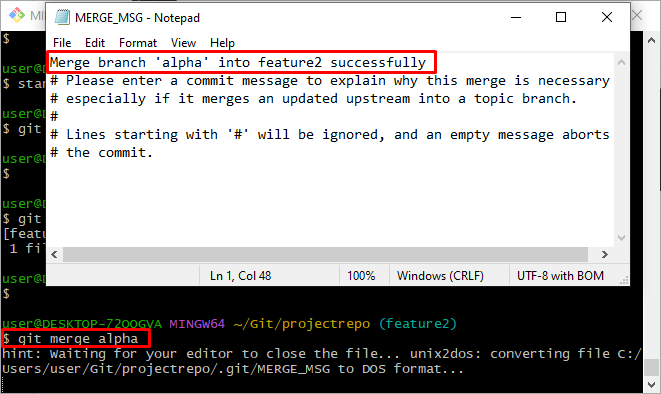
Poniższe dane wyjściowe pokazują, że konflikt scalania Git został rozwiązany, a gałęzie zostały pomyślnie połączone:
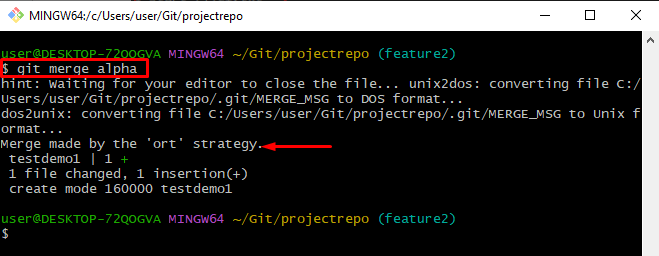
To wszystko na temat rozwiązania konfliktu scalania Git.
Wniosek
Konflikt scalania Git występuje, gdy ten sam plik jest modyfikowany w dwóch różnych gałęziach o różnej zawartości. Aby rozwiązać ten konflikt, otwórz ten sam plik i zmodyfikuj jego zawartość zgodnie z innym plikiem gałęzi. Następnie dodaj go do obszaru pomostowego i zatwierdź. Na koniec użyj „ połączenie git ” polecenie scalania oddziałów. W tym poście podano metodę rozwiązania konfliktu scalania Git.