Kamera internetowa (aparat) to urządzenie służące do przechwytywania wideo, a czasami i dźwięku. Jest to zewnętrzna lub wbudowana kamera internetowa niezbędna do interakcji w czasie rzeczywistym, przesyłania strumieniowego filmów i wykonywania wielu innych czynności na komputerze. Czasami jednak użytkownicy napotykają błędy czarnego ekranu kamery internetowej w systemie Windows i mają trudności z ich rozwiązaniem.
Ten artykuł ilustruje rozwiązywanie problemów z czarnym ekranem kamery internetowej w systemie Windows.
Jak rozwiązać problemy z czarnym ekranem kamery internetowej w systemie Windows?
Problemy z czarnym ekranem kamery internetowej w systemie Windows wynikają z awarii sprzętu, nieaktualnych sterowników kamery internetowej lub konfliktów oprogramowania. Użytkownicy mogą rozwiązać ten problem, korzystając z poniższych metod:
Metoda 1: Ustawienia prywatności aparatu
Aby rozwiązać problemy z czarnym ekranem w systemie Windows, włącz dostęp do aparatu w swoim urządzeniu, korzystając z ustawień prywatności aparatu.
Początkowo naciśnij Klucz Windowsa , szukaj Ustawienia prywatności aparatu , I otwarty To:
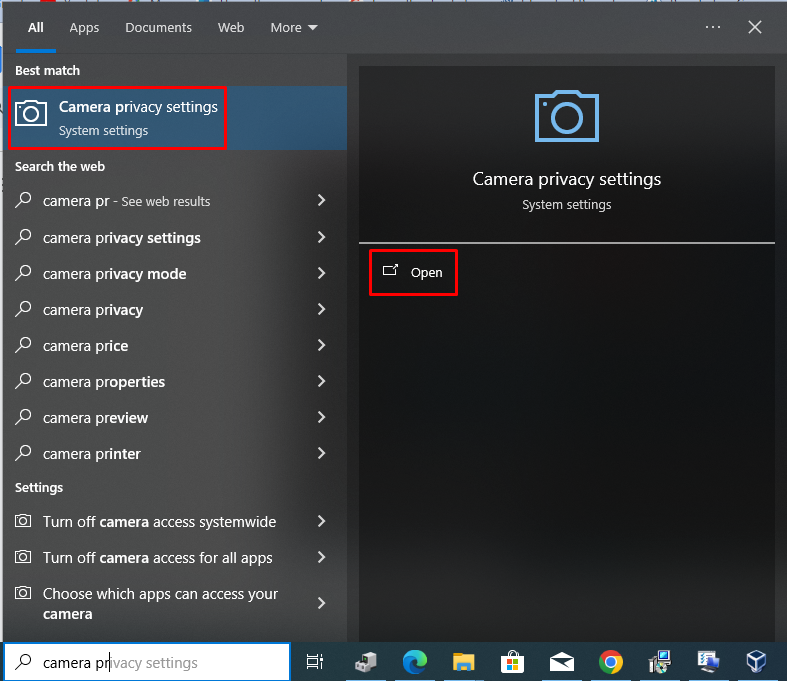
Następnie kliknij przycisk Zmiana przycisk i włącz Dostęp do aparatu dla tego urządzenia :
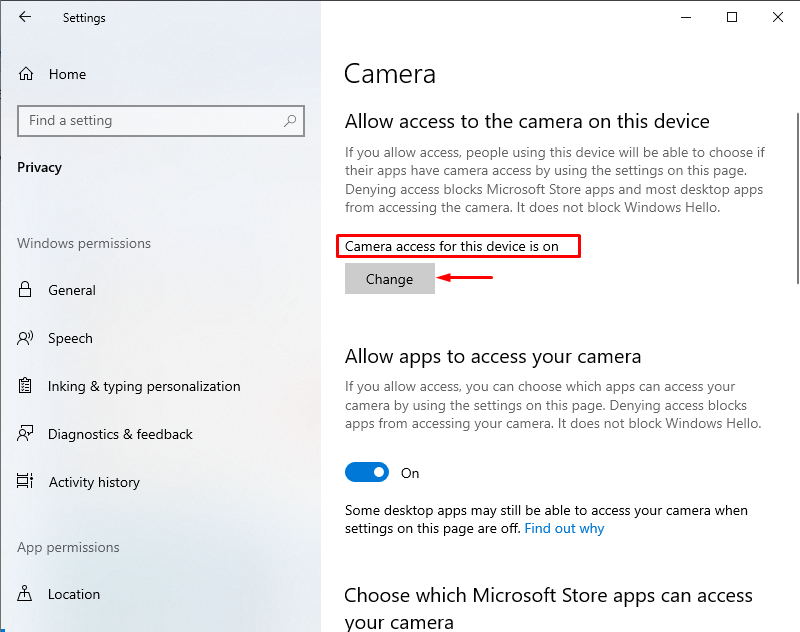
Uruchom ponownie i sprawdź kamerę internetową, teraz problem zostanie rozwiązany.
Metoda 2: Zresetuj kamerę
Problem z czarnym ekranem kamery internetowej można rozwiązać, resetując kamerę. W tym celu otwórz Kamera i wybierz Ustawienia aplikacji :
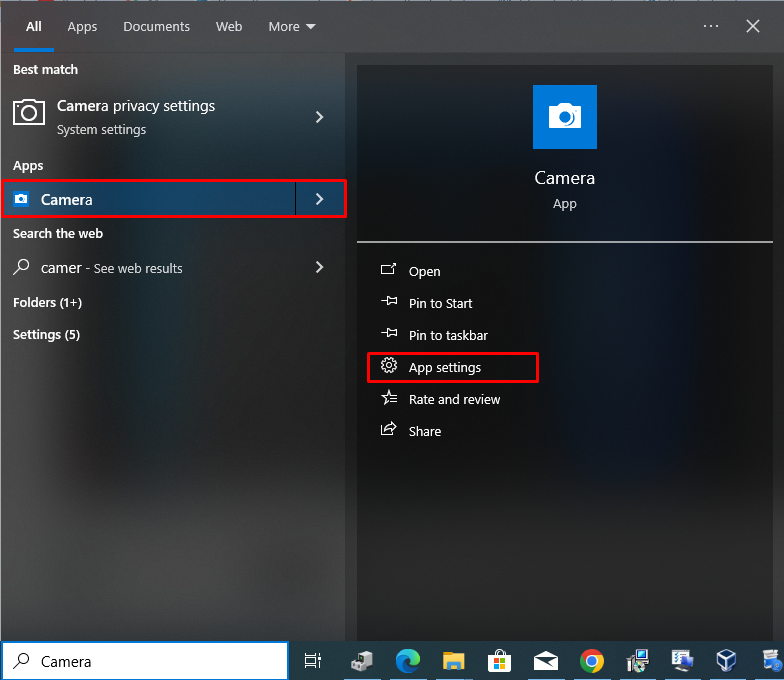
Teraz przewiń w dół i kliknij Resetowanie opcję i potwierdź ją:
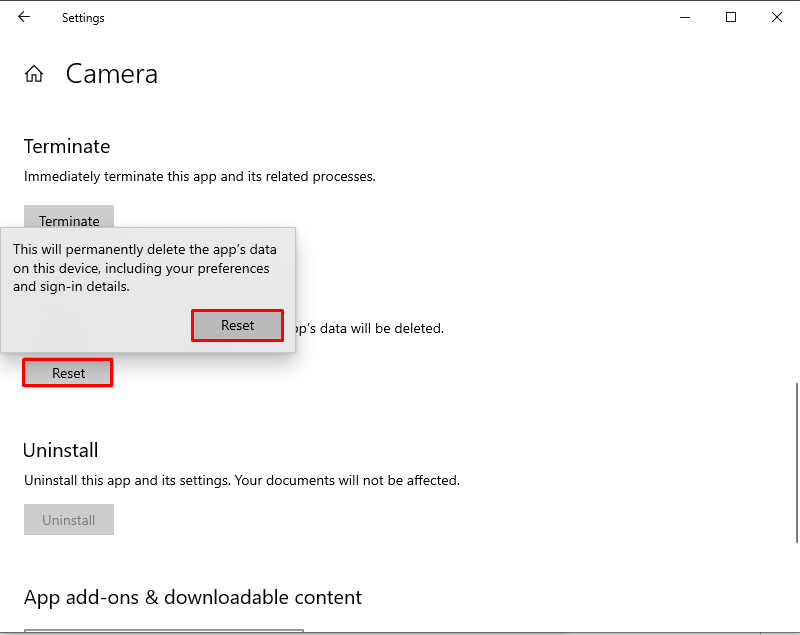
To rozwiąże problem z kamerą internetową.
Metoda 3: Zaktualizuj sterowniki kamery internetowej
Aktualizacja sterowników kamery internetowej może również rozwiązać problem czarnego ekranu kamery internetowej. Aby to zrobić, najpierw wyszukaj Menadżer urządzeń naciskając Klucz Windowsa i uruchom go, naciskając otwarty :
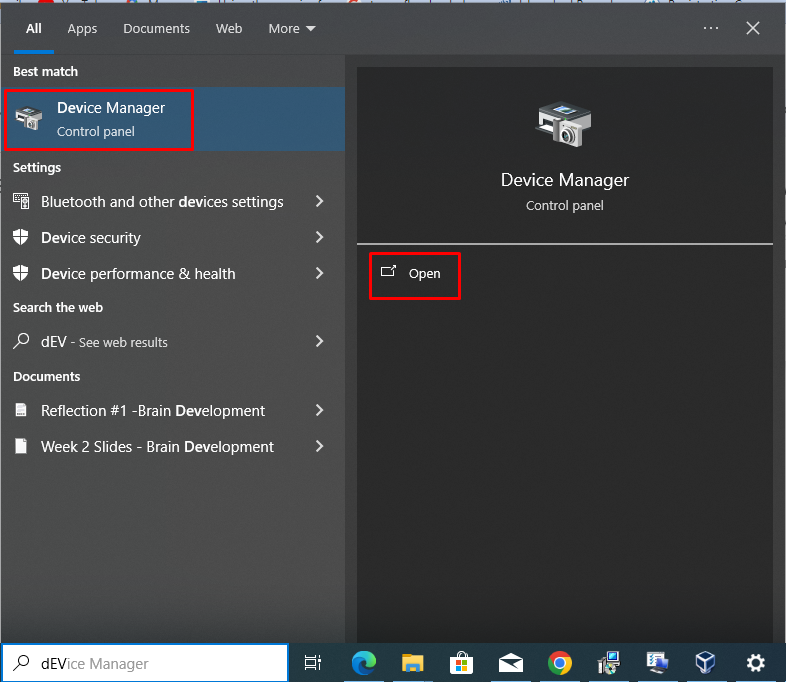
Teraz przedłuż Kamery opcję, wybierz Zintegrowana kamera internetowa , kliknij go prawym przyciskiem myszy i wybierz Uaktualnij sterownik :
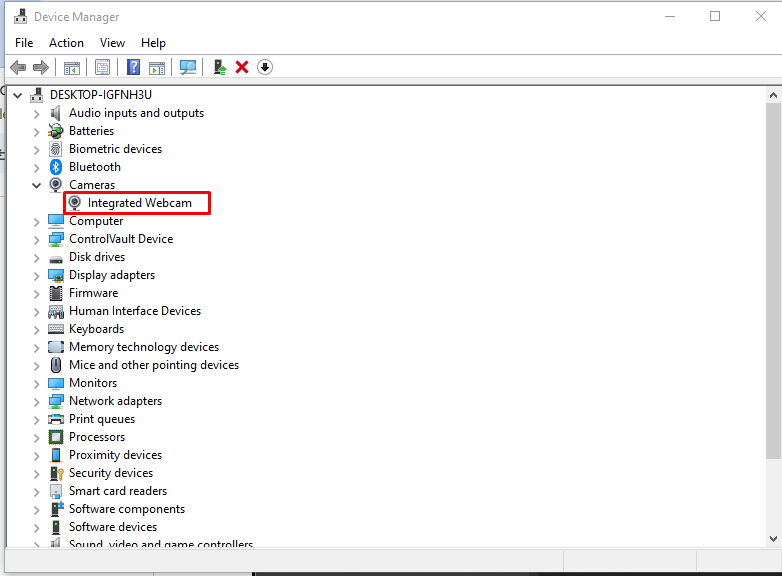
Następnie wybierz Wyszukaj automatycznie sterowniki opcja:
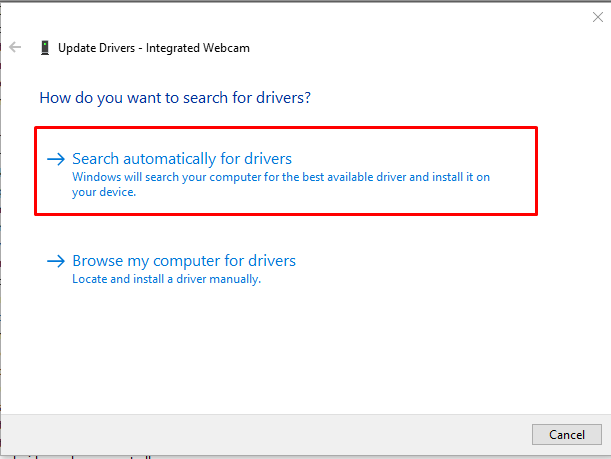
Następnie instalacja zaktualizowanego sterownika zajmie trochę czasu:
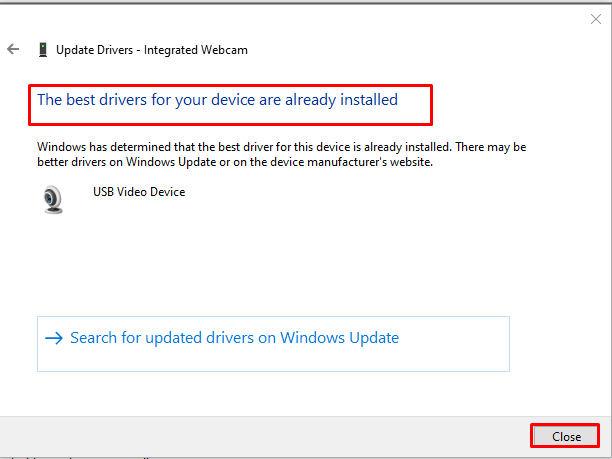
Metoda 4: Rozwiązywanie problemów z aplikacjami ze Sklepu Windows
Aby rozwiązać problemy z aplikacją Windows Store, wyszukaj Ustawienia naciskając Klucz Windowsa i uderzył otwarty :
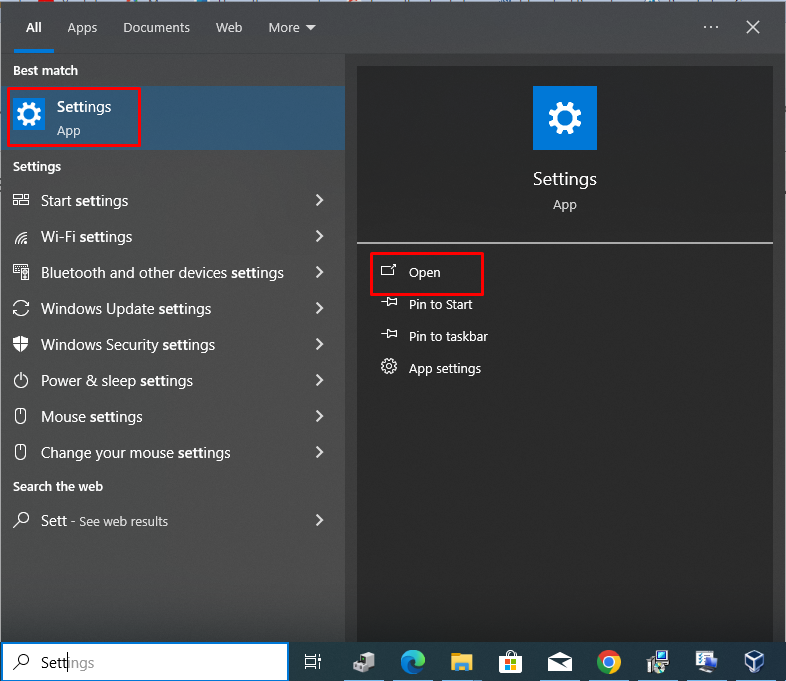
Następnie przejdź do Aktualizacja i bezpieczeństwo patka:
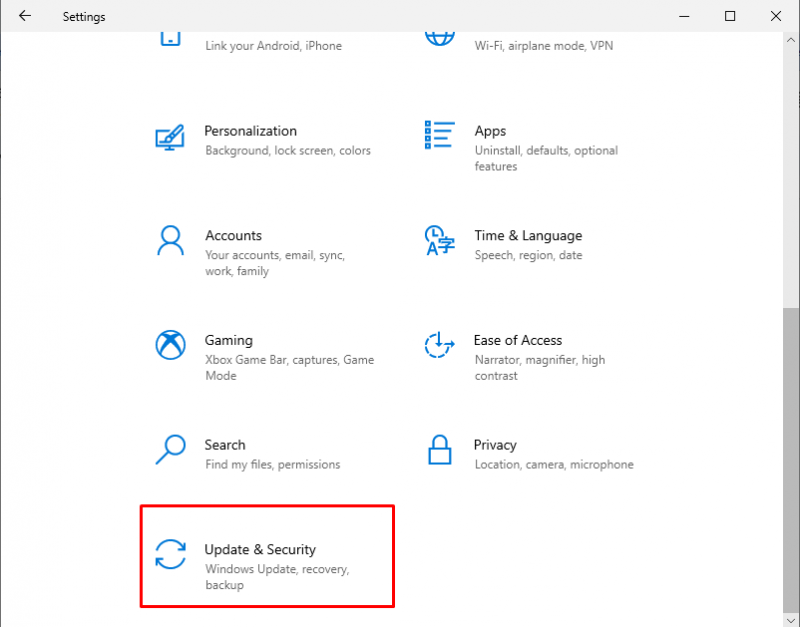
Następnie wybierz Rozwiązywanie problemów i kliknij Dodatkowe narzędzia do rozwiązywania problemów opcja:
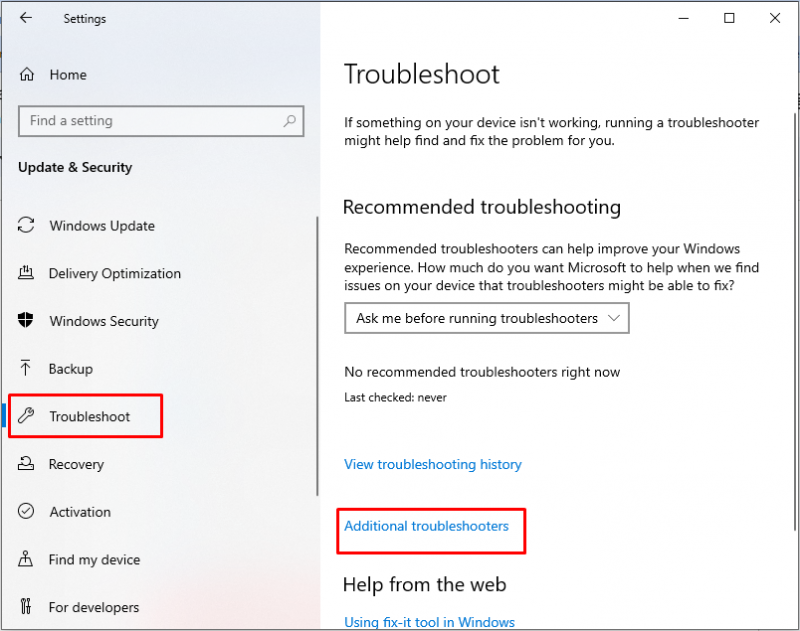
Następnie wybierz Aplikacje ze Sklepu Windows i naciśnij Uruchom narzędzie do rozwiązywania problemów przycisk:
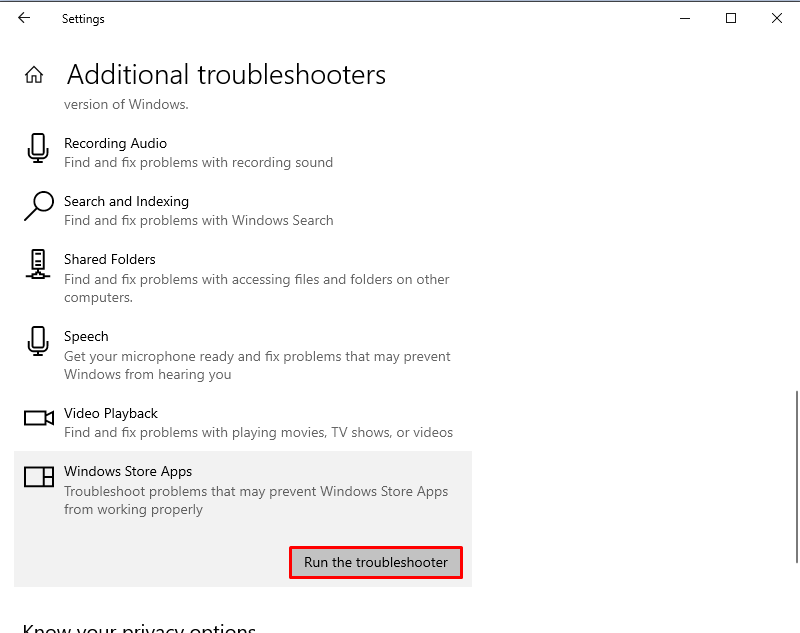
Następnie rozwiązywanie problemów zajmie trochę czasu, wybierz Następny aby zrestartować system:
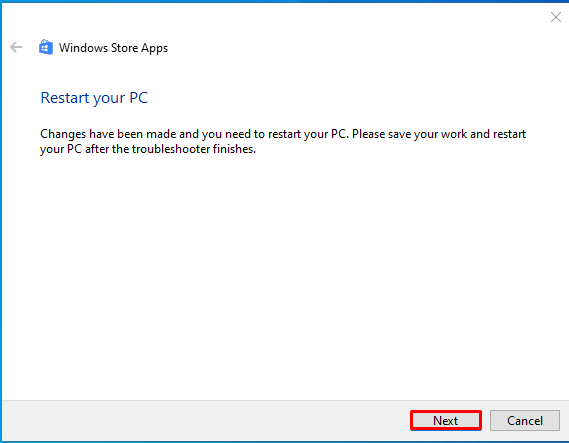
Metoda 5: Rozwiązywanie problemów z czystym rozruchem
Rozwiązywanie problemów z funkcją Clean Boot może również rozwiązać problemy z czarnym ekranem kamery internetowej w systemie Windows. Najpierw naciśnij Windows + R klawisze, aby otworzyć „ Uruchomić ”, a następnie wpisz msconfig i kliknij OK :
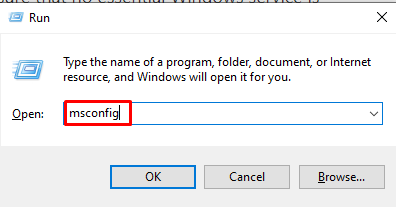
Teraz w Konfiguracja systemu okno, przejdź do Usługi zaznacz opcję Ukryj wszystkie usługi Microsoft, wybierz Stosować a potem uderz OK :
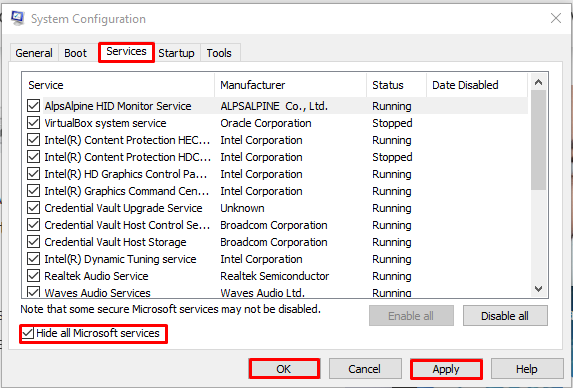
Wniosek
Kamera internetowa jest niezbędna do nagrywania wideo, rozmów wideo i wszystkich operacji wymagających interakcji w czasie rzeczywistym. Problemy z czarnym ekranem kamery internetowej w systemie Windows można rozwiązać, sprawdzając ustawienia prywatności aparatu, resetując kamerę, aktualizując sterowniki i rozwiązując problemy z aplikacjami ze Sklepu Windows oraz korzystając z funkcji czystego rozruchu. Zaleca się ponowne uruchomienie komputera po zastosowaniu poniższych metod w celu zapisania zmian i rozwiązania problemów. W tym artykule przedstawiono wiele metod rozwiązywania problemu z czarnym ekranem kamery internetowej w systemie Windows.