Firma Microsoft oferuje różne funkcje zabezpieczeń, które chronią system przed nielegalnym dostępem. Windows Witam to funkcja uwierzytelniania biometrycznego dostępna wyłącznie dla systemu Microsoft Windows, która umożliwia użytkownikom odblokowanie systemu za pomocą Twarz Lub Odcisk palca . Eliminuje to konieczność stosowania długich haseł i zapewnia bezproblemowe logowanie do systemu. Windows Witam nie jest włączona i należy ją włączyć przed użyciem.
Ten post poprowadzi użytkowników przez proces „Konfigurowania i używania Windows Hello”:
Co to jest Windows Hello?
Windows Witam to system uwierzytelniania biometrycznego wprowadzony w systemie Windows 10, a obecnie dostępny w systemie Windows 11. Umożliwia użytkownikom odblokowywanie komputerów, logowanie się do stron internetowych i uwierzytelnianie zakupów za pomocą skanowania linii papilarnych lub rozpoznawania twarzy. Z Windows Witam użytkownicy mogą ominąć tradycyjne hasła na rzecz silniejszych, bezpieczniejszych, szybszych i bardziej odpowiednich metod uwierzytelniania.
Jak skonfigurować i używać Windows Hello?
Windows Witam można skonfigurować poprzez Ustawienia konta znajdujący się wewnątrz Aplikacja Ustawienia systemu Windows . Ustawić Windows Witam wykonaj następujące kroki:
Krok 1: Otwórz aplikację Ustawienia systemu Windows
wciśnij Windows + ja klawisze jednocześnie, aby otworzyć/uruchomić Aplikacja Ustawienia:
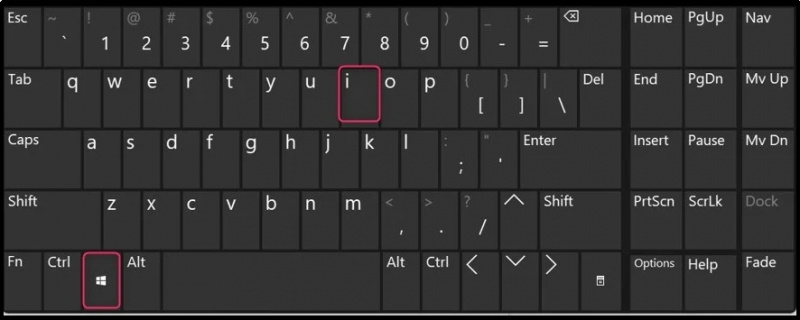
Krok 2: Przejdź do ustawień Windows Hello
w aplikacja Ustawienia systemu Windows, Wybierz Konto w którym Windows Witam można skonfigurować:
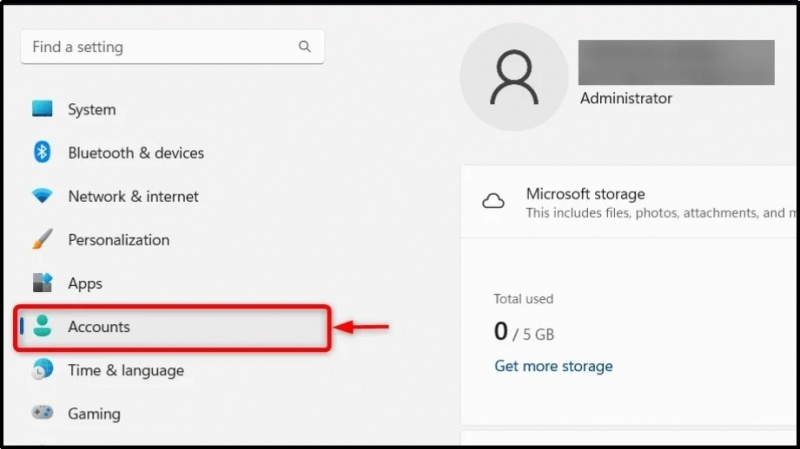
w Ustawienia kont , Uderz w Zalogować się opcje nawigacji do Windows Witam ustawienia:
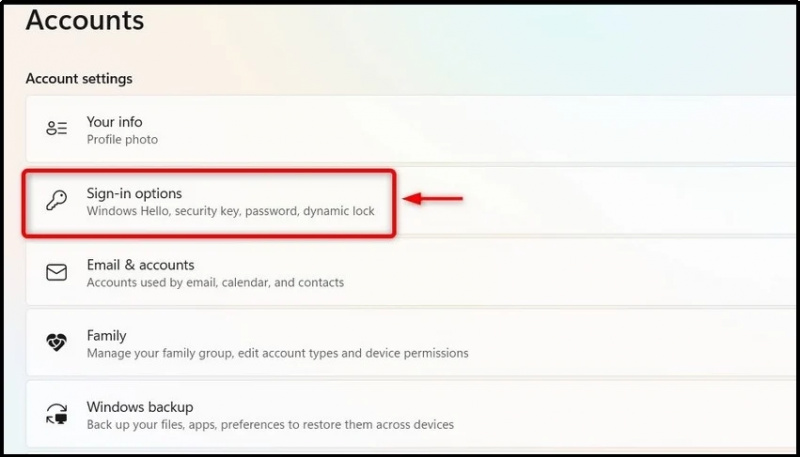
Krok 3: Skonfiguruj funkcję Windows Hello
Ustawić Windows Witam , Uderz w Organizować coś przycisk w Opcje logowania aby uruchomić kreatora:
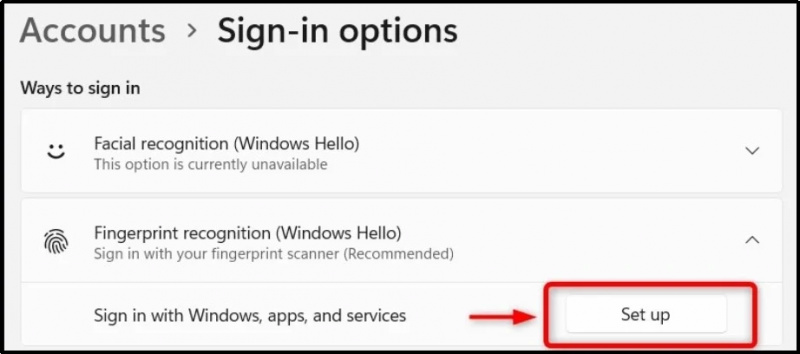
W następnym oknie naciśnij przycisk „Rozpocznij”, aby kontynuować:
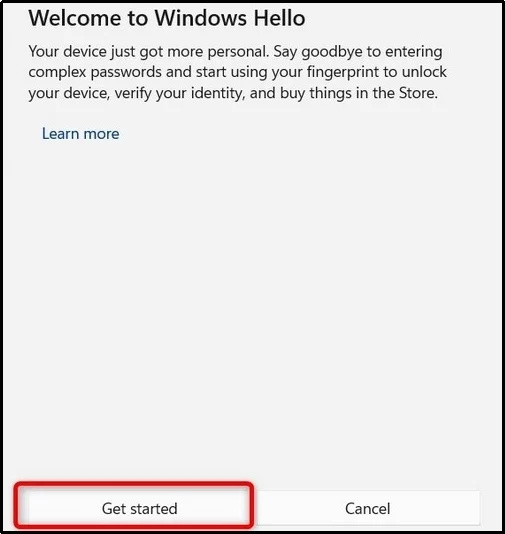
Następnie poprosi Cię o dotknięcie czujnika odcisków palców w systemie:
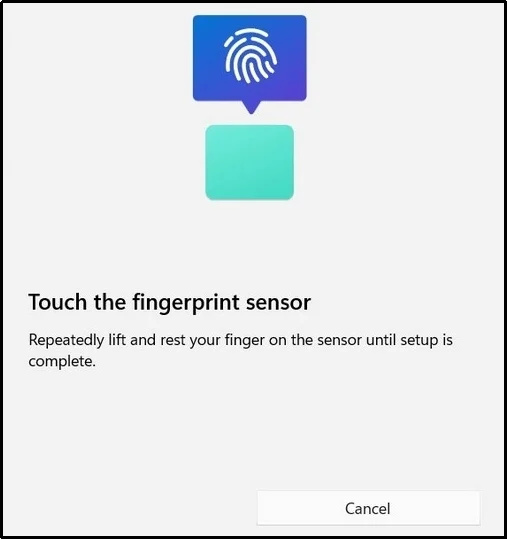
Postępuj zgodnie z podanymi instrukcjami, aż proces się zakończy:
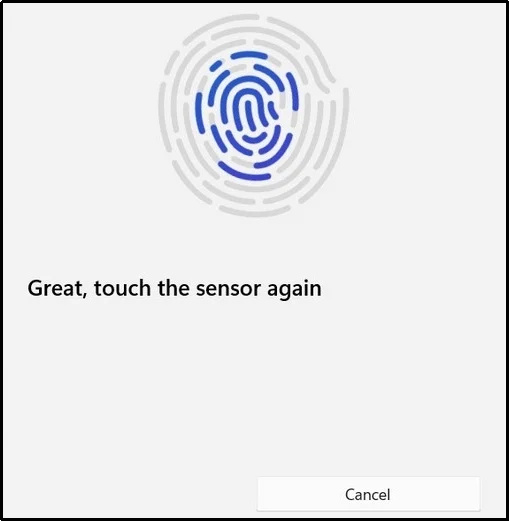
Po ustawieniu odcisku palca musisz teraz dodać SZPILKA używając Skonfiguruj PIN przycisk i zastąpi Twoje hasło:
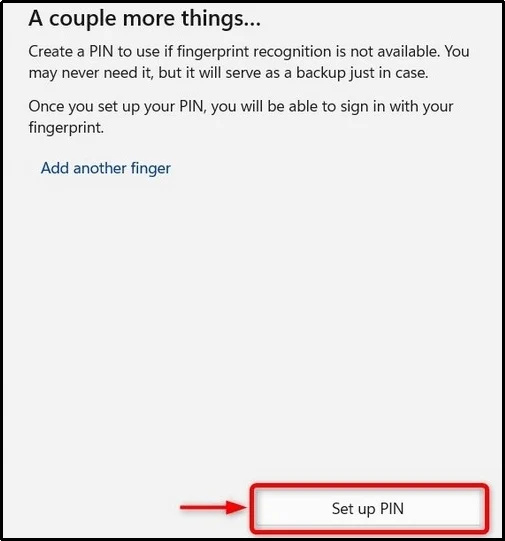
Następnie zweryfikuj hasło do konta i naciśnij OK przycisk po wpisaniu hasła użytkownika:
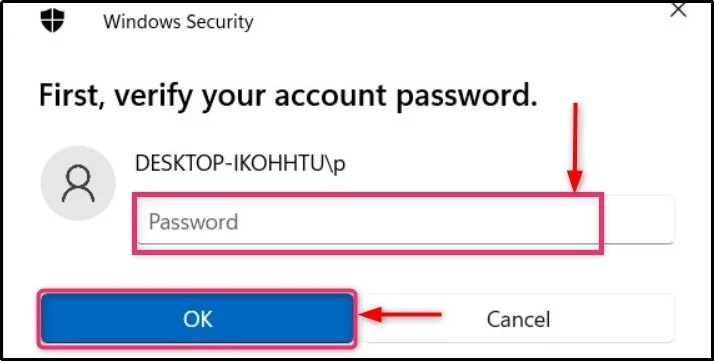
Teraz wprowadź SZPILKA i zaznacz pole wyboru „ Dołącz literę i symbole” aby uwzględnić alfabet i symbole w pliku SZPILKA . Uderz w OK przycisk po wejściu do SZPILKA :
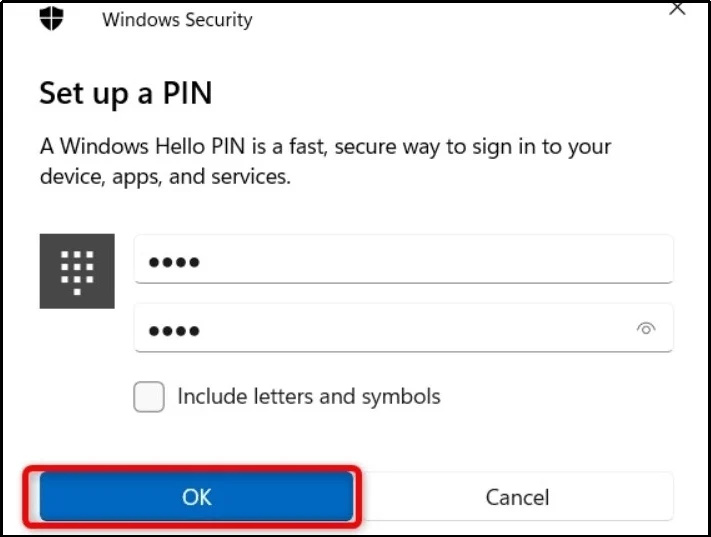
Krok 4: Dodaj/usuń palec lub zmień PIN w Windows Hello
Po skonfigurowaniu Witam, możesz wykonać następujące czynności:
- Dodaj palec skonfigurować i dodać kolejny palec, którym będzie można logować się do systemu.
- Usunąć odcisk palca; Jednakże SZPILKA pozostanie aktywny.
- Zmień PIN aby zmodyfikować aktualnie ustawione SZPILKA :
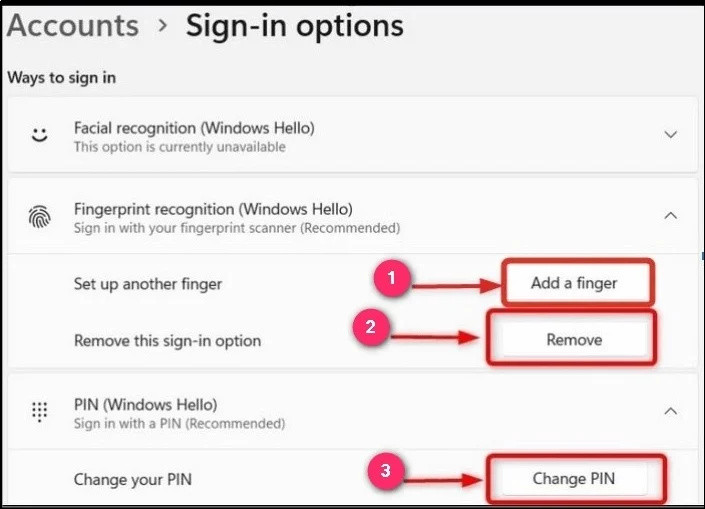
Po skonfigurowaniu Windows Witam gotowe, naciśnij Okna + L klawisze jednocześnie, aby się wylogować, a następnie użyj przycisku Odcisk palca Lub SZPILKA aby ponownie zalogować się do systemu.
Często zadawane pytania
Czy mogę używać funkcji Windows Hello na laptopie?
Tak, jest kompatybilny z większością laptopów, ale Twoje urządzenie musi być wyposażone w czujnik odcisków palców i kamerę na podczerwień Uwierzytelnianie twarzy Windows Hello. Lista popularnych laptopów obsługujących Windows Hello obejmuje:
- Razera Blade 16.
- LG Gram.
- Microsoft Surface Pro 9.
- Dell XPS 17.
- Microsoft Surface Go 3.
- Lenovo Joga 9i.
- Lenovo ThinkPad X1.
Jak bezpieczny jest system Windows Hello?
Funkcja Windows Hello wykorzystuje metodę uwierzytelniania dwuskładnikowego, w ramach której dane biometryczne nie mogą zostać naruszone ani brutalnie wymuszone. Do przechowywania wykorzystuje szyfrowanie oparte na urządzeniu lub moduł TPM. Windows Hello korzysta również z infrastruktury kluczy publiczno-prywatnych, która zwiększa bezpieczeństwo Twoich danych biometrycznych.
Czy mój PIN jest zabezpieczony za pomocą Windows Hello?
Kod PIN składa się zwykle ze znacznie mniejszej liczby znaków, ale funkcja Windows Hello wykorzystuje moduł TPM do zabezpieczenia kodu PIN za pomocą funkcji Anti-Hammer, aby zapobiec atakom typu Brute Force, dzięki czemu Twój kod PIN w funkcji Windows Hello jest bezpieczny.
Przy okazji przejrzyj szczegółowy przegląd Windows Hello dla firm.
Wniosek
The Windows Witam można ustawić lub skonfigurować w pliku Konto ustawienia wewnątrz Aplikacja Ustawienia systemu Windows . System uwierzytelniania biometrycznego umożliwia użytkownikom odblokowanie swoich systemów za pośrednictwem Odcisk palca, PIN i rozpoznawanie twarzy metody. Po skonfigurowaniu Windows Witam uruchamia się automatycznie i logujesz się do systemu za pomocą swojej tożsamości biometrycznej (odcisku twarzy lub odcisku palca) lub PIN-u.