ARM64 I x64 to dwie różne architektury dla procesorów 64-bitowych. Architektura procesora to zbiór reguł i instrukcji definiujących działanie i interakcję procesora z innymi komponentami. X64 nadaje się do obliczeń o wysokiej wydajności, podczas gdy ARM64 jest bardziej odpowiedni do obliczeń o niskim poborze mocy. System Windows 11 obsługuje zarówno procesory ARM64, jak i x64 (64-bitowe), a użytkownicy mogą łatwo znaleźć architekturę procesora w systemie Windows 11.
W tym artykule przedstawiono różne sposoby sprawdzenia, czy procesor to ARM64 czy x64 (64-bitowy) w systemie Windows 11/10.
Jak sprawdzić/dowiedzieć się, czy procesor to ARM64 czy x64 (64-bitowy) w systemie Windows 11?
Istnieją różne metody określania, czy procesor to ARM64 czy x64 (64-bitowy) w systemie Windows 11, takie jak:
- Metoda 1: Korzystanie z narzędzia ustawień
- Metoda 2: Korzystanie z informacji o systemie
- Metoda 3: Korzystanie z wiersza poleceń
Metoda 1: Sprawdź architekturę procesora za pomocą narzędzia ustawień
Aby dowiedzieć się, czy procesor to ARM64, czy x64 (64-bitowy), najłatwiej jest sprawdzić specyfikację systemu w Ustawieniach. Aby to zrobić, postępuj zgodnie z dostarczonymi instrukcjami:
Najpierw dotknij „Okna” ikonę i otwórz „Ustawienia”:
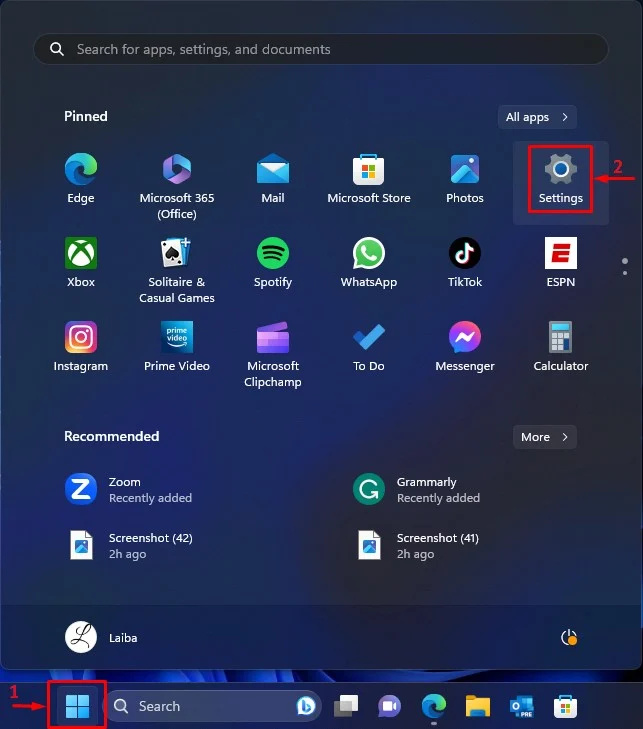
Następnie w 'System' oknie, wybierz 'O' opcja:
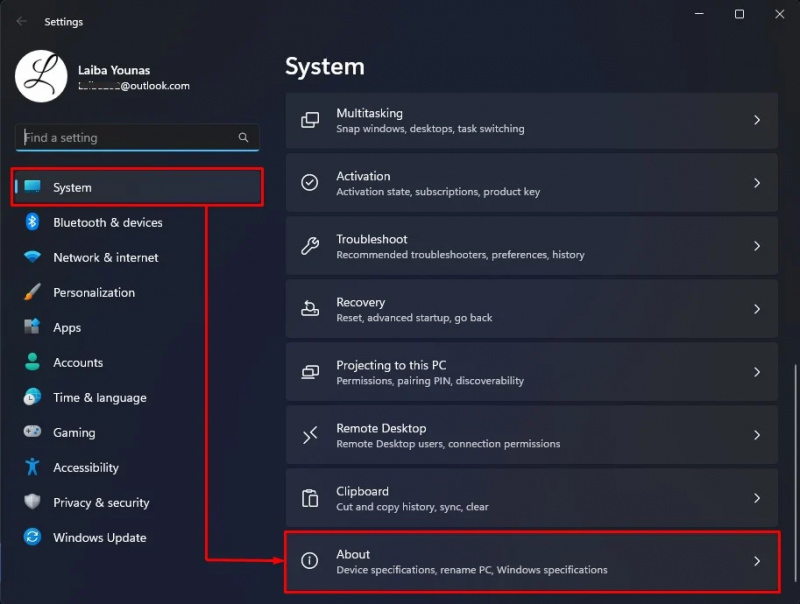
Następnie przejrzyj podświetlone poniżej 'Rodzaj systemu' Informacja. Na poniższym zrzucie ekranu nasz procesor jest x64 (64-bitowy) :
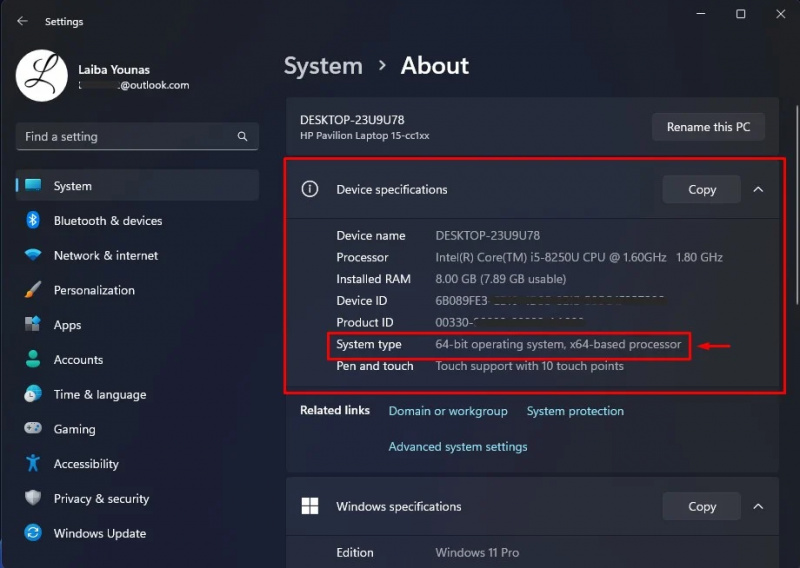
Metoda 2: Sprawdź architekturę procesora przy użyciu informacji o systemie
Innym sposobem sprawdzenia, czy procesor to ARM64, czy x64 (64-bitowy), jest wyświetlenie informacji o systemie. Spójrz na następujący krok, aby zobaczyć praktyczną demonstrację:
Najpierw naciśnij „Okna + R” klawisze i otwórz okno dialogowe Uruchom. Następnie wpisz „msinfo32” w nim i naciśnij 'OK' przycisk:
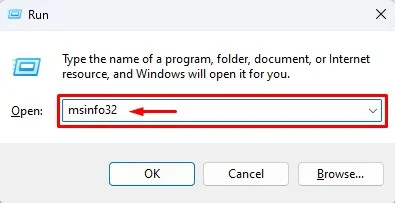
W ten sposób otworzy się ekran Informacje o systemie. Wyświetl wyróżnione poniżej informacje „Typ systemu”:
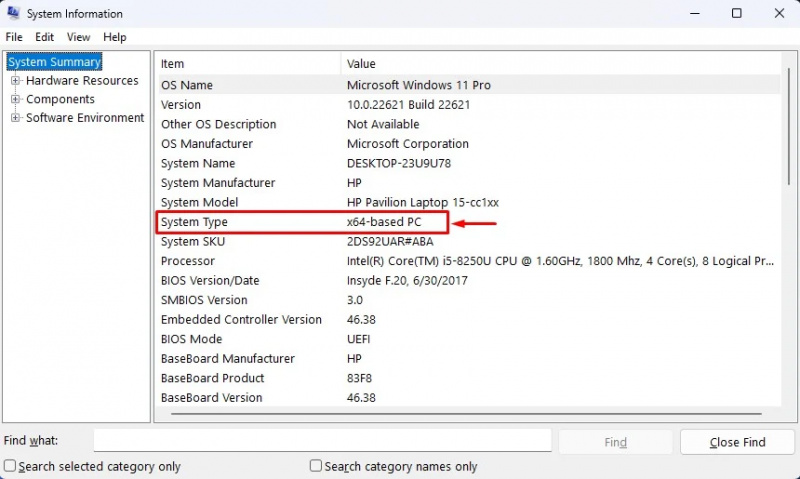
Jak widać, powyższe dane wyjściowe pokazują, że architektura procesora to x64 (64-bitowa).
Metoda 3: Sprawdź architekturę procesora za pomocą wiersza poleceń
Użytkownicy mogą również używać poleceń, aby określić, czy procesor jest ARM64, czy x64 (64-bitowy). Aby to zrobić, sprawdź podane kroki:
Najpierw wyszukaj 'Wiersz polecenia' w menu Start i otwórz je z uprawnieniami administratora:
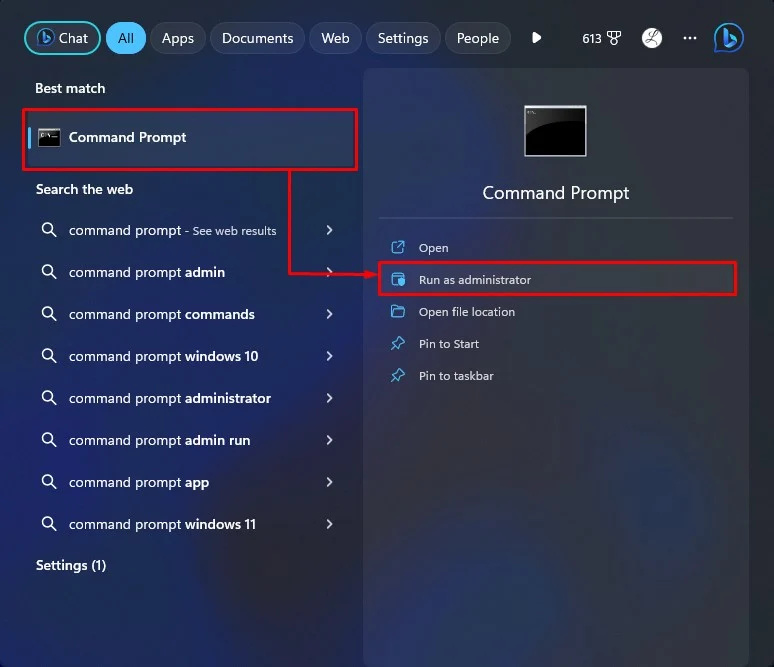
Następnie wykonaj w nim poniższe polecenie, aby wyświetlić specyfikacje systemu:
Informacja o systemie | znajdźstr / C : 'Rodzaj systemu'Na poniższym wyjściu można zobaczyć architekturę procesora:
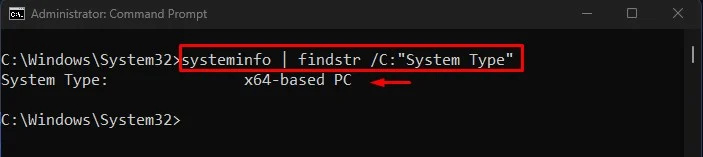
Wyjaśniliśmy wszystkie możliwe sposoby sprawdzenia, czy procesor to ARM64 czy x64 (64-bitowy) w systemie Windows 11.
Wniosek
Aby poznać architekturę procesora w systemie Windows 11, przejdź do Ustawienia>System>O programie>Specyfikacje urządzenia i obejrzyj 'Rodzaj systemu' Informacja. Alternatywnie wykonaj polecenie „Informacje o systemie | findstr /C:”Typ systemu”” polecenie w wierszu poleceń. W tym artykule przedstawiono różne metody ustalania, czy procesor to ARM64, czy x64 (64-bitowy) w systemie Windows 11.