Windows PowerShell to powłoka wiersza poleceń dostarczana przez system Windows do automatyzacji zadań i konfigurowania różnych programów. Użytkownicy mogą wprowadzić pojedyncze polecenie lub napisać skrypt zawierający zestaw poleceń do wykonania określonego zadania. Oprócz tego programu Windows PowerShell można używać do śledzenia wszystkich aktualizacji zainstalowanych w systemie Windows. Użytkownicy mogą zobaczyć datę, godzinę, hotFixID i opis każdej aktualizacji. Można go wykorzystać do monitorowania i śledzenia zmian zachodzących na komputerze.
W tym artykule omówiono przeglądanie historii aktualizacji systemu Windows za pomocą polecenia PowerShell.
Przeglądanie historii instalacji Windows Update za pomocą PowerShell?
Aby sprawdzić historię wszystkich aktualizacji systemu Windows, które miały miejsce w systemie, wykonaj czynności przedstawione poniżej.
Krok 1: Uruchom Windows PowerShell
Uderz w ' Okna + R ” na klawiaturze i wpisz „ PowerShell ” w polu tekstowym. Następnie naciśnij przycisk „ OK ' przycisk:
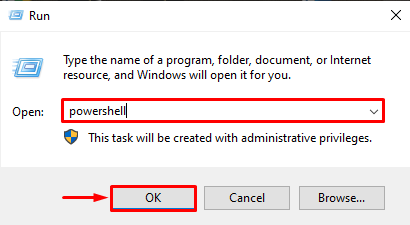
Krok 2: Wykonaj polecenie
Po otwarciu programu Windows PowerShell wpisz następujące polecenie, aby wyświetlić listę historii aktualizacji:
lista wmic qfe

Uderz w ' Wchodzić ” na klawiaturze, w związku z czym PowerShell wyświetli listę aktualizacji, które miały miejsce w systemie:
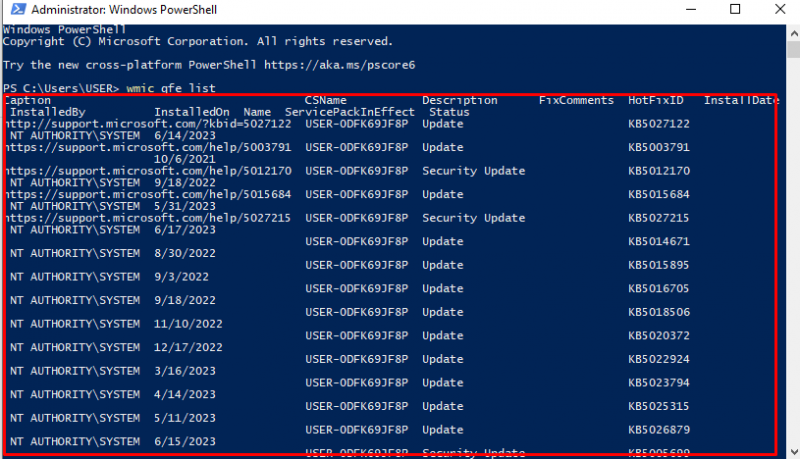
Oto, co oznaczają kolumny w powyższym wyniku:
-
- Zainstalowane przez: Reprezentuje urząd, który zainstalował aktualizację.
- Zainstalowano: Pokazuje datę instalacji.
- CSNazwa: Pokazuje nazwę użytkownika systemu.
- Opis: Opisuje typ aktualizacji.
- Napraw Komentarze: To pokazuje wszelkie komentarze dotyczące aktualizacji.
- HotFixID: Jest to unikalny identyfikator przypisany do każdej zainstalowanej aktualizacji.
Aby uzyskać bardziej uproszczone dane, wstaw następujące polecenie i naciśnij Enter:
get-wmiobject -klasa win32_quickfixengineering
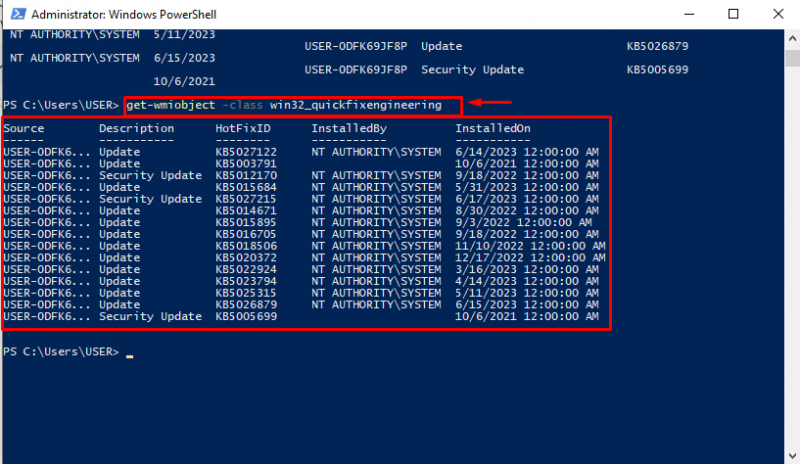
Teraz, aby wyświetlić bardziej szczegółową historię aktualizacji, która będzie zawierać wszystkie aktualizacje .NET, Windows Defender i więcej, wklej poniższy skrypt do PowerShell i naciśnij Enter:
{
param ( [ Parametr ( Obowiązkowy = $prawda ) ]
[ int ] $Kod wyniku
)
$Wynik = $Kod wyniku
przełącznik ( $Kod wyniku )
{
2
{
$Wynik = „udało się”
}
3
{
$Wynik = „Udało się z błędami”
}
4
{
$Wynik = 'Przegrany'
}
}
powrót $Wynik
}
funkcjonować Get-WuaHistory
{
$sesja = ( Nowy obiekt -ComObject „Microsoft.Update.Session” )
$historia = $sesja .Historia zapytań ( '' , 0 , pięćdziesiąt ) | Dla każdego obiektu {
$Wynik = Convert-WuaResultCodeToName -Kod wyniku $_ .Kod wyniku
$_ | Dodaj członka -Typ członka UwagaWłaściwość -Wartość $Wynik -Nazwa Wynik
$Produkt = $_ .Kategorie | Gdzie-Obiekt { $_ .Typ -równ 'Produkt' } | Wybierz obiekt -Pierwszy 1 -Rozwiń właściwość Nazwa
$_ | Dodaj członka -Typ członka UwagaWłaściwość -Wartość $_ .UpdateIdentity.UpdateId -Nazwa Identyfikator aktualizacji
$_ | Dodaj członka -Typ członka UwagaWłaściwość -Wartość $_ .UpdateIdentity.RevisionNumber -Nazwa Numer wersji
$_ | Dodaj członka -Typ członka UwagaWłaściwość -Wartość $Produkt -Nazwa Produkt -Przejść przez
Wyjście zapisu $_
}
$historia |
Gdzie-Obiekt { ! [ Strunowy ] ::IsNullOrWhiteSpace ( $_ .tytuł ) } |
Wynik wyboru obiektu, data, tytuł, adres URL pomocy technicznej, produkt, identyfikator aktualizacji, numer wersji
}
Po wprowadzeniu powyższego skryptu kursor przesunie się do następnej linii:
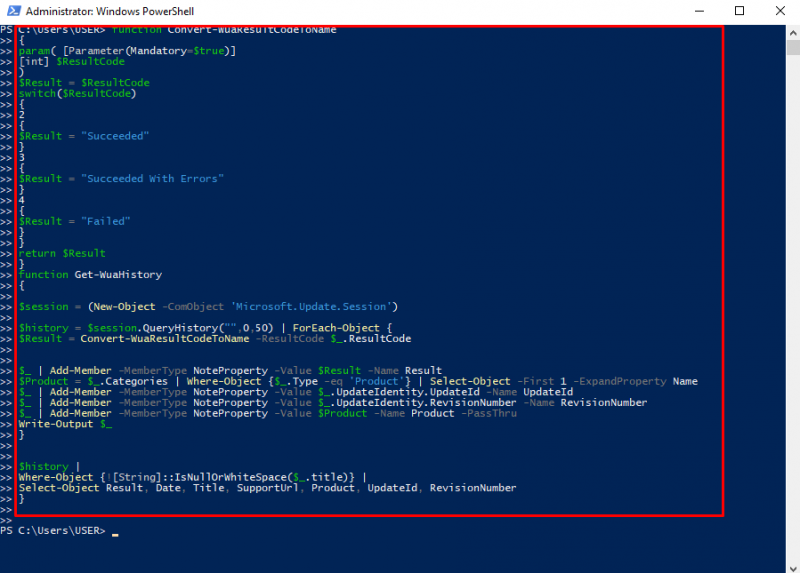
Następnie wprowadź następujące polecenie:
Poniższe dane wyjściowe pokazują wszystkie aktualizacje, które zostały zainstalowane w systemie Windows, wraz z ich datą, godziną, tytułem oraz informacją, czy instalacja przebiegła pomyślnie, czy nie:
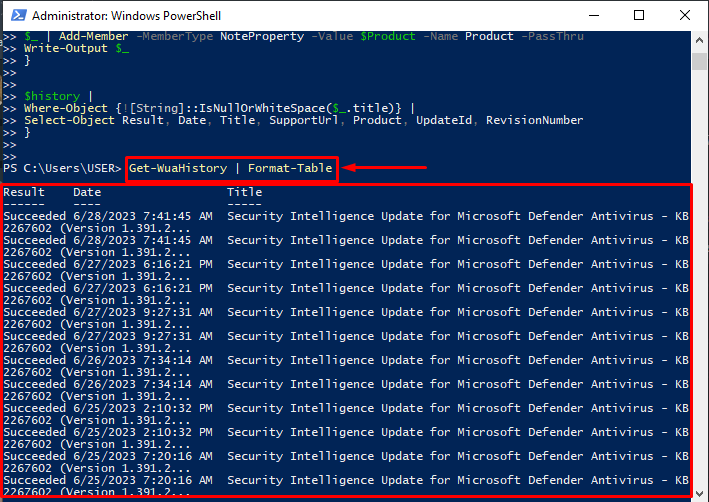
W ten sposób użytkownik może przeglądać całą historię aktualizacji za pomocą programu Windows PowerShell.
Wniosek
Programu Windows PowerShell można użyć do wyświetlenia wszystkich aktualizacji zainstalowanych w systemie Windows. W tym celu najpierw przejdź do okna dialogowego RUN, naciskając klawisz „Okno + R”. Następnie wpisz „ PowerShell ” w polu i naciśnij „ OK ' przycisk. Następnie wpisz powyższe polecenia, aby wyświetlić listę historii aktualizacji ze szczegółowymi informacjami o czasie ich instalacji, ich źródle, opisie i wielu innych. Ten artykuł zawiera instrukcje dotyczące sprawdzania historii instalacji aktualizacji przy użyciu programu Windows PowerShell.