Pulpit zdalny (RDP) to popularnie używana funkcja w systemie Windows, która umożliwia nam dostęp i kontrolę nad zdalnymi komputerami lub maszynami wirtualnymi z innego urządzenia/lokalizacji. Domyślny port dla protokołu RDP to „ 3389 ”, który jest znanym portem. Może to więc zwiększyć szanse na złośliwe ataki, ponieważ osoby atakujące często atakują podatne na ataki systemy, wyszukując dobrze znane porty. Dlatego zmiana portu nasłuchiwania dla Pulpitu zdalnego może dodać dodatkową warstwę bezpieczeństwa.
Ten post zilustruje następujące metody zmiany portu nasłuchiwania dla pulpitu zdalnego w systemie Windows:
Jak zmienić port nasłuchiwania dla RDP za pomocą Edytora rejestru?
Edytor rejestru to najłatwiejszy i najwygodniejszy sposób zmiany portu nasłuchiwania dla protokołu RDP. Aby to zrobić, musisz postępować zgodnie z poniższymi instrukcjami krok po kroku:
Krok 1: Uruchom Edytor rejestru
Otwórz „Edytor rejestru” z paska wyszukiwania systemu Windows:
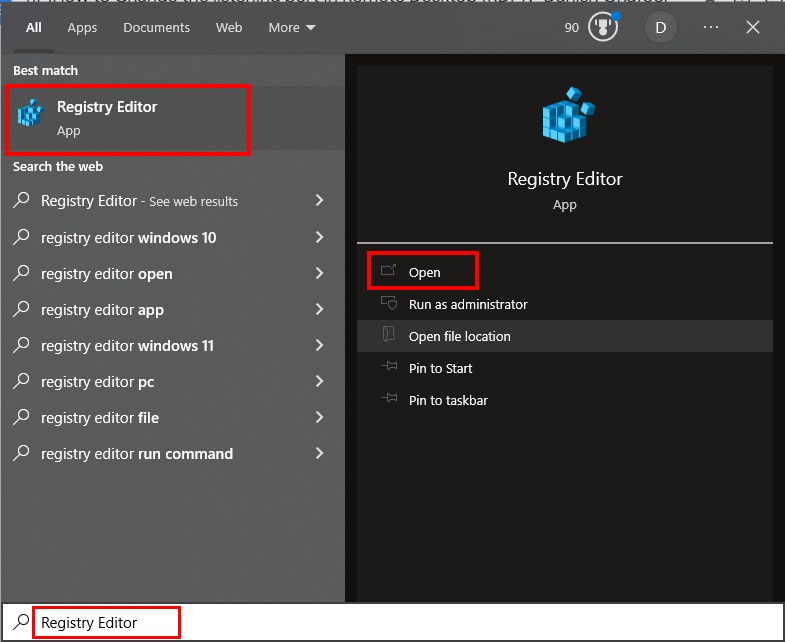
Krok 2: Przejdź do podklucza rejestru
Wprowadź następującą ścieżkę w polu wyszukiwania Edytora rejestru:
„HKEY_LOCAL_MACHINE\System\CurrentControlSet\Control\Terminal Server\WinStation\RDP-Tcp”:
Podana ścieżka prowadzi do folderu „RDP-Tcp”:
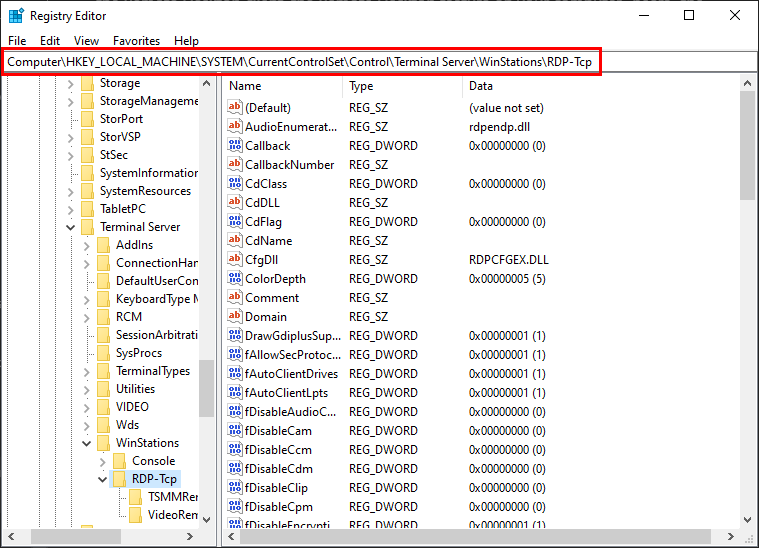
Krok 3: Znajdź i zmień numer portu
Znajdź „ Numer portu ”, kliknij go prawym przyciskiem myszy i wybierz „ Modyfikować… ' opcja:
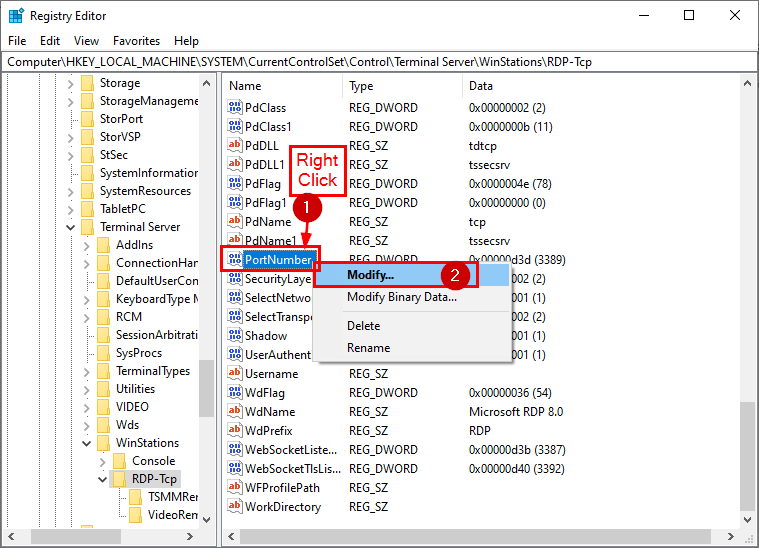
Wybierz bazę jako „ Dziesiętny ”, podaj numer portu w „ wartość dane ', Uderz w ' OK ”, zamknij przycisk „ Edytor rejestru ', I ' Uruchom ponownie ” system do wdrożenia zmian:
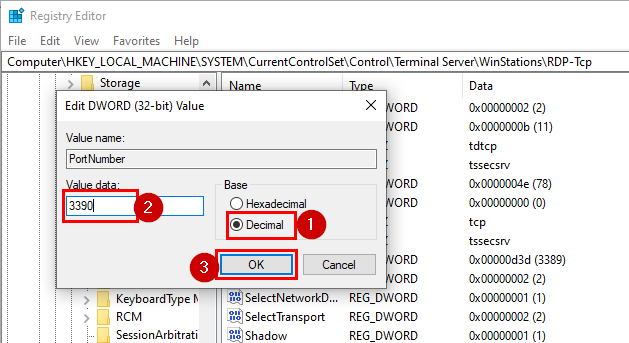
Po ponownym uruchomieniu systemu usługa Pulpit zdalny rozpocznie nasłuchiwanie na nowo określonym porcie.
Jak zmienić/ustawić port nasłuchiwania dla protokołu RDP przy użyciu programu Windows PowerShell?
Jeśli powyższa metoda okaże się nieskuteczna lub wolisz podejście oparte na CLI, wykonaj poniższe czynności, aby zmienić port nasłuchiwania Pulpitu zdalnego za pomocą PowerShell:
Krok 1: Otwórz PowerShell
Znajdź „PowerShell” w polu wyszukiwania/menu Windows i otwórz go jako administrator:
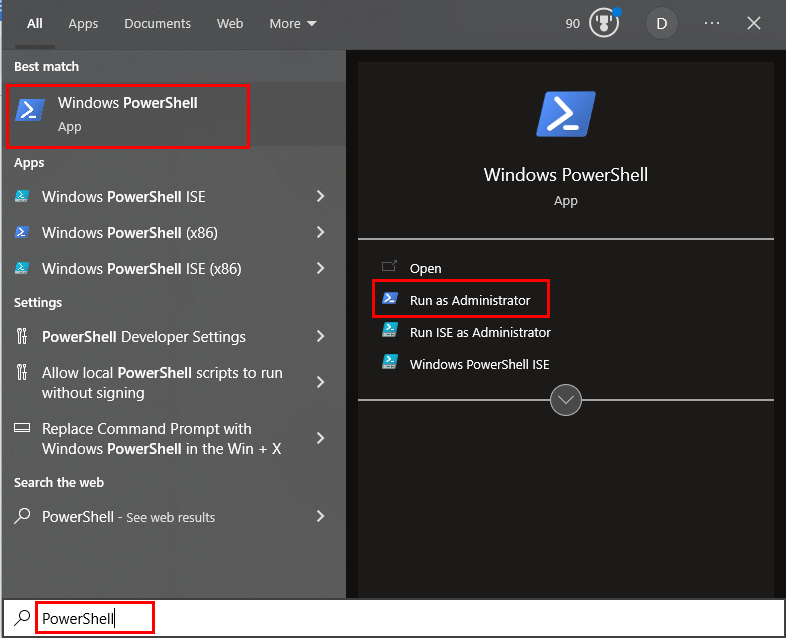
Krok 2: Znajdź bieżący port
Wykonaj następujące polecenie cmdlet, aby znaleźć bieżący port nasłuchiwania dla protokołu RDP:
Get-ItemProperty -Ścieżka „HKLM:\SYSTEM\CurrentControlSet\Control\Terminal Server\WinStations\RDP-Tcp” -nazwa 'Numer portu'
Poniższy fragment ilustruje, że „ Get-ItemProperty ” polecenie zostało wykonane pomyślnie i pobiera wszystkie szczegóły:
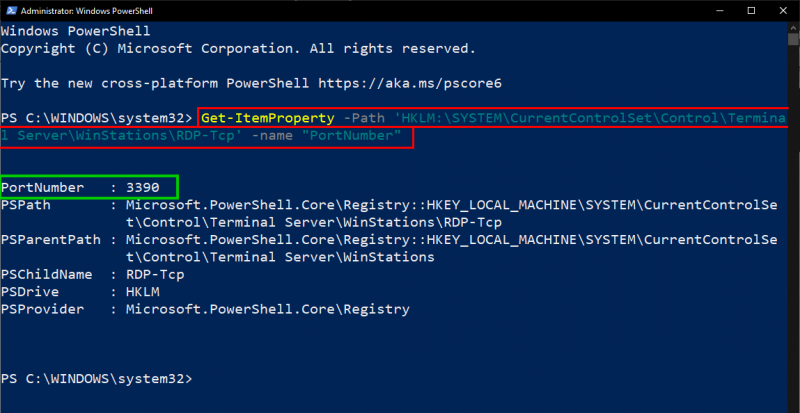
Kolejnym krokiem jest przejście do procesu zmiany portu.
Krok 3: Zmień/zmodyfikuj bieżący port
Użyj poniższego polecenia cmdlet, aby zmienić bieżący port:
$ wartość portu = 3389
Powyższe polecenie cmdlet określi nowy port nasłuchiwania dla protokołu RDP, tj. „ 3389 ”:

Krok 4: Dodaj port RDP do rejestru
Wykonaj następujący fragment kodu, aby dodać/ustawić nowy port RDP w rejestrze:
Ustaw elementWłaściwość -Ścieżka „HKLM:\SYSTEM\CurrentControlSet\Control\Terminal Server\WinStations\RDP-Tcp” -nazwa 'Numer portu' -Wartość $wartośćportu
Kursor przesunie się do następującego wiersza, który wskazuje, że port RDP został pomyślnie dodany do rejestru:

Kursor przejdzie do następnego wiersza, który wskazuje, że port RDP został pomyślnie dodany do rejestru.
Krok 5: Zmiana TCP i UDP
RDP używa protokołu TCP jako domyślnego protokołu transportowego do ustawiania połączeń zdalnych. Jednak w razie potrzeby porty RDP można zmienić w systemie Windows. Uruchom następujące polecenie cmdlet, aby zmienić port TCP:
Nowa reguła zapory sieciowej -Wyświetlana nazwa „RDPPORTOstatnie wejście TCP” -Profil 'Publiczny' -Kierunek Przychodzące -Działanie Umożliwić -Protokół TCP -Port lokalny $wartośćportu
Po pomyślnym wykonaniu danego polecenia cmdlet użytkownik otrzyma następujące dane wyjściowe, które zawierają „Nazwa”, „Nazwa wyświetlana”, „Profil”, „Status” itp.
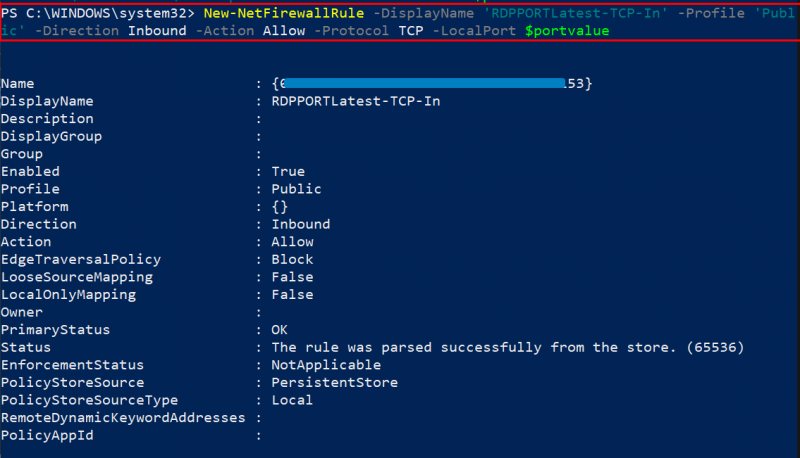
Podobnie użytkownicy mogą zmienić port UDP, wykonując poniższe polecenie:
Poniższy fragment pokazuje, że wykonanie podanego polecenia cmdlet pobiera szczegóły zmiany portu UDP, takie jak „Nazwa”, „Nazwa wyświetlana”, „Profil”, „Kierunek”, „Status podstawowy” itp.
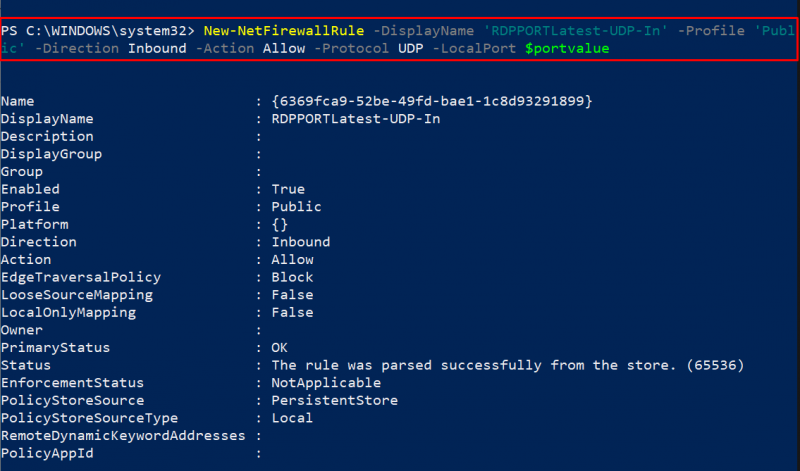
Krok 6: Potwierdzenie
Użyj następującego polecenia cmdlet, aby sprawdzić, czy port nasłuchiwania Pulpitu zdalnego został zmieniony, czy nie:
Get-ItemProperty -Ścieżka „HKLM:\SYSTEM\CurrentControlSet\Control\Terminal Server\WinStations\RDP-Tcp” -nazwa 'Numer portu'
Poniższy fragment kodu pokazuje numer portu wraz z innymi szczegółami, takimi jak „PSPath”, „PSProvider” itp., co potwierdza zmianę portu:
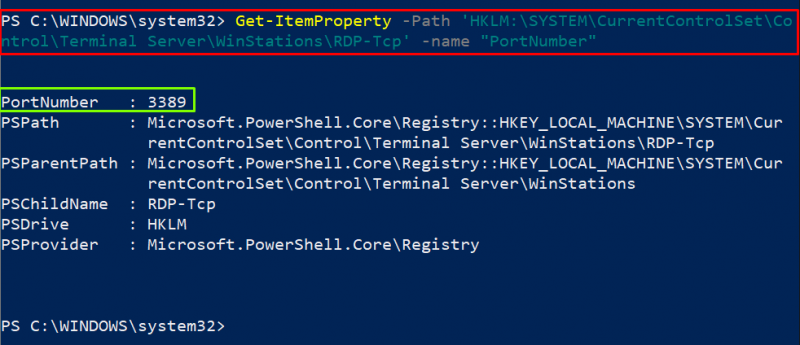
To wszystko o zmianie portu nasłuchiwania dla RDP w systemie Windows.
Wniosek
Użyj Edytora rejestru lub PowerShell, aby zmienić port nasłuchiwania dla RDP (Pulpit zdalny) w systemie Windows. Na przykład, aby zmienić port nasłuchiwania dla protokołu RDP, uruchom Edytor rejestru, przejdź do podklucza rejestru, znajdź numer portu, wybierz bazę jako „dziesiętną”, określ numer portu w „danych wartości”, naciśnij przycisk „OK”, zamknij „Edytor rejestru” i „Uruchom ponownie” system, aby wprowadzić zmiany. W tym poście omówiono kilka metod zmiany portu nasłuchiwania dla protokołu RDP.