Java to powszechnie używany język programowania do tworzenia aplikacji niezależnych od platformy. Jest tak wiele aplikacji, które wymagają poprawnego działania języka Java w systemie. Regularne aktualizacje Java i najnowsze wersje Java powodują, że wiele aplikacji opartych na Java jest przestarzałych, a niektóre aplikacje wymagają nawet określonej wersji Java do działania. Aby mieć pewność, że wszystkie aplikacje działają bezproblemowo, niezbędna jest znajomość zainstalowanej wersji Java na komputerze Mac. Ten artykuł jest przewodnikiem krok po kroku, jak sprawdzić wersję Java na Macu, zacznijmy:
Jak sprawdzić wersję Java na Macu?
Istnieją dwie metody sprawdzenia wersji Java w systemie opartym na macOS:
1: Poprzez GUI
2: Przez Terminal
Jak sprawdzić wersję Java za pomocą GUI na Macu?
Aby sprawdzić wersję Java na komputerze Mac za pomocą graficznego interfejsu użytkownika, wykonaj następujące czynności:
Krok 1: Otwórz Preferencje systemowe
Wybierz Preferencje systemu z menu po kliknięciu ikony Apple:
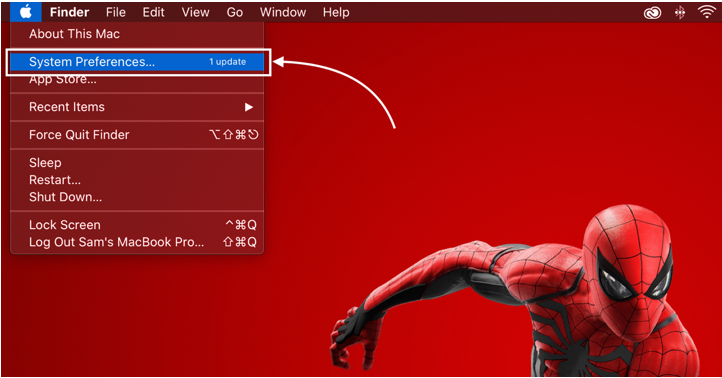
Krok 2: Uzyskaj dostęp do panelu sterowania Java
Jeśli na komputerze Mac jest zainstalowane środowisko Java Runtime Environment (JRE), ikona Java znajduje się w Preferencje systemu:
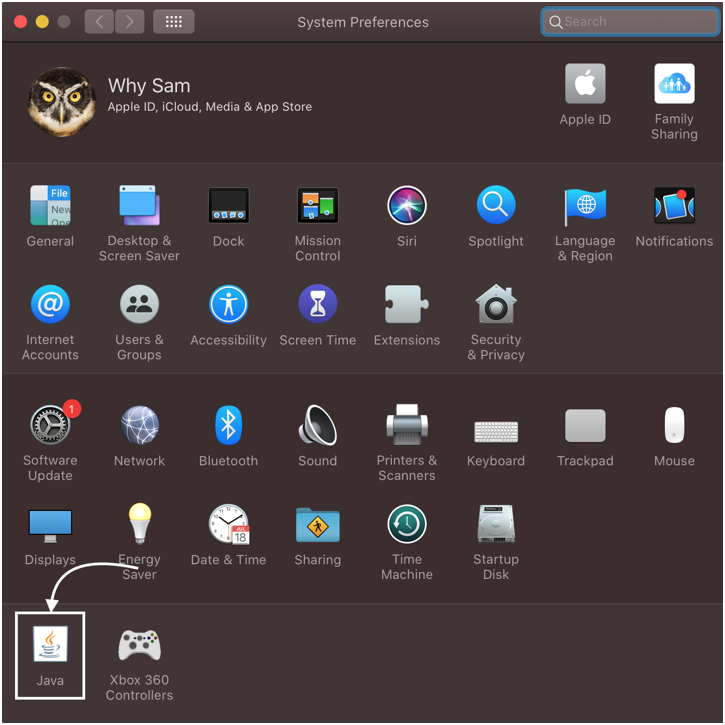
Ikona Java jest widoczna w dolnym rzędzie, kliknięcie jej spowoduje otwarcie Java Panel sterowania :
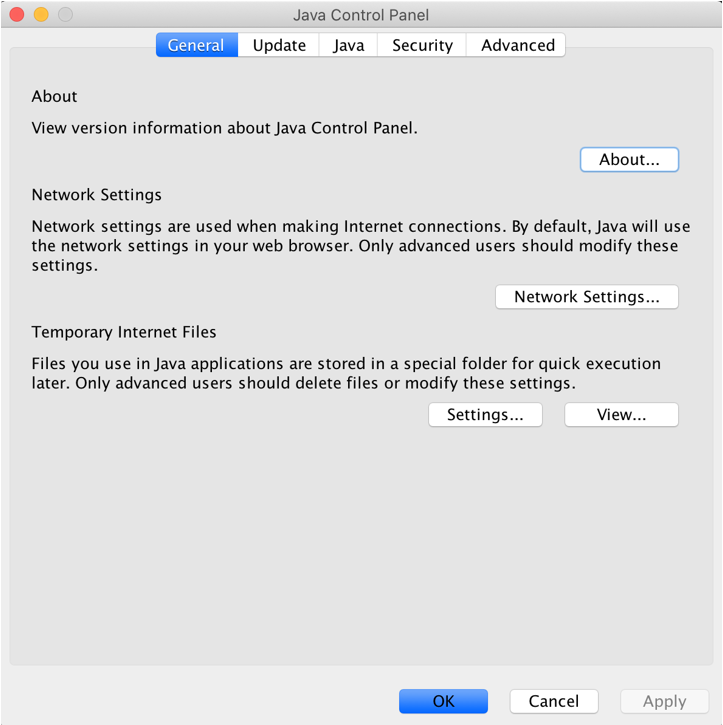
Krok 3: Sprawdź wersję Java
Jawa Panel sterowania udostępnia różne opcje i ustawienia. Aby sprawdzić wersję, przejdź do Ogólny zakładkę, a następnie kliknij O przycisk:
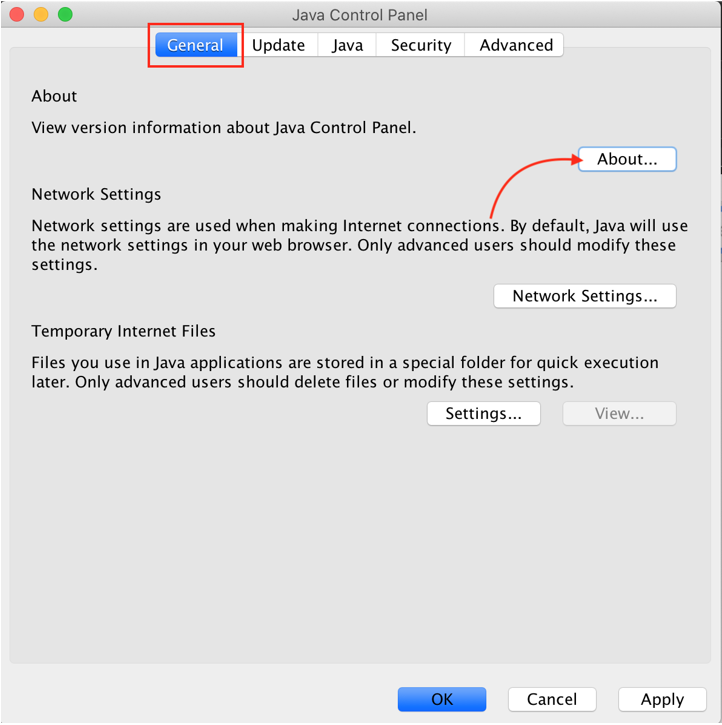
Otworzy się okno z wersją Java zainstalowaną na Macu:
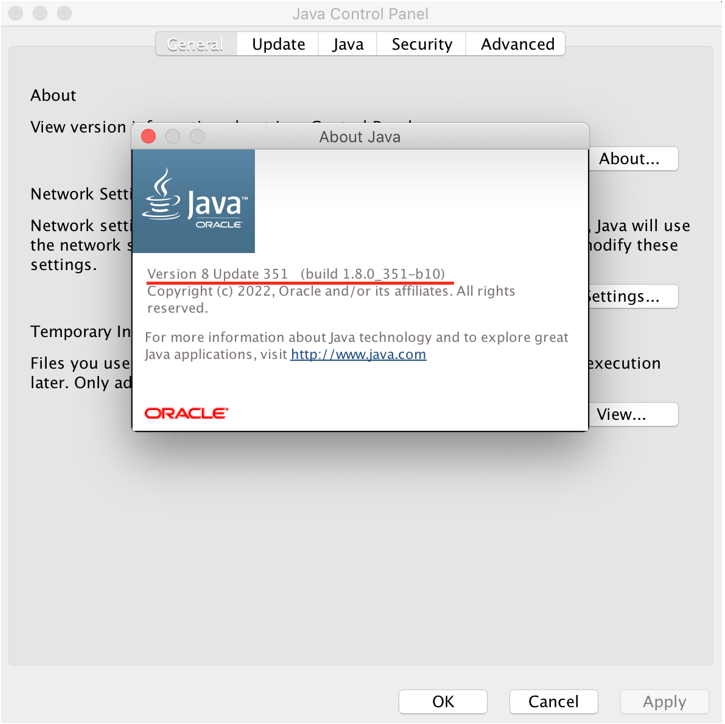
Jak widać na powyższym obrazku, Aktualizacja Java 8 351 oraz Kompilacja 1.8.0_351 jest zainstalowany na komputerze Mac. Javę można również zaktualizować z Panelu sterowania z Aktualizacja patka.
Jak sprawdzić wersję Java na komputerze Mac za pomocą terminala?
Wersję Java można również sprawdzić za pomocą aplikacji terminalowej Mac, wykonaj poniższe czynności, aby sprawdzić wersję Java za pośrednictwem terminala:
Krok 1: Otwórz terminal
Aby otworzyć terminal macOS, naciśnij Polecenie + spacja , wpisz terminal, a następnie otwórz Terminal aplikacja:
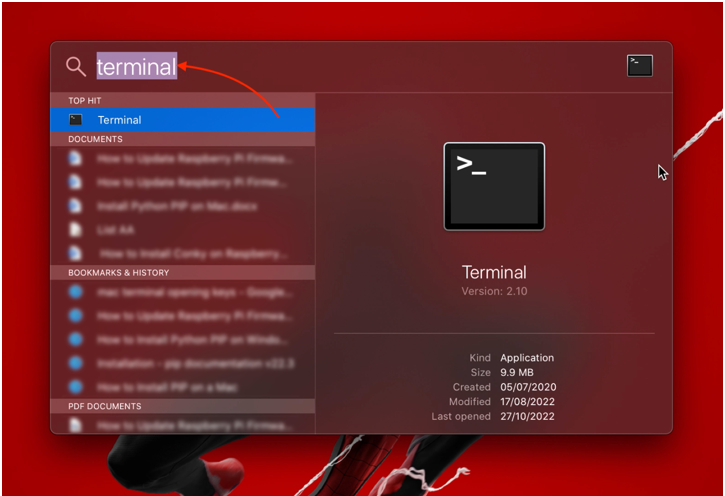
Otworzy się okno terminala:
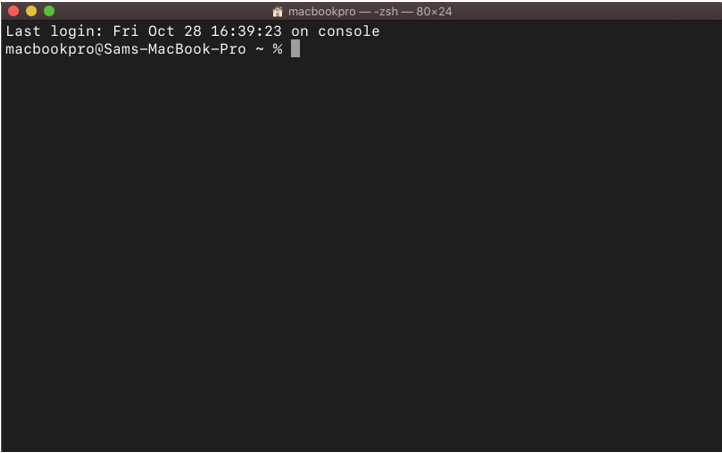
Krok 2: Sprawdź wersję Java za pomocą polecenia
Aby sprawdzić wersję Java na Macu, uruchom poniższe polecenie:
/ Biblioteka / Internet\ Wtyczki / JavaAppletPlugin.plugin / Zawartość / Dom / kosz / Jawa -wersja
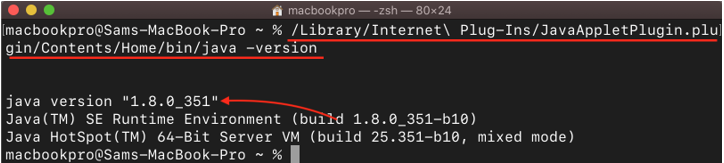
Dane wyjściowe pokazują, że na komputerze Mac jest zainstalowana wersja Java 1.8.0_351.
Jak sprawdzić wersję JDK na Macu?
Aby sprawdzić wersję JDK (Java Development Kit) na Macu, użyj polecenia wymienionego poniżej:
Jawa -wersja
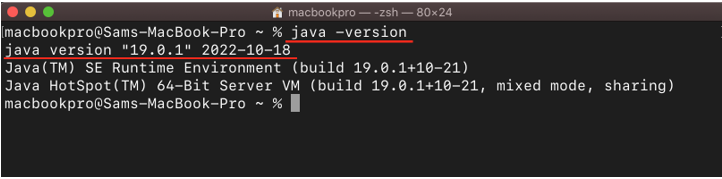
Notatka: Powyższe dane wyjściowe pojawiły się po zainstalowaniu JDK.
Jeśli masz zainstalowaną tylko Javę (JRE – Java Runtime Environment), to nie można uzyskać dostępu do jej wersji przez terminal za pomocą polecenia podanego powyżej. Podczas sprawdzania wersji Java przez CLI możesz napotkać następujący błąd:
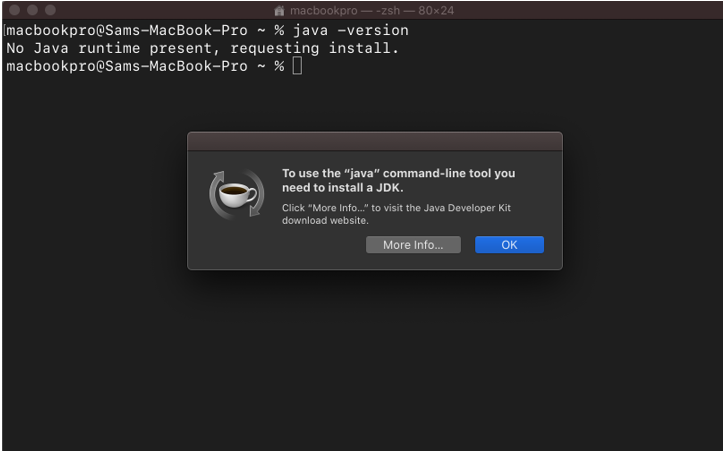
Aby korzystać z narzędzia wiersza poleceń Java, należy zainstalować pakiet JDK.
Jaka jest różnica między Javą a JDK na Macu?
Java jest środowiskiem wykonawczym znanym również jako JRE i może być używany tylko do uruchamiania aplikacji opartych na Javie, podczas gdy JDK to Java Development Kit używany do tworzenia i uruchamiania aplikacji Java.
Wniosek
Wiele aplikacji na Macu do poprawnego działania wymaga Java. Niektóre aplikacje wymagają nawet określonej wersji Javy do działania. Aby znaleźć wersję Java w systemach opartych na systemie macOS, po zainstalowaniu środowiska Java Runtime Environment należy uzyskać dostęp do panelu Java Control Panel, który pojawia się w ostatnim wierszu Preferencji systemowych; Wersję Java można również sprawdzić przez terminal.