Windows 10 jest dostarczany z dwoma fabrycznie zainstalowanymi domyślnymi edytorami do edycji dokumentów. Jednym z nich jest Notatnik, a drugim Microsoft WordPad. Notatnik zapewnia podstawowe opcje pisania i edytowania dokumentów tekstowych lub skryptów. Natomiast Microsoft WordPad jest bardziej profesjonalnym narzędziem, które pozwala użytkownikowi tworzyć i formatować dokumenty. Może być również używany jako alternatywa, jeśli użytkownik nie ma aplikacji Microsoft Word Office.
Czasami niektóre funkcje programu WordPad z jakiegoś powodu nie działają poprawnie. Ten problem można rozwiązać za pomocą Edytora rejestru systemu Windows, resetując konfiguracje programu Microsoft WordPad i rozpoczynając od nowa. Najprawdopodobniej rozwiąże wszelkie wcześniej napotkane problemy.
W tym artykule omówimy program Microsoft WordPad, korzystając z następującego schematu:
- Jak uruchomić Microsoft WordPad?
- Jak korzystać z Microsoft WordPad?
- Jak zresetować Microsoft WordPad?
Jak uruchomić Microsoft WordPad?
Aby uruchomić program Microsoft WordPad, wykonaj czynności przedstawione poniżej.
Krok 1: Wyszukaj WordPad w menu Start
Otwórz menu Start i wpisz „ WordPad ” w polu wyszukiwania:
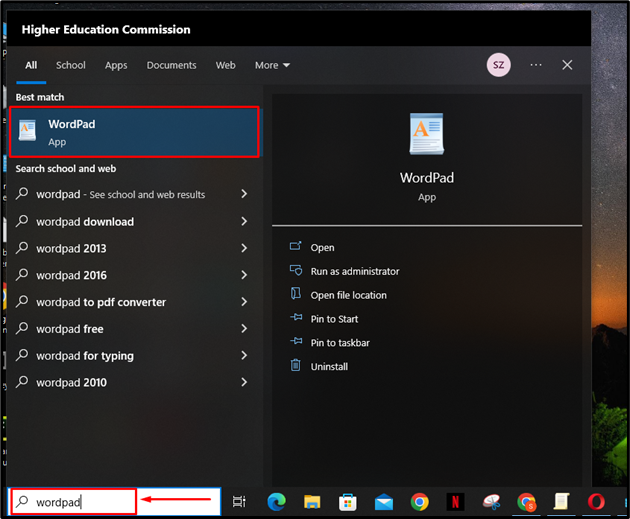
Krok 2: Otwórz WordPad
Aby uruchomić program WordPad, kliknij przycisk „ otwarty ' opcja:
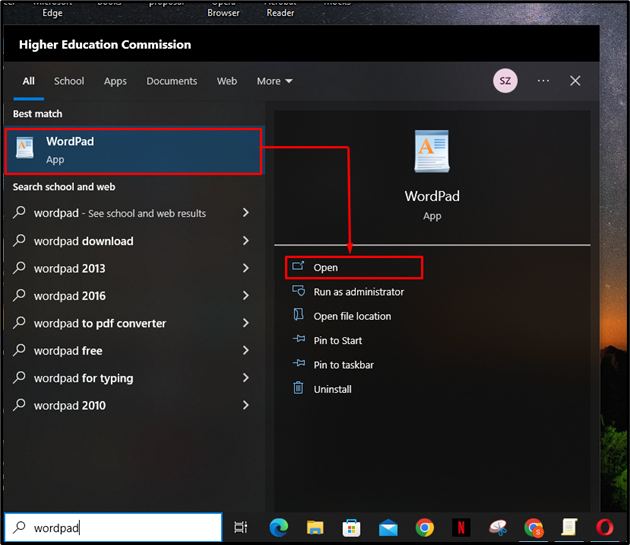
W ten sposób program WordPad zostanie otwarty:
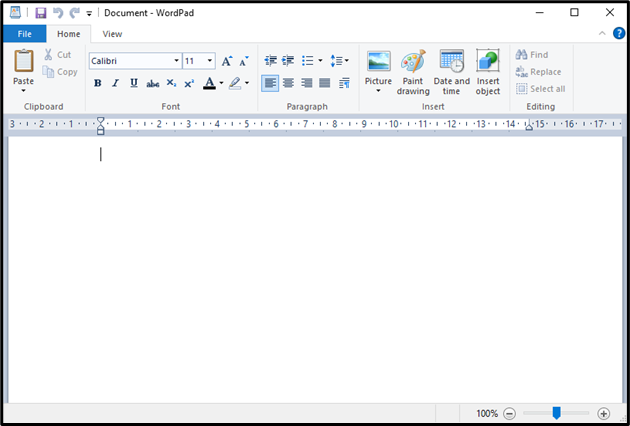
Jak korzystać z Microsoft WordPad?
Po otwarciu programu Microsoft WordPad wykonaj poniższe czynności, aby utworzyć dokument za pomocą programu WordPad.
Krok 1: Napisz treść
Kliknij białe miejsce na stronie na ekranie i wpisz treść dokumentu za pomocą klawiatury:
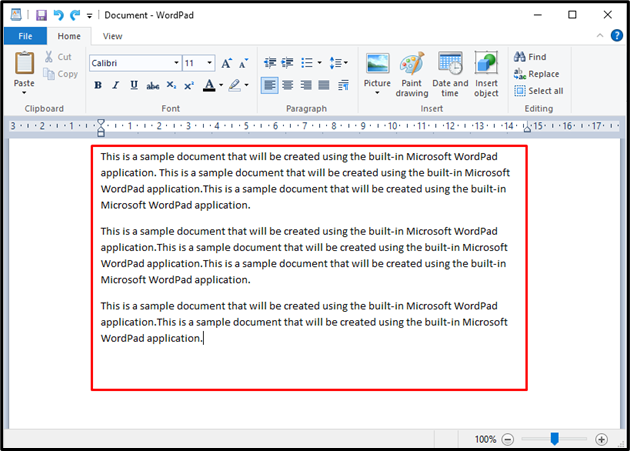
Krok 2: Zmień styl czcionki
Aby zmienić czcionkę, zaznacz żądany tekst, przytrzymując lewy przycisk myszy i przesuwając kursor, aż zostanie wybrany żądany tekst. Wybrany tekst zostanie podświetlony na niebiesko:
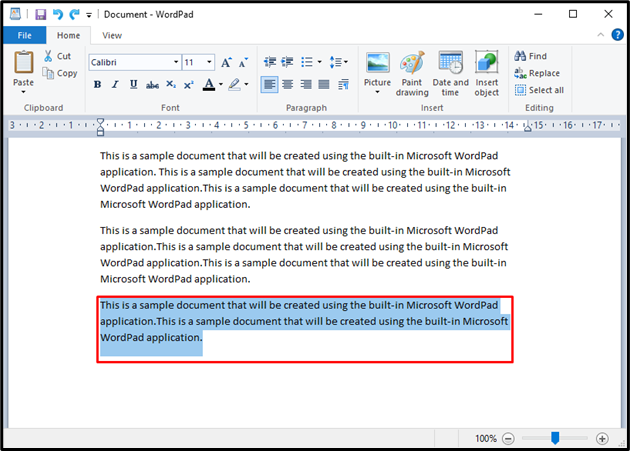
Następnie kliknij podświetlone poniżej menu rozwijane selektora czcionek w „ Dom ” i wybierz styl czcionki:
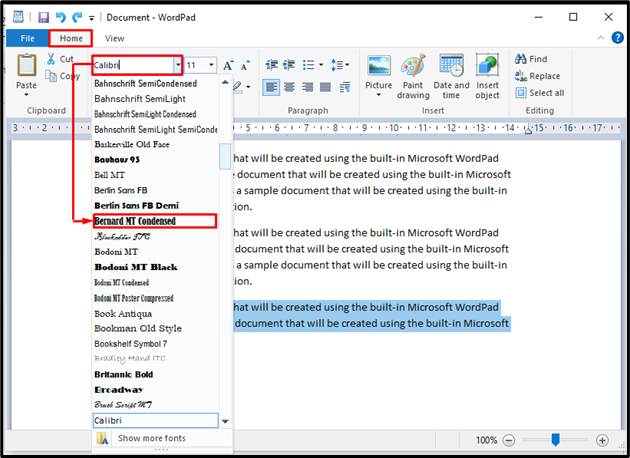
Po wykonaniu tej czynności styl czcionki tekstu zmieni się, jak pokazano poniżej:
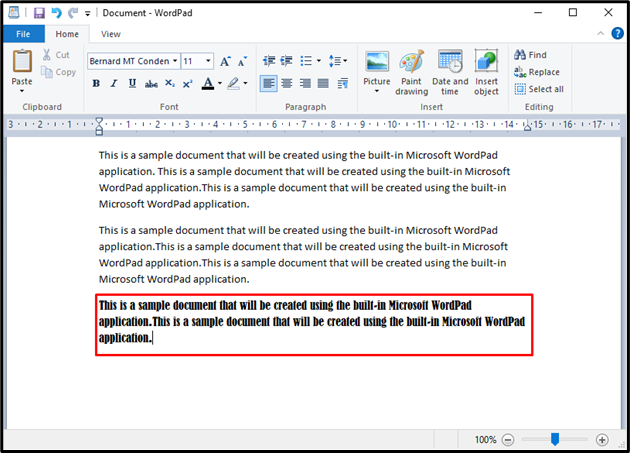
Krok 3: Zapisz dokument
Teraz, aby zapisać utworzony dokument, kliknij przycisk „ Plik ” w lewym górnym rogu okna i naciśnij przycisk „ Ratować ' opcja. Dokument można również zapisać za pomocą „ Ctrl + S skrót:
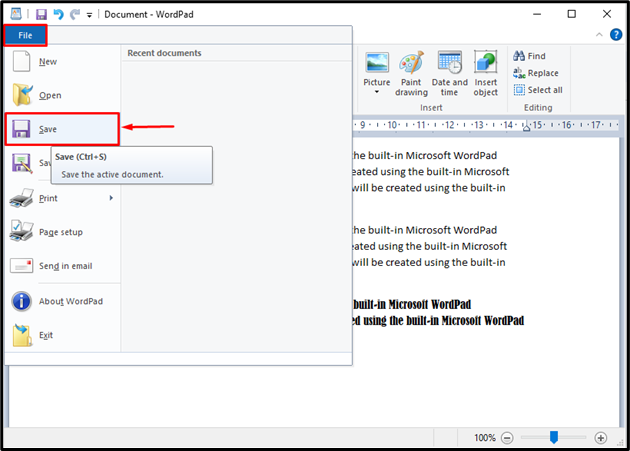
Następnie użytkownik musi wprowadzić nazwę dokumentu. Następnie naciśnij „ Ratować ' przycisk. Zwróć uwagę, że program WordPad używa formatu RTF (Rich Text Format) jako domyślnego typu dokumentu podczas zapisywania:
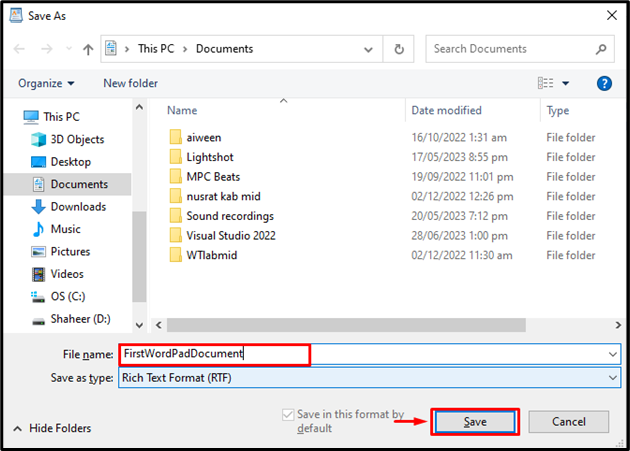
Spowoduje to zapisanie nowo utworzonego dokumentu za pomocą programu Microsoft WordPad.
Jak zresetować Microsoft WordPad?
Jeśli użytkownik ma problemy z dostępem do niektórych funkcji programu Microsoft WordPad, może zresetować aplikację, wykonując czynności przedstawione poniżej.
Krok 1: Otwórz Edytor rejestru
Edytor rejestru to baza danych, w której przechowywane są wszystkie ustawienia aplikacji niezbędne do ich działania. Można go użyć do edycji konfiguracji w przypadku wystąpienia błędu. Aby otworzyć Edytor rejestru, wyszukaj „ regedit ” w menu Start i otwórz „ Edytor rejestru ” jako administrator:
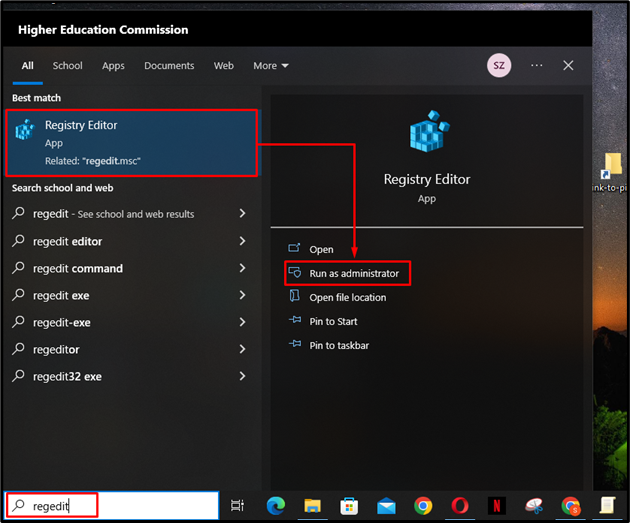
Krok 2: Usuń klucz opcji
Po otwarciu Edytora rejestru przejdź do „ HKEY_CURRENT_USER > OPROGRAMOWANIE > Microsoft > Windows > CurrentVersion > Aplety > WordPad ” i kliknij prawym przyciskiem myszy na „ Opcje ”, aby go usunąć:
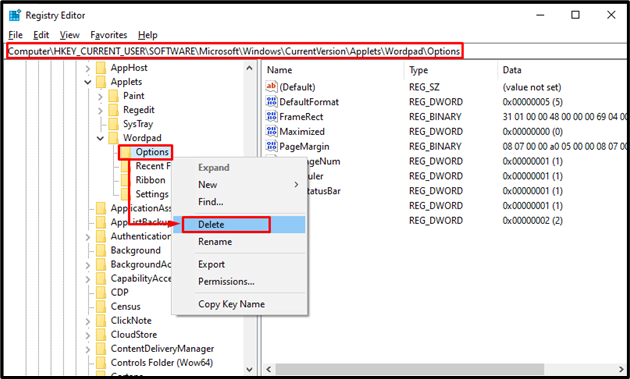
Usunięcie tego pliku spowoduje odświeżenie ustawień konfiguracyjnych aplikacji WordPad. Użytkownik może ponownie uruchomić program WordPad, aby zacząć od nowa i nie napotkać poprzednich problemów.
Wniosek
Microsoft WordPad to wbudowany w system Windows program do edycji dokumentów. Może być używany do tworzenia, edytowania i formatowania dokumentów tekstowych. WordPad może być używany jako alternatywa Microsoft Word Office w systemie Windows. Aby uruchomić program Microsoft WordPad, wyszukaj „ WordPad ” w menu Start i otwórz go. Wpisz treść dokumentu i sformatuj go za pomocą różnych narzędzi. Aby zapisać plik, kliknij przycisk „ Plik ” i naciśnij „ Ratować ' opcja. Ten artykuł zawiera przewodnik instruktażowy dotyczący uruchamiania, używania i resetowania programu WordPad w systemie Windows.