Aby uruchomić i używać Kali Linux w systemie bez wpływu na system hosta, użytkownicy mogą skorzystać z wirtualizacji systemu. Kali Linux można uruchomić w kontenerach Docker, a także na maszynach wirtualnych. Uruchamiając Kali na maszynie wirtualnej, zainstaluje i uruchomi oddzielny system operacyjny i jądro Kali, co zajmie więcej miejsca. W Dockerze Kali Linux można uruchomić w małym pakiecie wykonywalnym o nazwie kontenery. Te kontenery dokowane korzystają z wirtualizacji systemu operacyjnego i jądra systemu do obsługi Kali Linux. Uruchamianie Kali Linux w Dockerze to jeden ze skutecznych i wydajnych wyborów.
Na tym blogu pokażemy:
- Warunek wstępny: zainstaluj Docker w systemie
- Jak uruchomić Kali Linux w Dockerze
- Dodatkowa wskazówka: jak zamontować wolumin za pomocą kontenera Kali Linux
- Jak usunąć pojemnik KaIi?
- Wniosek
Warunek wstępny: zainstaluj Docker w systemie
Aby uruchomić Kali Linux w kontenerze Docker, użytkownik musi najpierw zainstalować Docker w systemie. Docker to popularna, uniwersalna platforma konteneryzacji, która pozwala nam budować, wdrażać i dostarczać aplikacje i oprogramowanie w odizolowanych środowiskach.
Zainstaluj Dockera w systemie Windows:
W systemie Windows Docker i jego komponenty można łatwo zainstalować, instalując aplikację komputerową. Aby zainstalować Dockera w systemie Windows, najpierw włącz funkcje WSL i platformy wirtualnej. Następnie pobierz i zainstaluj Docker Desktop z oficjalnej strony internetowej. Aby uzyskać właściwe wskazówki dotyczące instalacji Dockera, postępuj zgodnie z „ Zainstaluj Pulpit Dockera artykuł.
Zainstaluj Dockera w systemie Linux:
W systemie Linux Docker można zainstalować z oficjalnego repozytorium źródłowego zainstalowanej dystrybucji Linuksa. Aby zainstalować Dockera na Debianie lub Ubuntu, przejdź przez „ Zainstaluj Dockera na Debianie 12 ' Lub ' Zainstaluj Dockera na Ubuntu odpowiednio „artykuł”.
Zainstaluj Dockera na MacOS:
W systemie MacOS instalator Dockera można pobrać z oficjalnej strony Dockera. Następnie użytkownicy mogą zainstalować Dockera, postępując zgodnie z naszym połączonym artykułem „ Zainstaluj Docker Desktop na komputerze Mac ”.
Jednak działanie i polecenia Dockera pozostaną takie same w każdym systemie operacyjnym. Do demonstracji uruchomienia Kali Linux w Dockerze użyjemy systemu operacyjnego Windows.
Jak uruchomić Kali Linux w Dockerze?
Aby uruchomić Kali Linux w Dockerze, Docker wydaje oficjalny plik „ kali-rolling ”, aby zainstalować i używać Dockera wewnątrz kontenera. Obraz w Dockerze to szablon lub proste instrukcje, które pomogą Ci zbudować kontener. Aby zainstalować i używać Kali w kontenerze, postępuj zgodnie z podaną demonstracją.
Krok 1: Pobierz oficjalny wizerunek Kali
Najpierw pobierz obraz Dockera z oficjalnej strony internetowej. Aby pobrać obraz, użytkownik musi zalogować się do oficjalnego rejestru Docker Hub.
docker pull kalilinux / kali-rolling 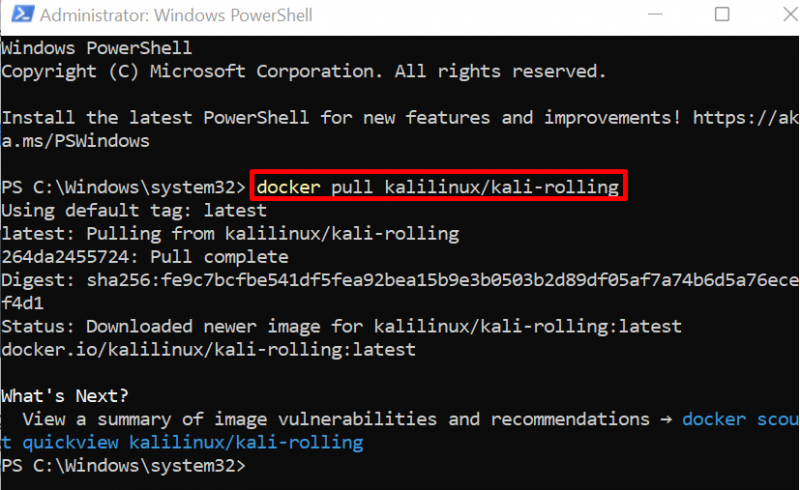
Aby potwierdzić, wypisz obrazy Dockera:
obrazy dokeraTutaj pobraliśmy „ kali-rolling „Obraz Kali z Docker Hub:
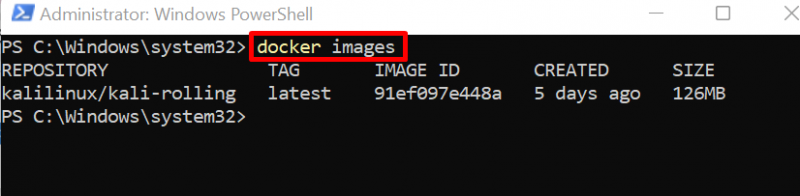
Krok 2: Uruchom Kali w kontenerze
Teraz uruchom Kali Linux w kontenerze poprzez „ docker run –nazwa
W danym poleceniu „ -nazwa ” ustawi nazwę kontenera, a „ -To ” służy do interaktywnego otwierania i uruchamiania pseudoterminalu TTY:
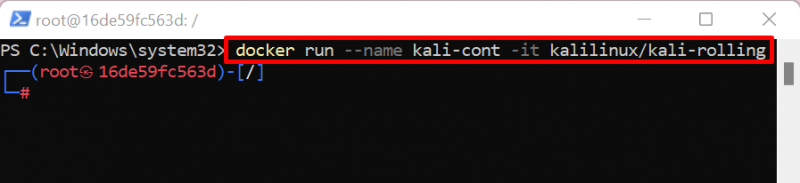
Tutaj możesz zobaczyć, że terminal główny Kali jest otwarty na ekranie.
Krok 3: Zaktualizuj Kali
Teraz zaktualizuj repozytorium Kali poprzez „ trafna aktualizacja ”:
trafna aktualizacjaTutaj ' 8 ” pakiet wymaga aktualizacji:
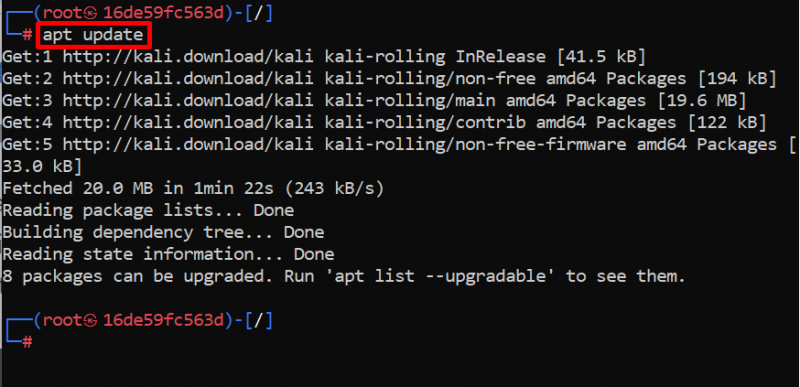
Krok 4: Uaktualnij pakiety Kali
Aby zaktualizować pakiety w Kali, wykonaj polecenie „ trafne uaktualnienie ' Komenda. Tutaj ' -I ” pozwoli procesowi wykorzystać dodatkową przestrzeń kontenera:
trafne uaktualnienie -I 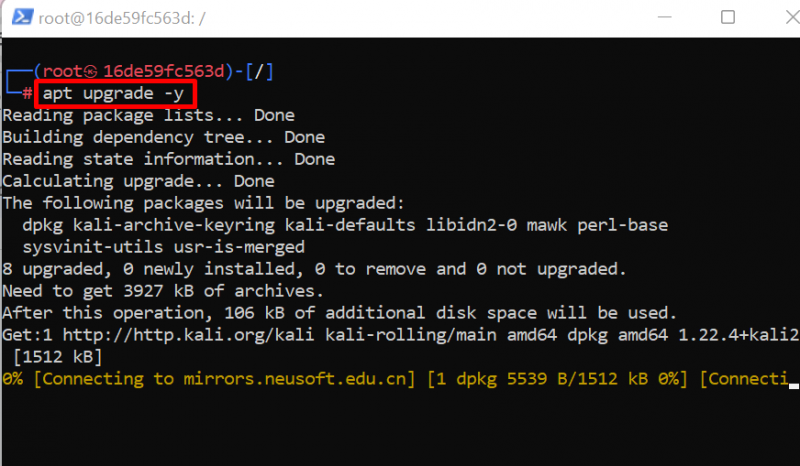
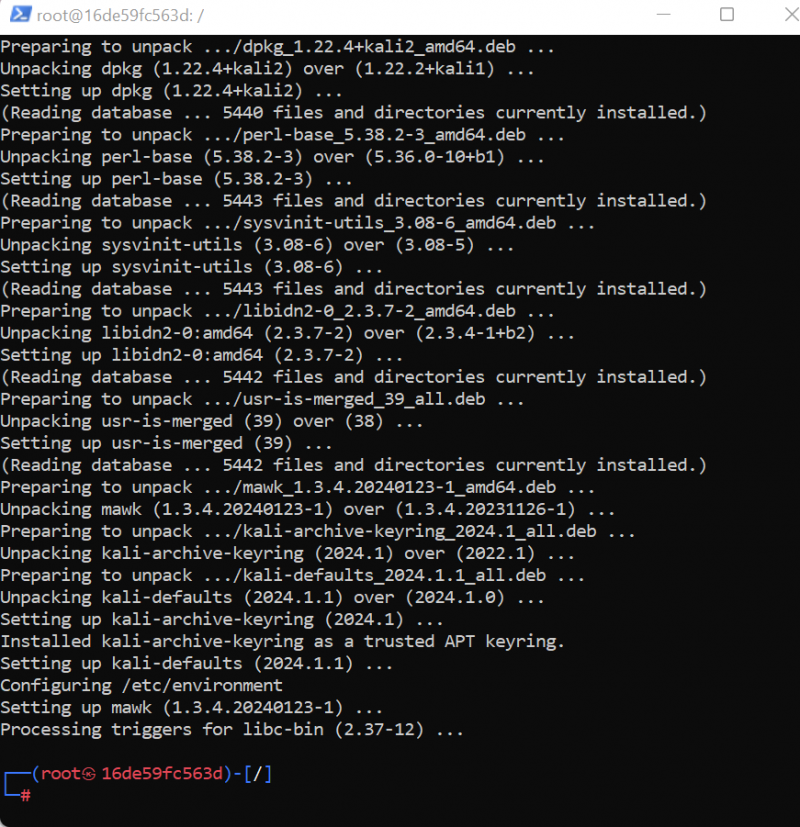
Krok 5: Zainstaluj niezbędne pakiety
Aby zainstalować niezbędne pakiety w Kali Linux, wykonaj polecenie „ apt install
Tutaj zainstalowaliśmy „ nikt „”, „ kędzior „”, „ mapa ', I ' git ” w kontenerze Kali Linux:
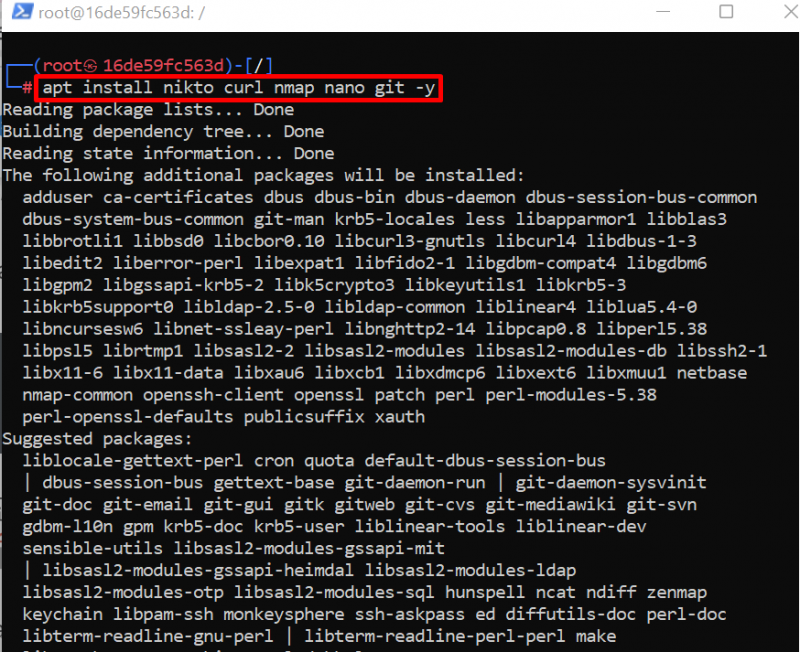
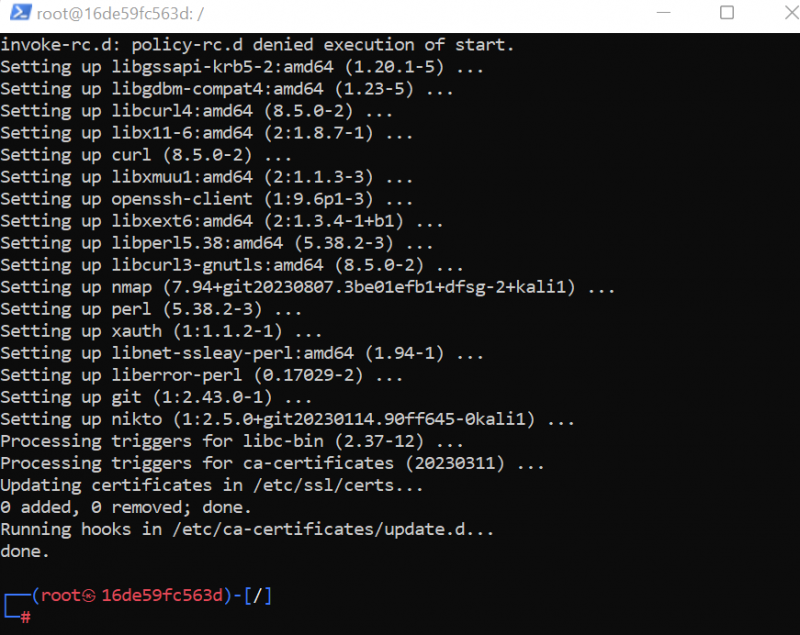
Dodatkowa wskazówka: dodaj nowego użytkownika w kontenerze Kali Linux
Czasami użytkownik chce utworzyć nieuprzywilejowane konto, aby zabezpieczyć konto root Kali. Jest to również zalecana opcja ze względu na bezpieczeństwo kontenera Kali. Konto użytkownika będzie używane jako konto root, ale zawsze będzie niższe niż konto root.
Aby dodać użytkownika Kali do kontenera, użyj opcji „ adduser
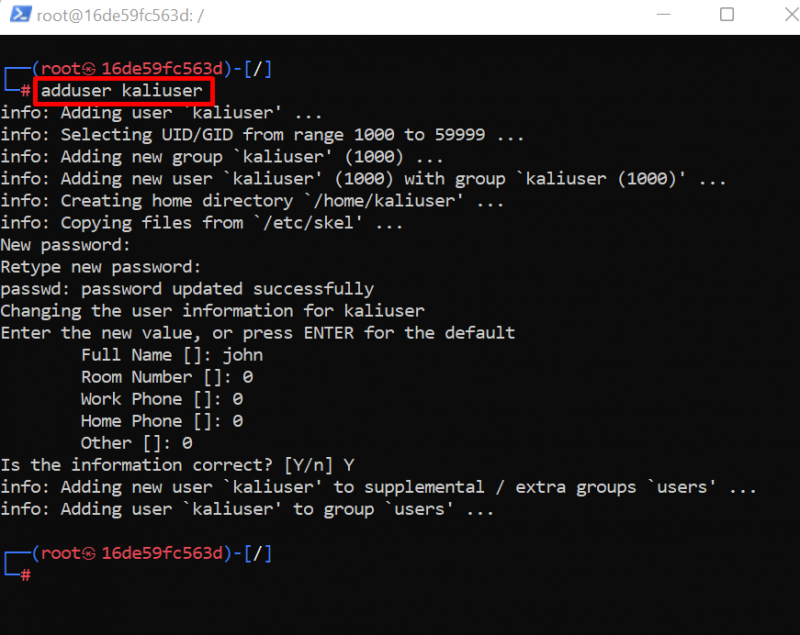
Teraz dodaj nowego użytkownika do grupy użytkowników Sudo. W tym celu uruchom poniższe polecenie:
mod użytkownika -aG sudo kalibrator 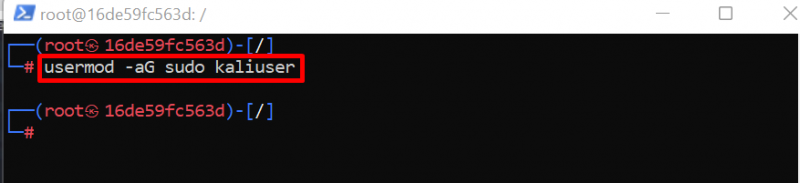
Aby wyjść z terminala Kali w kontenerze Docker, po prostu uruchom „ Wyjście ' Komenda:
Wyjście 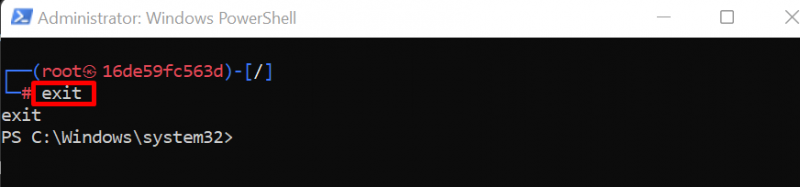
W ten sposób użytkownik może uruchomić Kali Linux w kontenerze Docker.
Dodatkowa wskazówka: jak zamontować wolumin za pomocą kontenera Kali Linux?
Wolumin jest wykorzystywany do przechowywania danych kontenera poza kontenerem. Jest to najczęściej używane do celów tworzenia kopii zapasowych. Wolumin montażowy oznacza również dysk współdzielony, do którego może być dostępny zarówno kontener Docker, jak i system hosta.
Aby zamontować wolumen w kontenerze Kali, wykonaj poniższe kroki.
Krok 1: Wyświetl listę kontenerów Docker
Wypisz kontenery w Dockerze, używając „ okno dokowane ps ' Komenda. Tutaj, aby wyświetlić wszystkie zatrzymane i uruchomione kontenery, dodaliśmy „ -A ' flaga:
doker ps -AZanotuj identyfikator kontenera Kali z wyświetlonego wyniku:
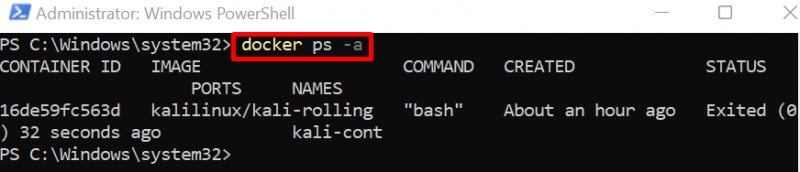
Krok 2: Zapisz pojemnik Kali na nowym obrazie
Następnie utwórz kopię kontenera Kali w nowym obrazie Dockera, używając opcji „ docker commit
Ta kopia obrazu zostanie użyta do uruchomienia nowego kontenera Kali i zamontowania woluminu. Stworzyliśmy obraz z kontenera, dzięki czemu możemy zachować poprzedni stan i dane kontenera Docker Kali:

W celu weryfikacji wyświetl obrazy dokera za pomocą poniższego polecenia:
obrazy dokeraTutaj możesz zobaczyć, że wygenerowaliśmy nowy obraz Dockera z kontenera Kali:
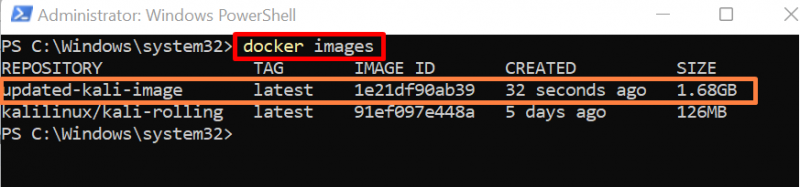
Krok 3: Uruchom i zamontuj wolumin za pomocą kontenera Kali
Teraz uruchom wygenerowany obraz Dockera, aby uruchomić nowy kontener Kali, a także zamontuj wolumin z kontenerem za pomocą „ -W ' opcja:
uruchomienie dokera -To --nazwa nowy-kalicont -W C: / Użytkownicy / Dell / Dokumenty / czas: / źródło / kali zaktualizowany-kali-imageW powyższym poleceniu zamontowaliśmy katalog hosta „ C:/Users/Dell/Documents/kali ” do katalogu kontenerów „ /root/kali ”:
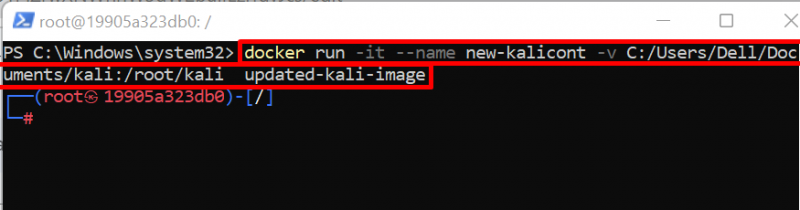
Krok 4: Otwórz katalog zamontowanych woluminów
Teraz przejdź do katalogu kontenera, w którym zamontowany jest wolumin, używając „ płyta CD ”:
płyta CD / źródło / czasKrok 5: Utwórz plik
Teraz wygeneruj nowy plik i dodaj trochę zawartości do pliku za pomocą polecenia „echo”. Ten krok służy do celów weryfikacji:
Echo „Kontener dokujący Kali” >> tekst.txt 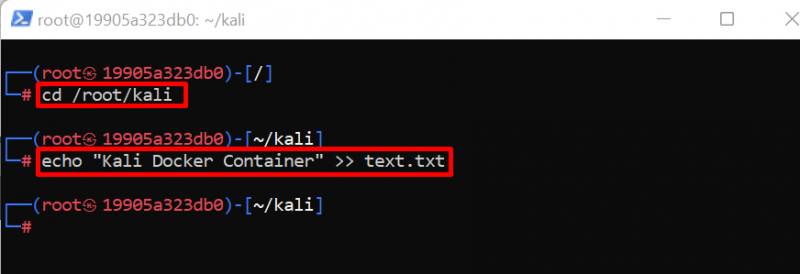
Aby wyświetlić zawartość pliku, uruchom „ cat
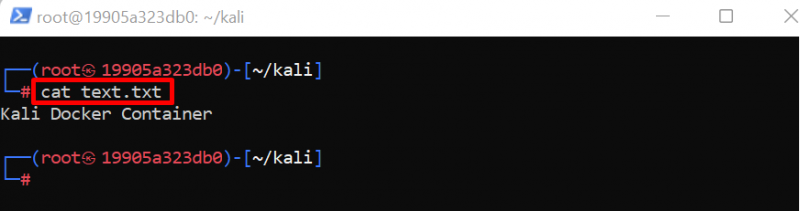
Zobaczmy teraz, czy ten plik jest udostępniony i dostępny na komputerze hosta, czy nie.
Krok 6: Weryfikacja
Aby potwierdzić, wyjdź z terminala kontenerowego Docker za pomocą przycisku „ Wyjście ' Komenda. Następnie przejdź do zamontowanego katalogu za pomocą „ płyta CD ”:
płyta CD C: / Użytkownicy / Dell / Dokumenty / czasAby sprawdzić plik i foldery w otwartym katalogu, uruchom „ ls ' Komenda:
lsTutaj możesz zobaczyć plik „ tekst.txt ” utworzony w kontenerze Kali jest również widoczny w zamontowanym katalogu. Oznacza to, że skutecznie zamontowaliśmy wolumin z kontenerem Kali Linux:
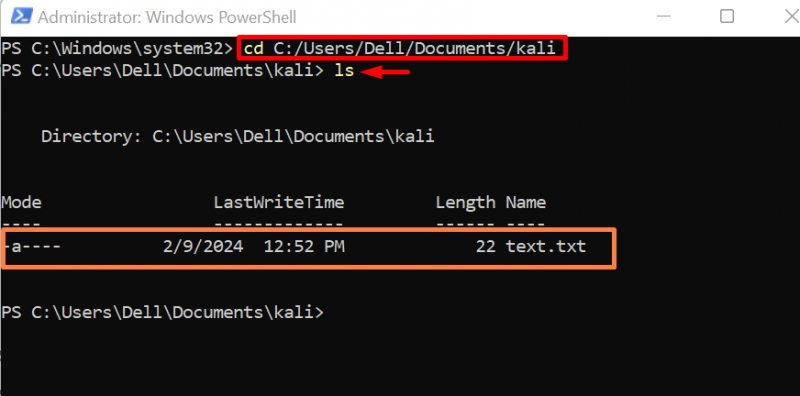
Wyświetl zawartość pliku za pomocą przycisku „ kot ' Komenda':
kot tekst.txt 
W ten sposób możemy osadzić wolumen w kontenerze Docker i zachować dane kontenera.
Jak usunąć pojemnik KaIi?
Aby usunąć Kali Linux działający w kontenerze Docker, użytkownicy mogą go usunąć, usuwając kontener. Aby usunąć lub usunąć kontener, najpierw zatrzymaj działający kontener, a następnie uruchom komendę „docker rm”. W celu demonstracji wykonaj następujące kroki.
Krok 1: Zatrzymaj kontener Docker
Najpierw zatrzymaj wykonujący się kontener za pomocą „ przystanek dokowany

Krok 2: Usuń pojemnik
Następnie usuń kontener Kali Linux za pomocą „ docker rm
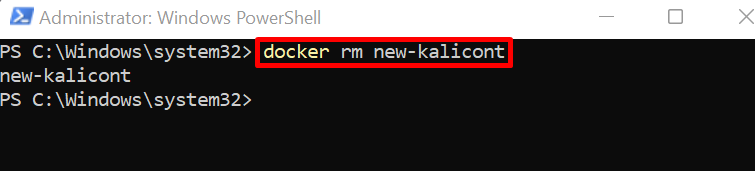
Mamy metodę instalacji i używania Kali Linux w kontenerze Docker.
Wniosek
Aby uruchomić Kali Linux w Dockerze, najpierw pobierz obraz z Docker Hub. Następnie uruchom obraz, aby skonfigurować Kali Linux w kontenerze Docker poprzez „ docker run -it kalilinux/kali-rolling ' Komenda. Użytkownicy mogą także montować wolumin zewnętrzny do kontenerów Docker poprzez „ -W ' opcja. W tym poście wyjaśniono, jak uruchomić Kali Linux w Dockerze.