W tym przewodniku wyjaśnione zostaną następujące treści:
- Jak utworzyć wiszące wcięcie w programie Microsoft Word w systemie Windows?
- Jak utworzyć wiszące wcięcie w programie Microsoft Word na macOS?
- Jak utworzyć wiszące wcięcie w programie Microsoft Word na telefonie komórkowym?
- Jak utworzyć wiszące wcięcie w programie Microsoft Word Online?
- Jak usunąć wiszące wcięcie w programie Microsoft Word?
- Wniosek
Jak utworzyć wiszące wcięcie w programie Microsoft Word w systemie Windows?
Aby utworzyć wiszące wcięcie w programie Microsoft Word w systemie Windows, wykonaj następujące kroki:
Krok 1: Zaznacz tekst, aby utworzyć wiszące wcięcie.
Krok 2 : Kliknij prawym przyciskiem myszy i wybierz akapit.
Krok 3 : Z bloku wcięcia wybierz „Wiszące” spod opcji specjalnej:
Powyższe kroki zilustrowano w następujący sposób:
Krok 1: Zaznacz tekst
Aby utworzyć wiszące wcięcia, możesz zaznaczyć tekst; użyj klawiszy myszy lub klawiatury, aby podświetlić. Jeśli chcesz, aby Twój tekst był napisany z wiszącymi wcięciami
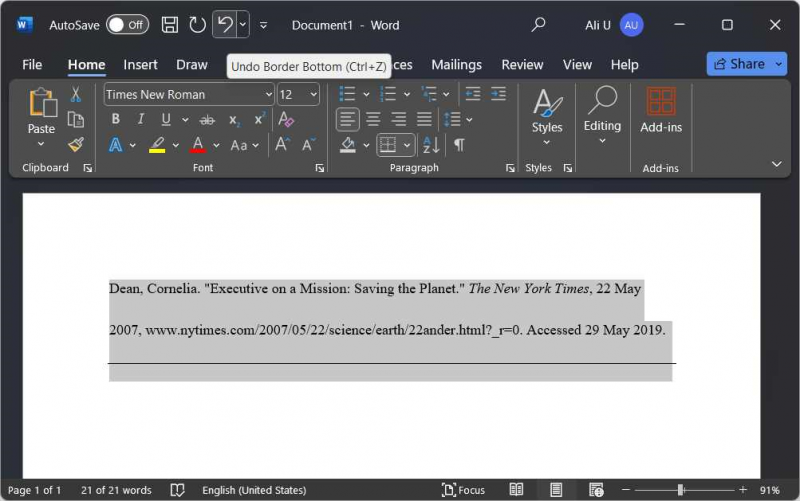
Krok 2: Otwórz Ustawienia akapitu
Ustawienia akapitu umożliwiają użytkownikom zarządzanie wcięciami, odstępami, liniami i podziałami stron. Aby je otworzyć, kliknij prawym przyciskiem myszy podświetlony tekst i wybierz Akapit:
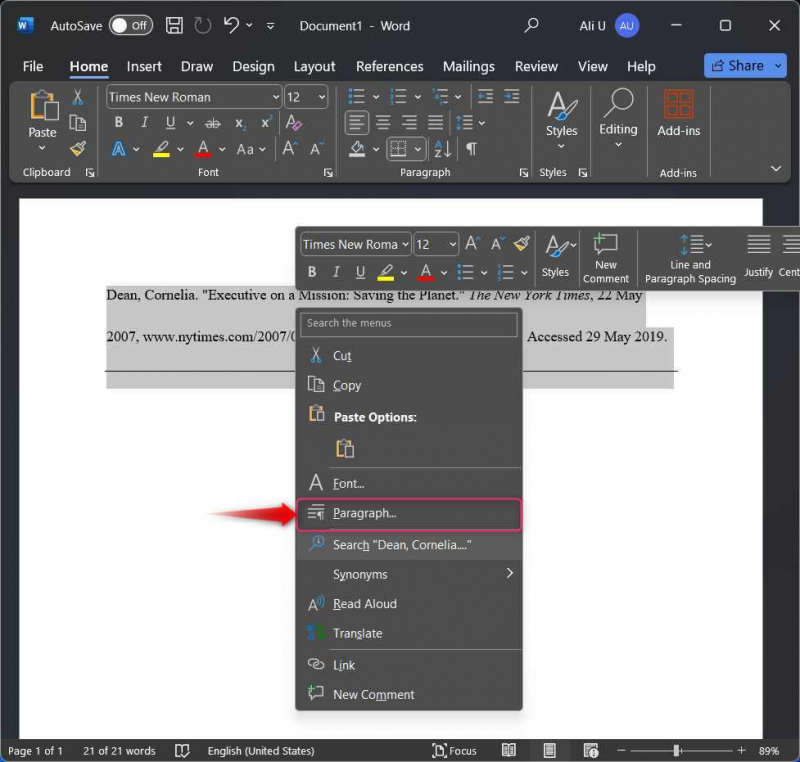
Możesz uzyskać bezpośredni dostęp do ustawień akapitu za pomocą przycisku „  przycisk ’ w grupie Akapit:
przycisk ’ w grupie Akapit:
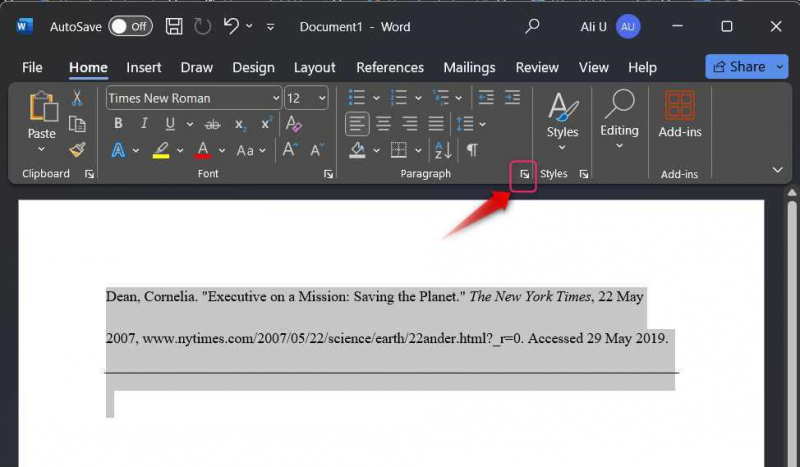
Krok 3: Utwórz/zastosuj wiszące wcięcia
Aby utworzyć/zastosować wiszące wcięcia, wybierz Wcięcia i odstępy zakładkę, a następnie Wiszące opcja spod przycisku „ Specjalny ' upuścić. Uderz w OK przycisk, aby zastosować wiszące wcięcia do zaznaczonego tekstu:
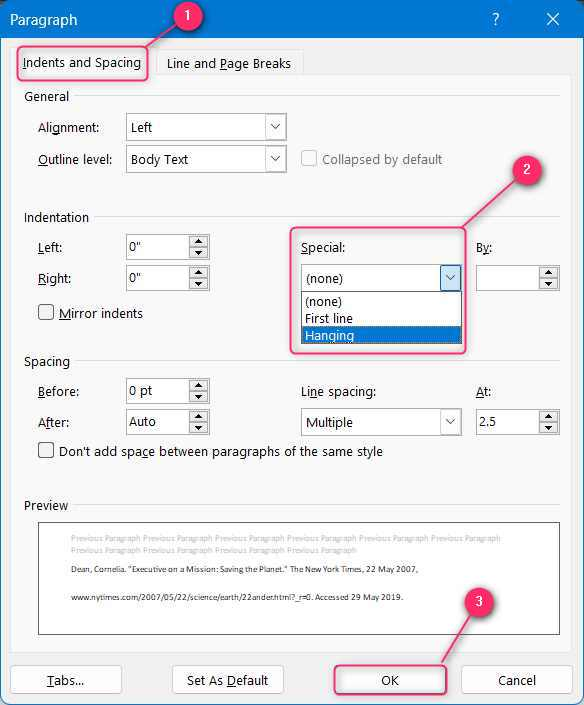
Wskazówka dla profesjonalistów : Skrót klawiaturowy umożliwiający dodanie wiszącego wcięcia w programie Microsoft Word w systemie Windows do zaznaczonego tekstu, naciśnij klawisze „Ctrl + M”, a aby je usunąć, naciśnij klawisze „Ctrl + Shift + M”.
Jak utworzyć wiszące wcięcie w programie Microsoft Word na macOS?
Aby utworzyć/ustawić wiszące wcięcie w programie Microsoft Word na macOS, wykonaj następujące kroki:
Krok 1 : Kliknij prawym przyciskiem myszy i wybierz akapit.
Krok 2 : Z bloku wcięcia wybierz „Wiszące” spod opcji specjalnej:
Powyższe kroki zilustrowano w następujący sposób:
Krok 1: Otwórz Ustawienia akapitu
Ustawienia akapitu pomagają użytkownikom zarządzać wcięciami, odstępami, liniami i podziałami stron. Aby je otworzyć, kliknij prawym przyciskiem myszy podświetlony tekst lub puste miejsce i wybierz Akapit. Klawisze skrótu służące do otwierania ustawień akapitu w systemie macOS to „ Polecenie + M ' Klucze:
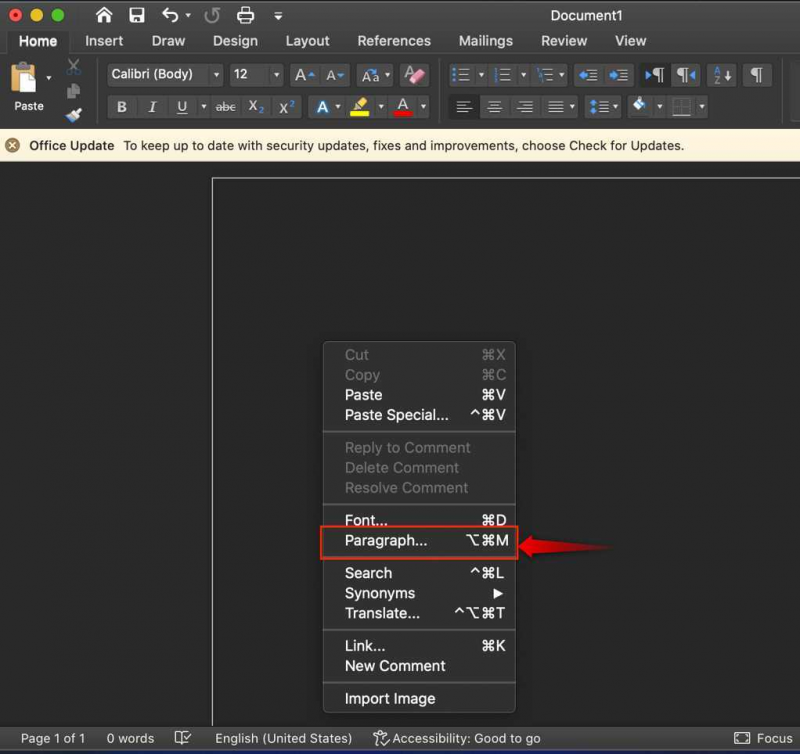
Krok 2: Utwórz/zastosuj wiszące wcięcie
W Ustawieniach akapitu wybierz opcję Inde nts i odstępy zakładkę oraz spod zakładki „ Specjalny ”, wybierz Wiszące :
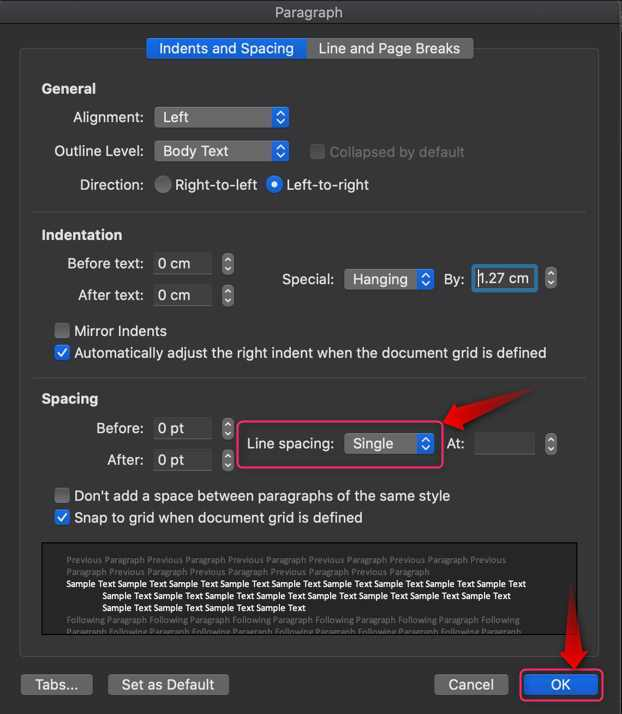
Wskazówka dla profesjonalistów : Skrót klawiaturowy umożliwiający dodanie wiszącego wcięcia w programie Microsoft Word w systemie Windows do zaznaczonego tekstu, naciśnij klawisze „Ctrl + Shift + M”, a aby je usunąć, naciśnij klawisze „⌘+Shift+M”.
Jak utworzyć wiszące wcięcie w programie Microsoft Word na telefonie komórkowym?
Microsoft Word jest oficjalnie dostępny dla urządzeń z systemem Android/iOS. Obsługuje prawie wszystkie funkcjonalności aplikacji desktopowej, w tym także zarządzanie wcięciami. Aby utworzyć wiszące wcięcie na telefonie komórkowym, wykonaj następujące kroki:
Krok 1 : Zaznacz tekst i otwórz ustawienia akapitu.
Krok 2 : Dodaj/Utwórz wiszące wcięcie.
Powyższe kroki zilustrowano w następujący sposób:
Krok 1: Zaznacz tekst i otwórz ustawienia akapitu
Aby utworzyć wiszące wcięcie w programie Microsoft Word na telefonie komórkowym, zaznacz tekst i dotknij przycisku Pokaż polecenia Lub '  ' przycisk:
' przycisk:
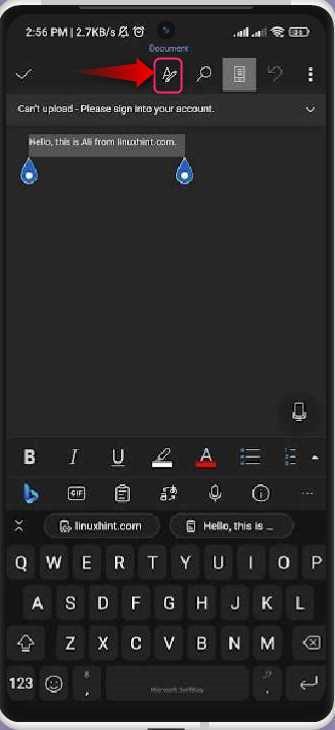
Krok 2: Dodaj/Utwórz wiszące wcięcie
Po dotknięciu Pokaż polecenia z zaznaczonym tekstem, od dołu pojawi się kilka opcji. Przewiń w dół i wybierz Paragr aph Formatowanie:
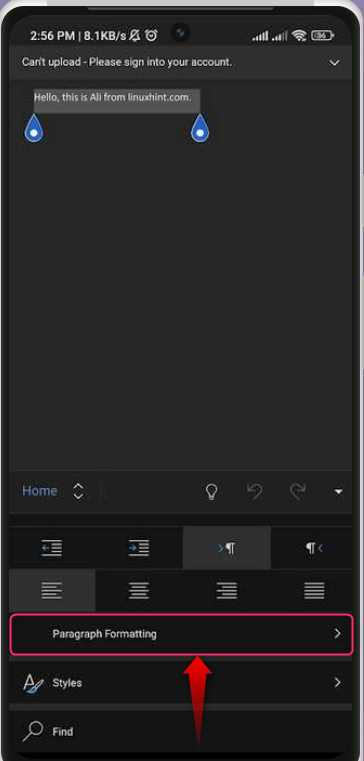
W obszarze Formatowanie akapitu dotknij opcji Wcięcie specjalne opcja:
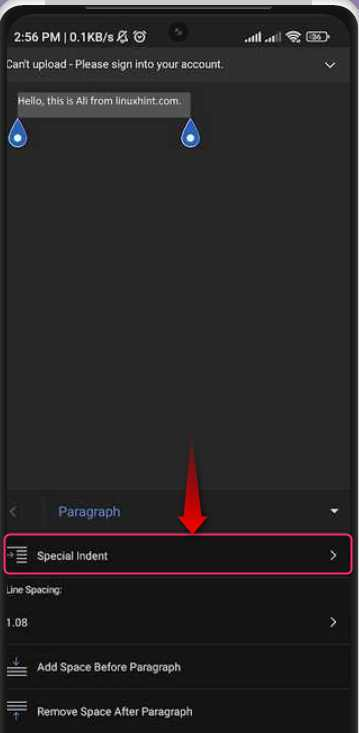
Z opcji Wcięcie specjalne wybierz opcję Wiszące opcja zastosowania wcięcia wiszącego na podświetlonym tekście:
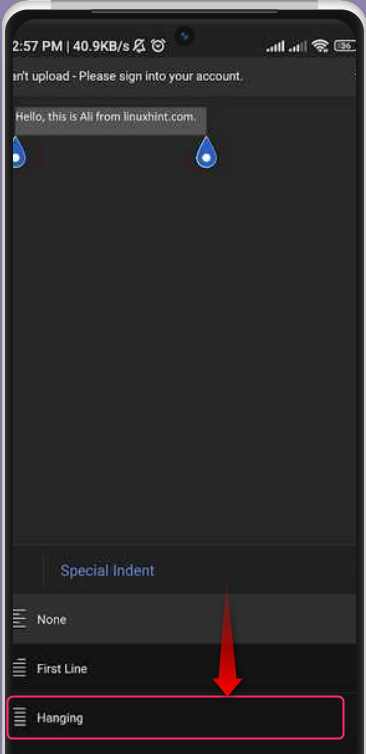
Jak utworzyć wiszące wcięcie w programie Microsoft Word Online?
Z programu Microsoft Word można efektywnie korzystać online, a przy tym jest on bezpłatny, dlatego nie trzeba kupować osobnej licencji. Jest wyposażony w prawie wszystkie funkcje aplikacji komputerowej Microsoft Word. Zawiera także opcję tworzenia/wykonania wiszącego wcięcia. Aby to zrobić, wykonaj następujące kroki:
Krok 1 : Zaznacz opcje tekstu i otwórz akapit.
Krok 2 : Utwórz wiszące wcięcie.
Powyższe kroki zilustrowano w następujący sposób:
Krok 1: Zaznacz opcje tekstu i otwórz akapit
Aby utworzyć wcięcie wiszące w programie Microsoft Word Online, zaznacz tekst, kliknij prawym przyciskiem myszy i wybierz Opcje akapitu:
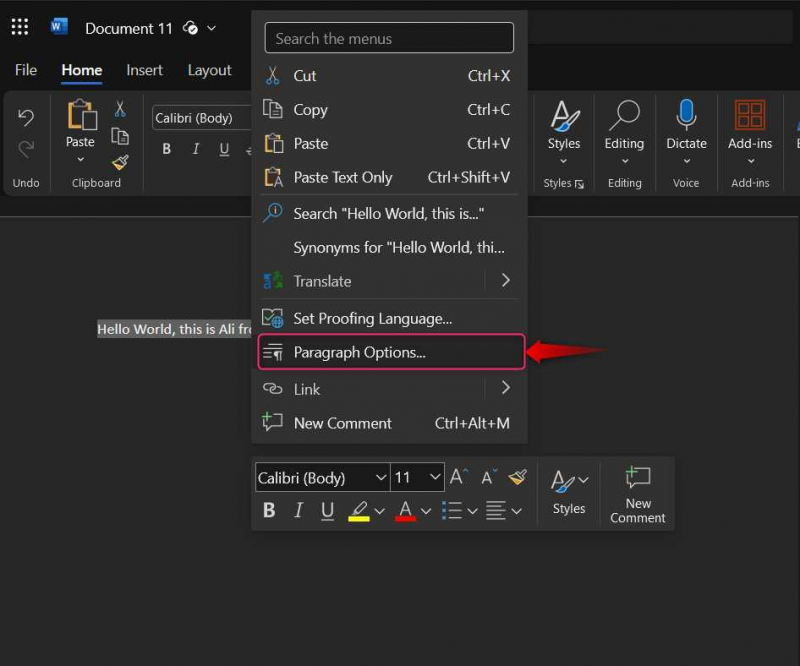
Alternatywnie możesz skorzystać z Opcje akapitu z prawego dolnego rogu Ustęp Grupa:
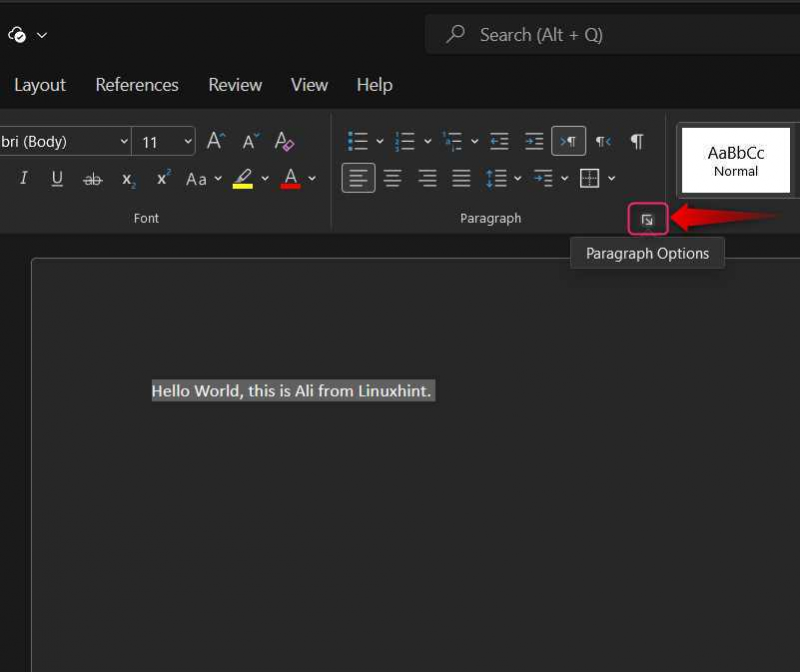
Krok 2: Utwórz wiszące wcięcie
W Opcjach akapitu wybierz Wiszące z menu rozwijanego obok „ Specjalny ” i naciśnij OK przycisk uruchamiający zmiany:
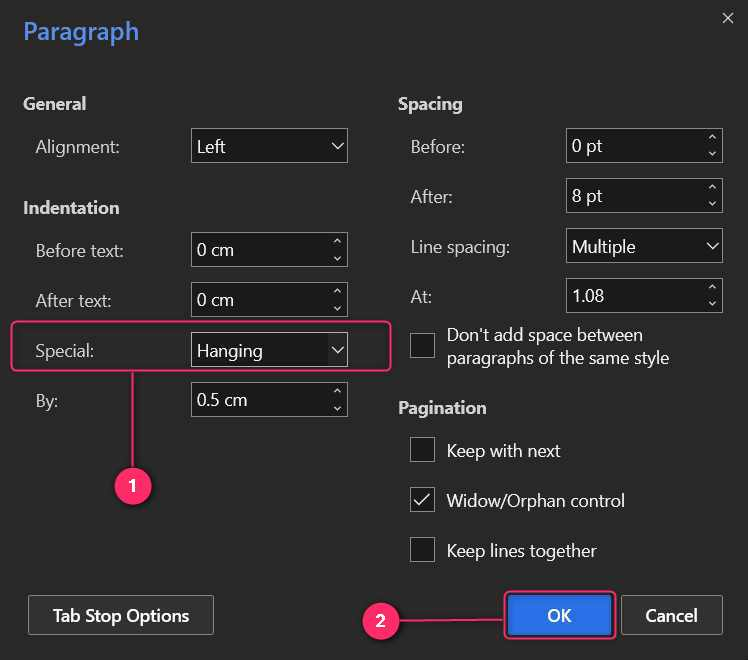
Jak usunąć wiszące wcięcie w programie Microsoft Word?
Aby usunąć wiszące wcięcia w programie Microsoft Word, wybierz opcję Brak z menu Ustawienia akapitu ⇒ Wcięcie ⇒ Specjalne. To samo dotyczy wszystkich platform, na których obsługiwany jest program Microsoft Word, łącznie z wersją online:
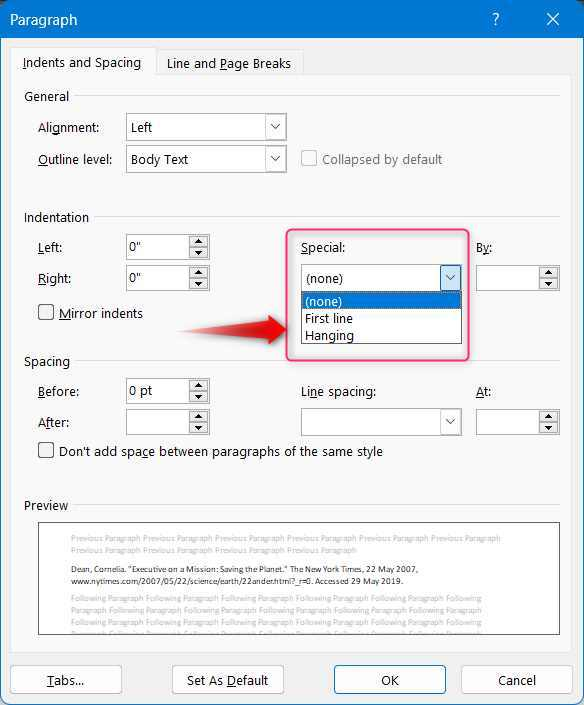
Wniosek
Aby utworzyć wiszące wcięcia w programie Microsoft Word, zaznacz tekst, na którym chcesz je utworzyć, kliknij prawym przyciskiem myszy i wybierz Ustęp . Stąd wybierz Wcięcia i odstępy zakładkę, a następnie Wiszące spod „ Specjalny ' upuścić. Uderz w OK przycisk, aby dodać wiszące wcięcia do zaznaczonego tekstu. Nie jest konieczne tworzenie wcięć wiszących dla niektórych tekstów, ale możesz je również włączyć, a wtedy pisany tekst będzie wcięty w wiszącym miejscu. Wiszące wcięcia są przydatne do tworzenia struktury cytatów i odniesień, ponieważ upiększają je, a jednocześnie czynią je bardziej czytelnymi.