Dzisiejszy przewodnik to procedura krok po kroku włączania i wyłączania automatycznych połączeń z siecią bezprzewodową i wyjaśnia następujące metody:
- Jak włączyć/włączyć lub wyłączyć/wyłączyć ustawienia „Połącz automatycznie z siecią bezprzewodową” w ustawieniach Wi-Fi?
- Jak włączyć/włączyć lub wyłączyć/wyłączyć ustawienia „Połącz automatycznie z siecią bezprzewodową” podczas łączenia się z siecią?
- Jak włączyć/włączyć lub wyłączyć/wyłączyć ustawienia „Połącz automatycznie z siecią bezprzewodową” za pomocą Panelu sterowania systemu Windows?
- Jak włączyć/włączyć lub wyłączyć/wyłączyć ustawienia „Połącz automatycznie z siecią bezprzewodową” za pomocą wiersza poleceń?
Jak włączyć/włączyć lub wyłączyć/wyłączyć ustawienia „Połącz automatycznie z siecią bezprzewodową” w ustawieniach Wi-Fi?
„ Wi-Fi ” ustawienia pomagają użytkownikom w łatwym zarządzaniu połączeniami bezprzewodowymi. Aby włączyć i wyłączyć opcję „ Połącz automatycznie ” do sieci bezprzewodowej, wykonaj następujące kroki:
Krok 1: Otwórz aplikację „Ustawienia” systemu Windows
„Ustawienia” systemu Windows zawierają ustawienia umożliwiające zarządzanie połączeniami Wi-Fi. Aby go otworzyć, naciśnij przycisk „ Windows + ja ' Klucze:
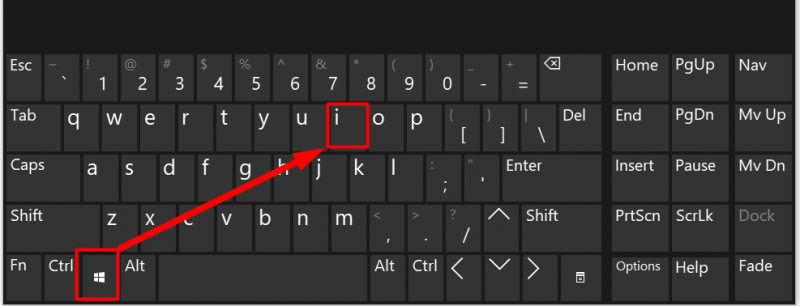
Krok 2: Otwórz Ustawienia Wi-Fi
W aplikacji „Ustawienia” systemu Windows wybierz „ Sieć i Internet ” ustawienia, jak podkreślono:
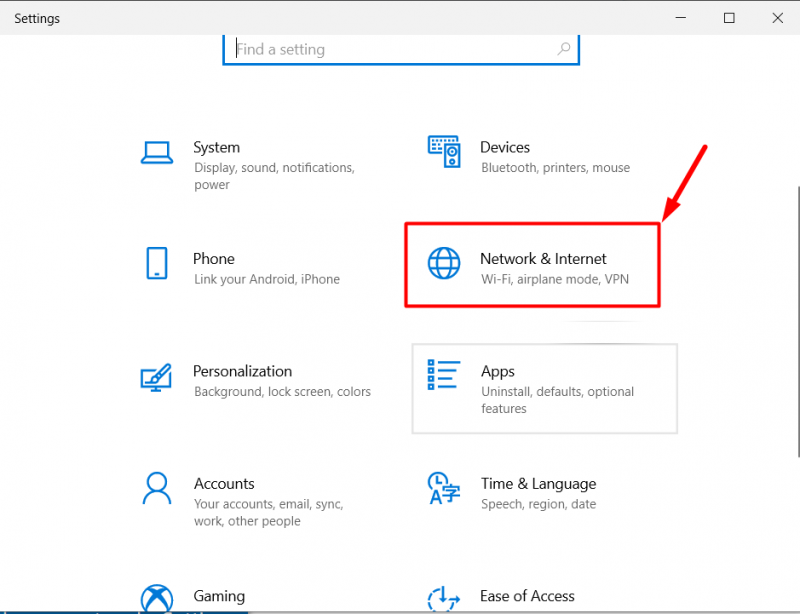
Teraz wybierz „ Wi-Fi ” w lewym panelu i kliknij „ Zarządzaj znanymi sieciami ” z prawego panelu:
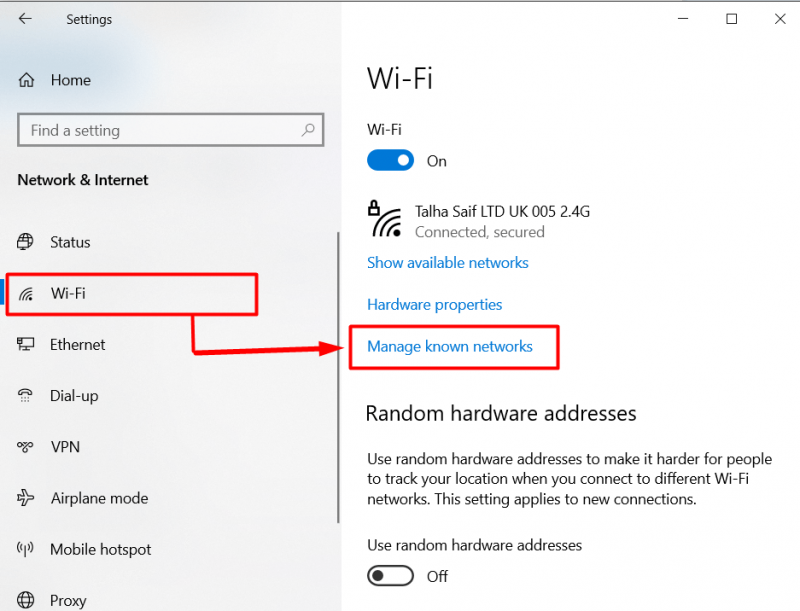
Krok 3: Włącz/włącz lub wyłącz/wyłącz funkcję „Połącz automatycznie”.
W ustawieniach „Wi-Fi” kliknij połączenie bezprzewodowe, dla którego chcesz włączyć lub wyłączyć „ Połącz automatycznie ”, a następnie naciśnij przycisk „ Nieruchomości ' przycisk:
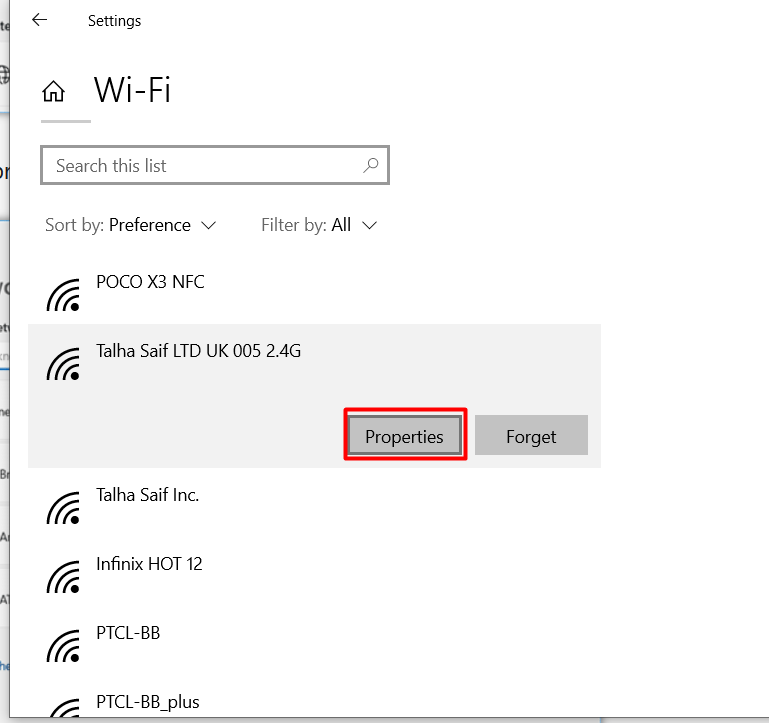
W połączeniu bezprzewodowym „ Nieruchomości ”, włącz opcję „ Połącz się automatycznie, gdy znajdziesz się w zasięgu ”, aby włączyć opcję „ Połącz automatycznie ” do ustawień sieci bezprzewodowej. Aby wyłączyć tę opcję, po prostu wyłącz poniższy wskazany przycisk:
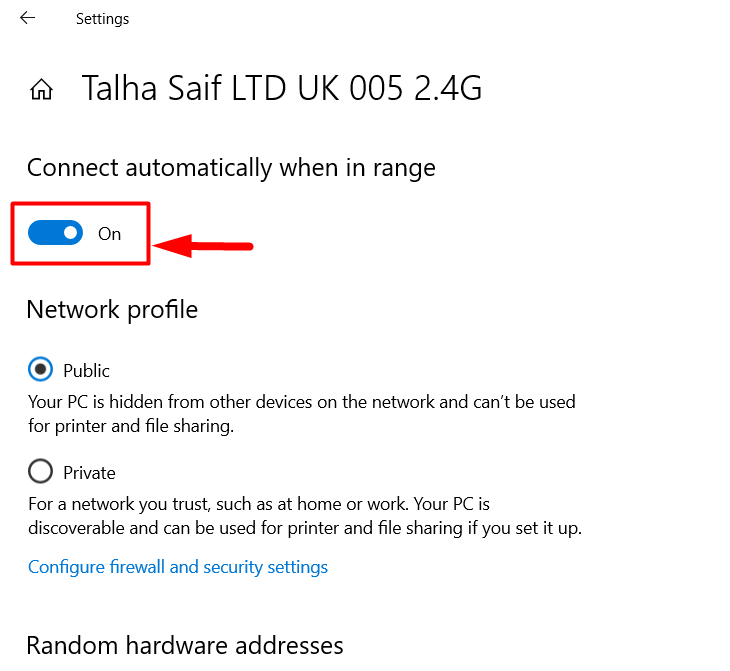
Powyższa metoda jest najlepszą metodą, jaką można zastosować w przypadku znanych sieci.
Jak włączyć/włączyć lub wyłączyć/wyłączyć ustawienia „Połącz automatycznie z siecią bezprzewodową” podczas łączenia się z siecią?
Automatyczne połączenie z siecią bezprzewodową można skonfigurować podczas łączenia się z siecią. Aby to zrobić, kliknij przycisk Windows „ Powiadomienie ” w prawym dolnym rogu, a następnie na „ Sieć ”:
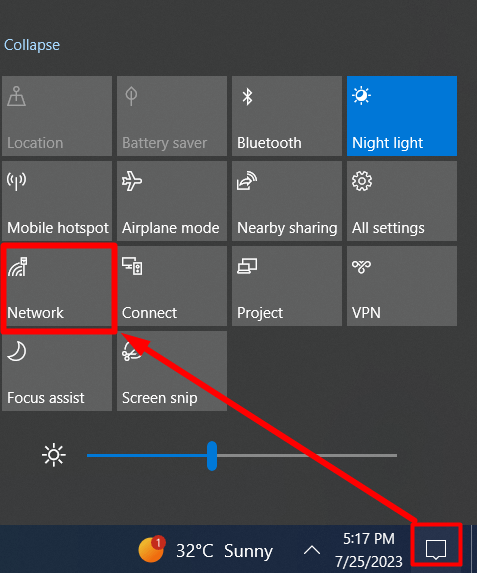
Następnie zaznacz „ Połącz automatycznie ”, aby włączyć funkcję „Połącz automatycznie” tej sieci i odznacz ją, aby ją wyłączyć:
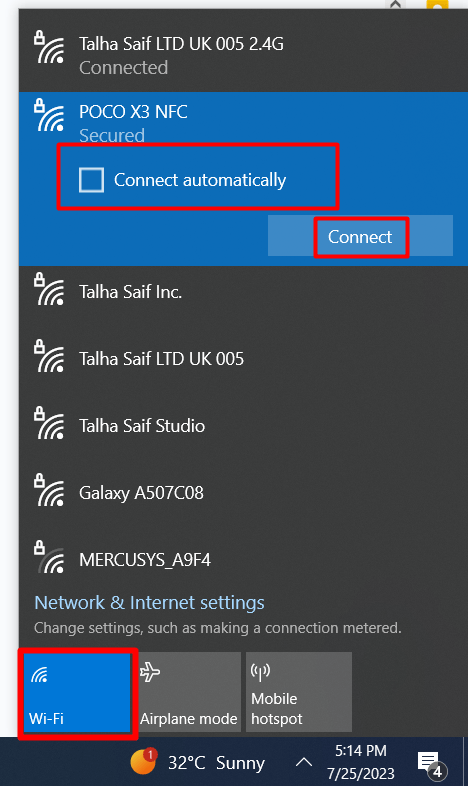
Jak włączyć/włączyć lub wyłączyć/wyłączyć ustawienia „Połącz automatycznie z siecią bezprzewodową” za pomocą Panelu sterowania systemu Windows?
„ Panel sterowania ” stanowi podstawę zarządzania systemem operacyjnym Windows, ponieważ zarządza każdym komponentem systemu. „ Połącz automatycznie ” można także włączać i wyłączać w „Panelu sterowania”, wykonując poniższe kroki.
Krok 1: Otwórz Panel sterowania systemu Windows
„ Panel sterowania ” można skutecznie otworzyć z poziomu systemu Windows „ Początek ' menu:
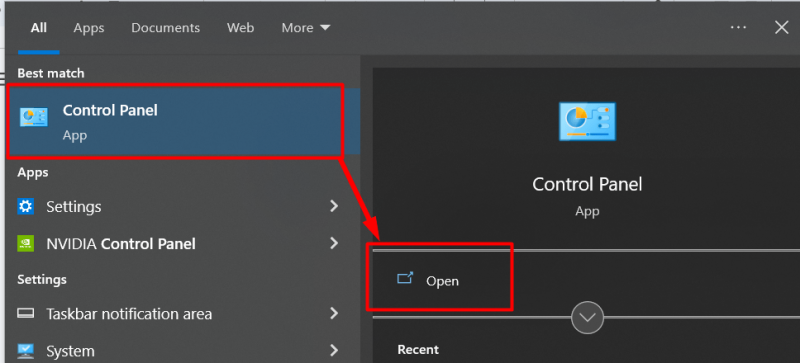
Krok 2: Otwórz ustawienia Centrum sieci i udostępniania systemu Windows
W „Panelu sterowania” wybierz „ Sieć i Internet ”, jak podkreślono poniżej:
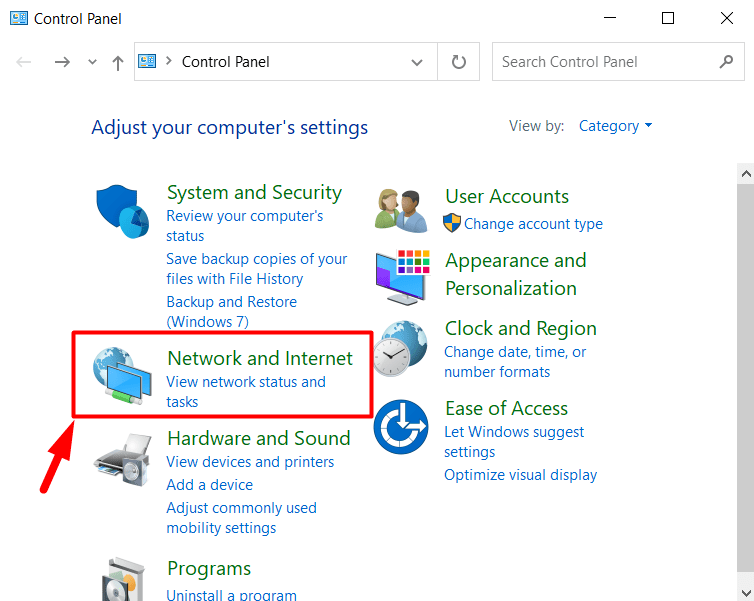
W następnym oknie wybierz „ Centrum sieci i udostępniania ”:
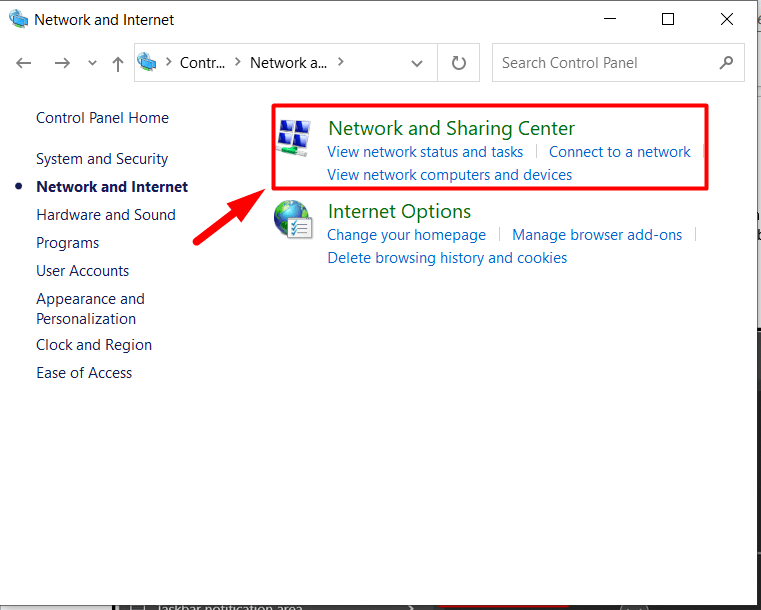
Krok 3: Włącz lub wyłącz opcję „Połącz automatycznie” z funkcją sieci bezprzewodowej
W „Centrum sieci i udostępniania” wybierz sieć Wi-Fi, którą chcesz skonfigurować jako „ Połącz automatycznie ' funkcja:
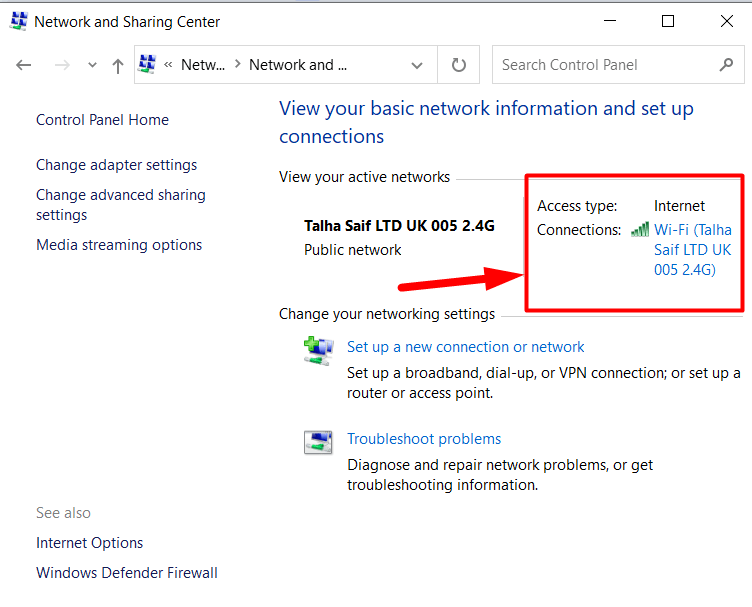
Po wykonaniu tej czynności zostanie wyświetlony komunikat „ Stan Wi-Fi ” na ekranie wyświetli się kreator, z którego należy uruchomić „ Właściwości bezprzewodowe ' przycisk:
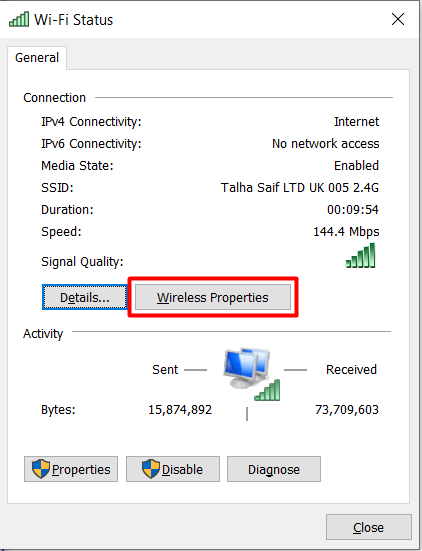
We „Właściwościach sieci bezprzewodowej” zaznacz/zaznacz pole wyboru „ Połącz się automatycznie, gdy ta sieć będzie w zasięgu ”, aby ją włączyć i odznacz, aby ją wyłączyć:
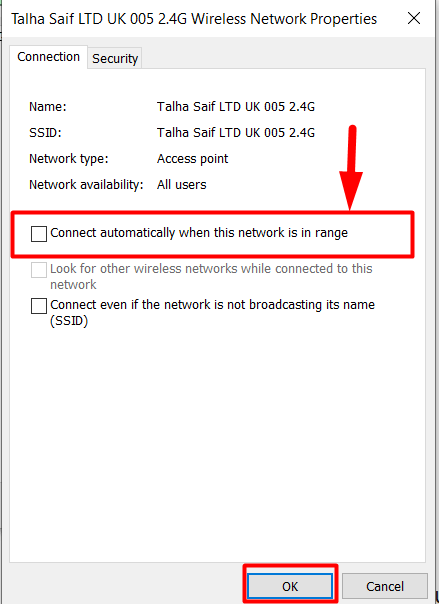
W ten sposób możesz skonfigurować „ Połącz automatycznie ”’ do sieci bezprzewodowej poprzez interfejs graficzny. Dodatkowo użytkownicy mogą także włączać/wyłączać funkcję „Połącz automatycznie z siecią bezprzewodową” za pomocą interfejsu CLI.
Jak włączyć lub wyłączyć ustawienia „Połącz automatycznie z siecią bezprzewodową” za pomocą wiersza poleceń?
„ Wiersz polecenia ” to niezwykle potężne narzędzie dla użytkowników do zarządzania systemami za pomocą poleceń. Można go także używać do zarządzania „ Połącz się automatycznie z siecią bezprzewodową ”, co można wykonać, wykonując poniższe kroki.
Krok 1: Otwórz wiersz poleceń
„Wiersz poleceń” można wygodnie otworzyć z poziomu okna „ Początek ' menu:
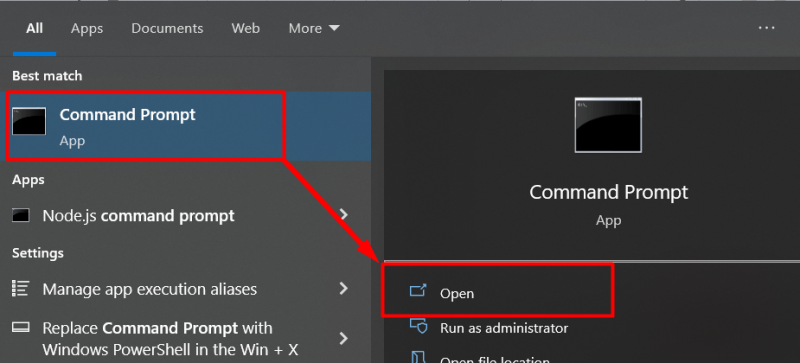
Krok 2: Wyświetl listę połączonych sieci lub profili sieciowych
W „Wierszu poleceń” wykonaj następujące polecenie i naciśnij „ Wchodzić ”, aby wyświetlić wszystkie nazwy profili Wi-Fi:
| netsh wlan pokaż profile |
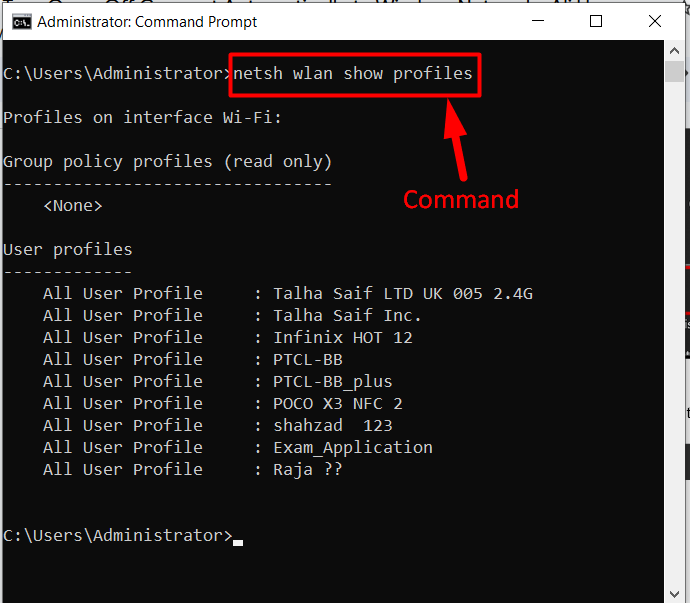
Po wykonaniu powyższego polecenia skopiuj profil, który chcesz dostosować dla „ Połącz automatycznie do sieci ' funkcja.
Krok 3: Włącz lub wyłącz funkcję „Połącz automatycznie” z siecią bezprzewodową
Po zapoznaniu się z połączeniem zmodyfikuj poniższe polecenie i zastąp nazwę żądaną nazwą profilu sieciowego, a następnie ustaw opcję „ tryb połączenia ” jako „manual”, aby wyłączyć funkcję „Połącz automatycznie z siecią”:
| netsh wlan set nazwaparametru profilu = „Talha Saif LTD UK 005 2.4G” tryb połączenia = ręczny |

Alternatywnie użytkownicy mogą włączyć tę funkcję, ustawiając „ tryb połączenia „właściwość” jako „ automatyczny ”:
| netsh wlan set nazwaparametru profilu = „Talha Saif LTD UK 005 2.4G” tryb połączenia = auto |
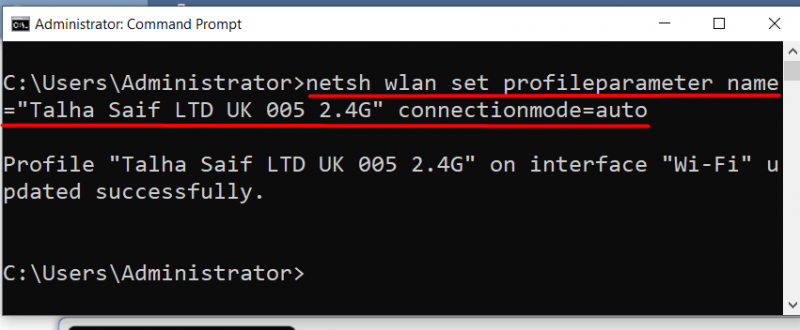
To wszystko, jeśli chodzi o metody włączania i wyłączania „ Połącz się automatycznie z siecią bezprzewodową ' funkcja.
Wniosek
„ Połącz się automatycznie z siecią bezprzewodową ” można włączyć/wyłączyć z poziomu „ Wi-Fi ”, ustawienia „ Panel sterowania ”, „ Wiersz polecenia ” lub podczas łączenia się z siecią. Ta funkcja ma zarówno zalety, jak i wady i jest uważana za bezpieczną praktykę w przypadku połączeń prywatnych, ale może być niebezpieczna podczas korzystania z sieci publicznych. W tym przewodniku opisano metody włączania i wyłączania „ Połącz się automatycznie z siecią bezprzewodową ” ustawienia w systemie Windows.