Na komputerze zaraz po uruchomieniu uruchamia się wiele programów, a jednym z nich jest Zespoły Microsoftu . Możesz przestać Zespoły Microsoftu od uruchomienia przy uruchomieniu, aby zwiększyć wydajność urządzenia. W tym przewodniku omówimy sposoby wyłączania Zespoły Microsoftu od automatycznego uruchomienia na laptopie z systemem Windows i MacBooku.
Jak wyłączyć automatyczne uruchamianie aplikacji Microsoft Teams w systemie Windows
Oto cztery wygodne sposoby wyłączenia automatycznego uruchamiania aplikacji Microsoft Teams na laptopie z systemem Windows:
- Wyłącz Microsoft Teams w aplikacji Teams
- Wyłącz Microsoft Teams w Menedżerze zadań
- Wyłącz Microsoft Teams w ustawieniach urządzenia
- Wyłącz Microsoft Teams w Edytorze rejestru
Metoda 1: Wyłącz Microsoft Teams w aplikacji Teams
Pierwszy i najłatwiejszy sposób wyłączenia Zespoły Microsoftu polega na zmianie ustawień aplikacji Teams. Aby to zrobić, musisz wykonać następujące kroki:
Krok 1: Uruchom Microsoft Teams
otwarty Zespoły Microsoftu, kliknij trzy kropki obok zdjęcia profilowego i kliknij Ustawienia:
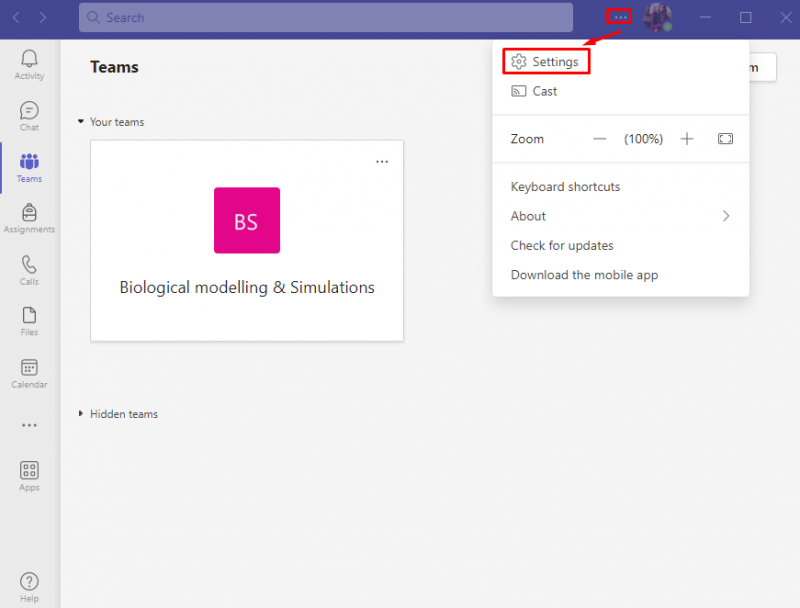
Krok 2: Uzyskaj dostęp do ustawień ogólnych
W ramach Ustawienia Microsoft Teams, Kliknij Ogólny :
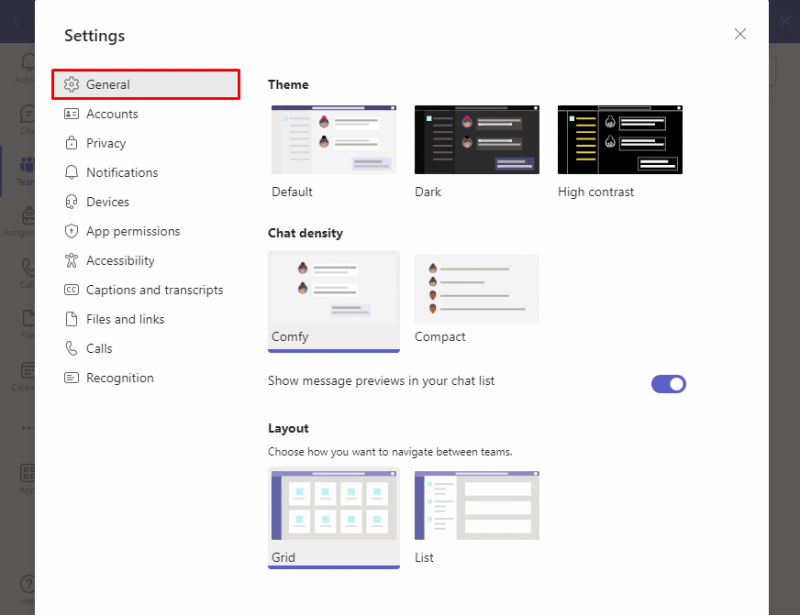
Krok 3: Wyłącz Microsoft Teams
Spójrz na Aplikacja opcję i odznacz opcję Aplikacja automatycznego uruchamiania aby zapobiec Zespoły Microsoftu z uruchomienia przy starcie:
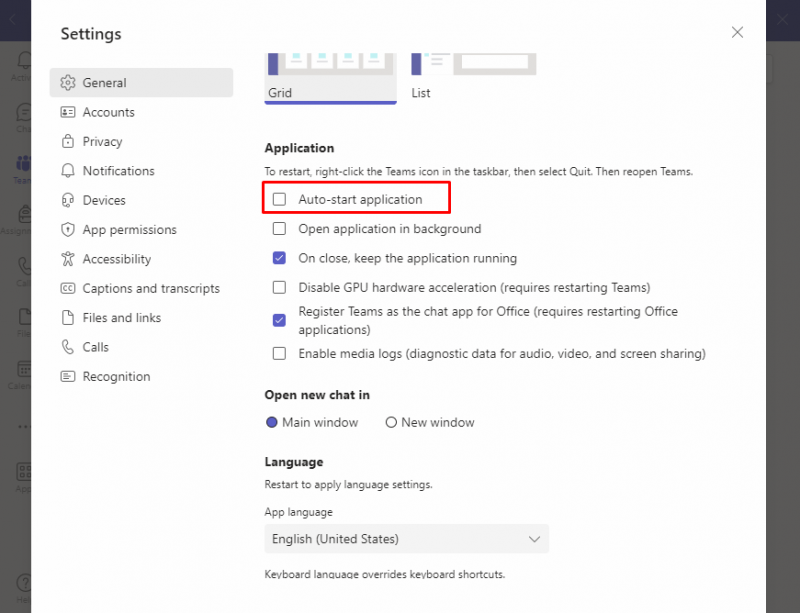
Przy następnym ponownym uruchomieniu urządzenia Zespoły Microsoftu nie będzie uruchamiany z innymi programami startowymi.
Metoda 2: Wyłącz Microsoft Teams w Menedżerze zadań
Inny sposób na usunięcie Zespoły Microsoftu z listy programów startowych jest usunięcie go z Menedżera zadań. Menedżer zadań to wbudowany program służący do monitorowania aplikacji i programów działających na Twoim urządzeniu. Włączasz i wyłączasz aplikacje z poziomu Menedżera zadań.
Wykonaj poniższe kroki, aby wyłączyć Zespoły Microsoftu od automatycznego uruchamiania:
Krok 1: Otwórz Menedżera zadań
Najpierw otwórz plik Menadżer zadań naciskając Ctrl + Shift + Esc klawisze z klawiatury:
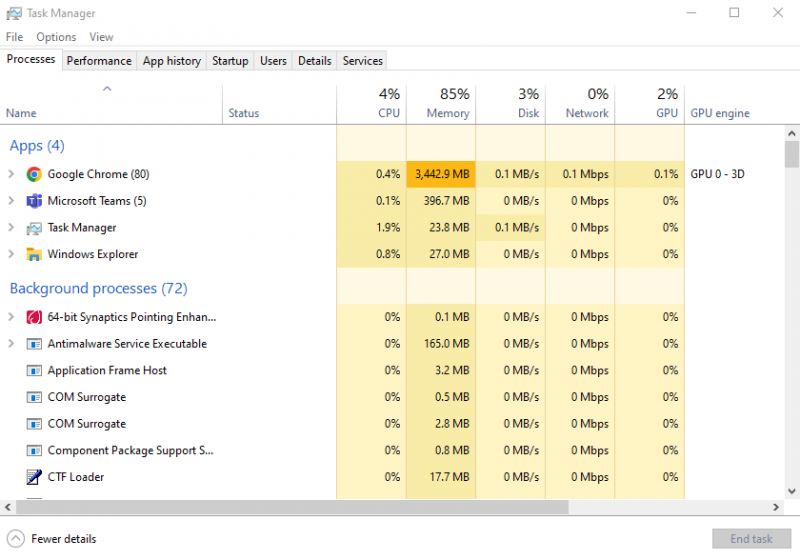
Krok 2: Uzyskaj dostęp do aplikacji startowych
Kliknij na Zakładka Uruchamianie aby wyświetlić listę aplikacji startowych:
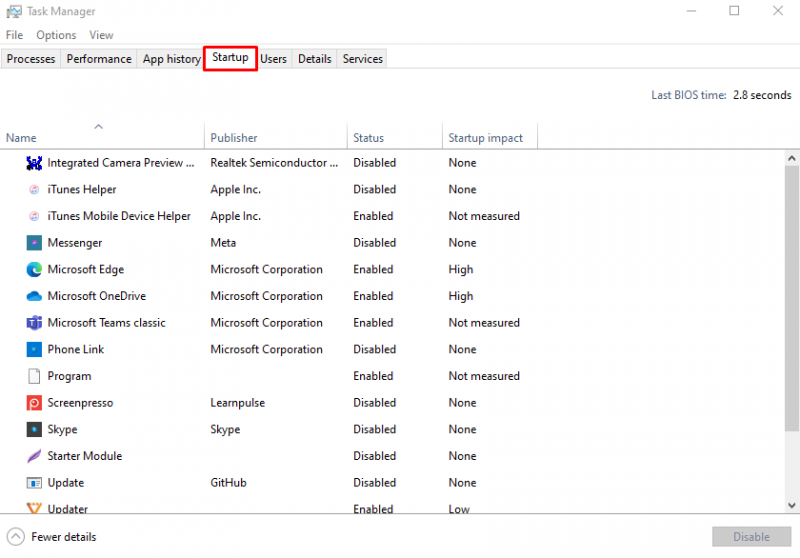
Krok 3: Wyłącz Microsoft Teams
Aby najpierw wyłączyć Microsoft Teams, kliknij Zespoły Microsoftu , a następnie kliknij Wyłączyć :
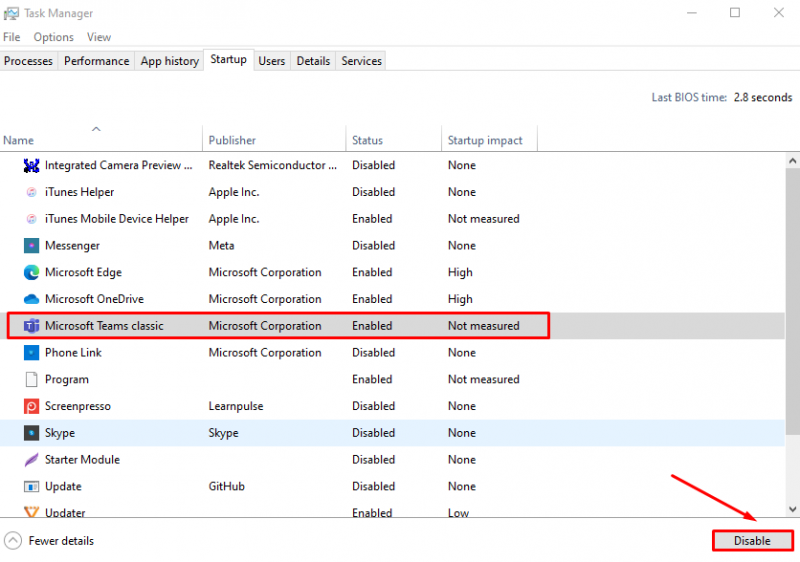
Automatyczne uruchamianie aplikacji Microsoft Teams na laptopie z systemem Windows zostanie wyłączone.
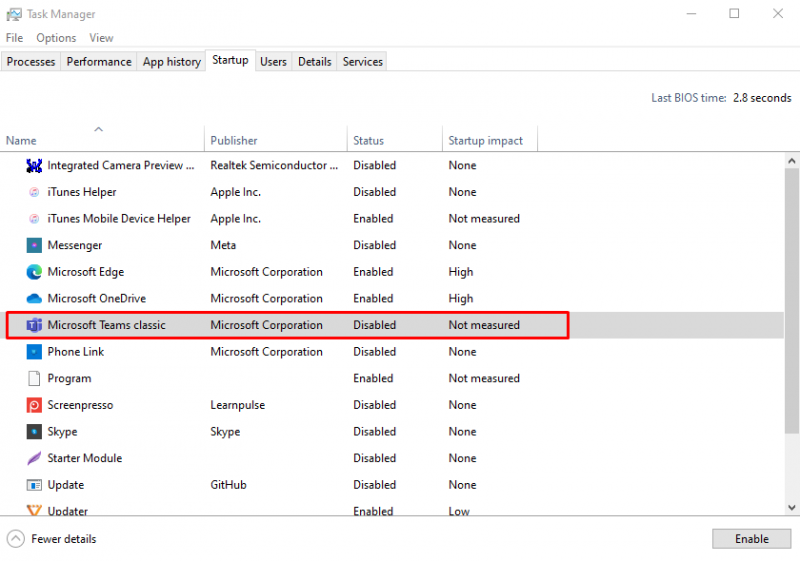
Metoda 3: Wyłącz Microsoft Teams w ustawieniach urządzenia
Aby wyłączyć Microsoft Teams w ustawieniach systemowych laptopa, wykonaj następujące kroki:
Krok 1: Otwórz Ustawienia urządzenia
Naciskać Okna + ja aby otworzyć Ustawienia laptopa, w Ustawieniach kliknij Aplikacje :
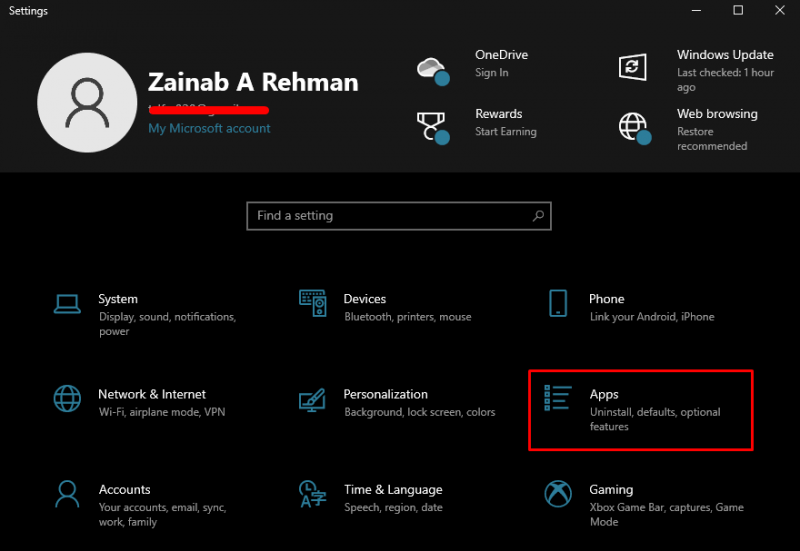
Krok 2: Uzyskaj dostęp do aplikacji startowych
Z lewej strony kliknij Uruchomienie :
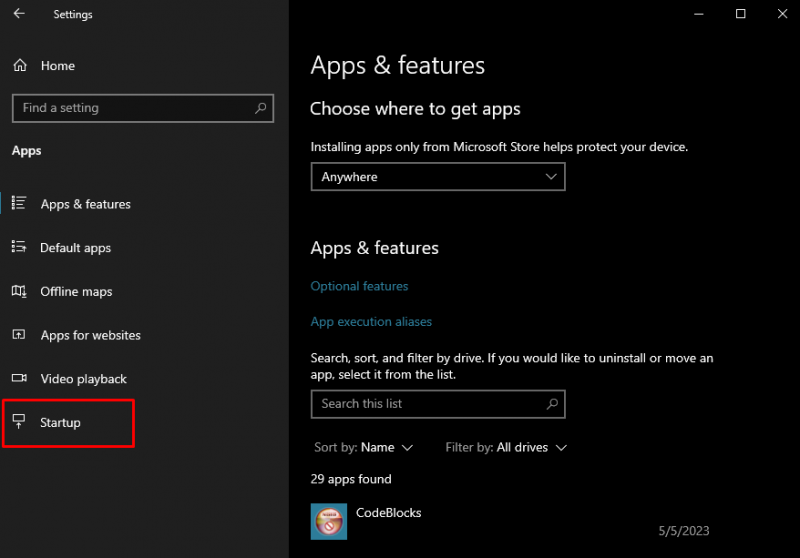
Krok 3: Wyłącz Microsoft Teams
Znaleźć Zespoły Microsoftu opcję po prawej stronie ekranu i przełącz przełącznik WYŁĄCZONY przesuwając go w lewo, aby zapobiec automatycznemu uruchomieniu z innymi programami startowymi:
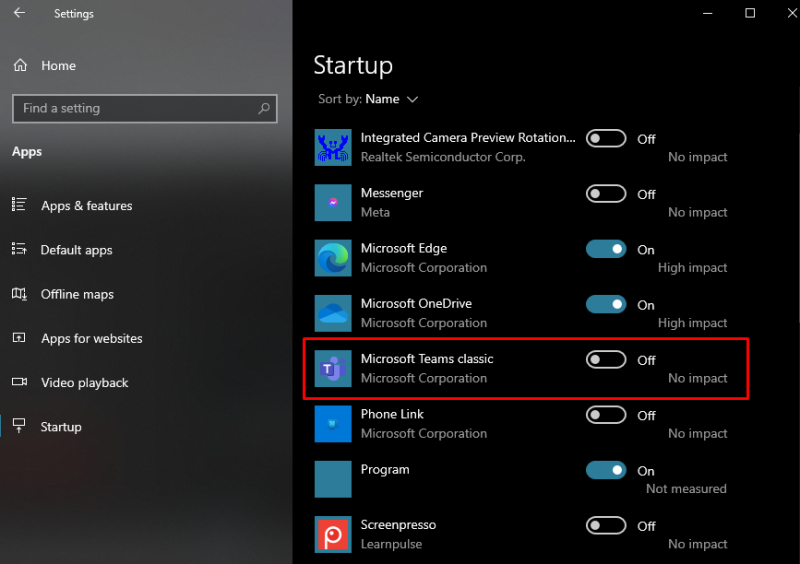
Metoda 4: Wyłącz Microsoft Teams w Edytorze rejestru
Na laptopie z systemem Windows możesz użyć Edytor rejestru aby dokonać zmian na poziomie root i administracyjnych w systemie. Możesz wyłączyć Zespoły Microsoftu na laptopie, aby nie uruchamiał się automatycznie poprzez modyfikację pliku Edytor rejestru:
Krok 1: Otwórz Edytor rejestru
Naciskać Windows + R aby uruchomić okno dialogowe Uruchom, wpisz regedit, i uderzył Przycisk ENTER lub naciśnij OK :
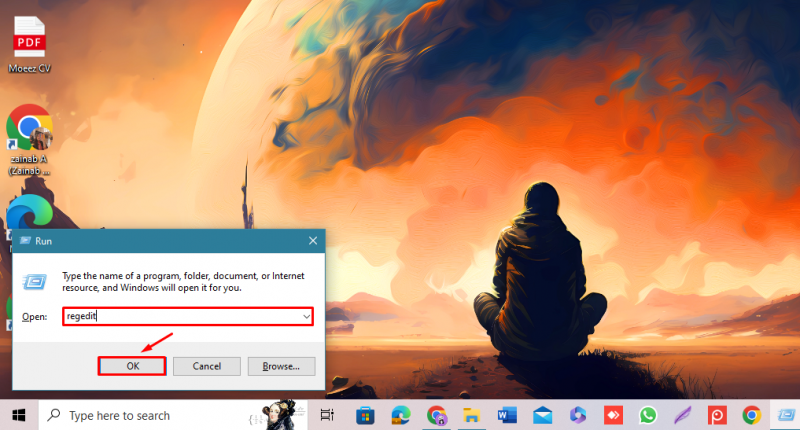
Krok 2: Wyłącz Microsoft Teams
Z lewej strony kliknij strzałkę obok HKEY_CURRENT_USER i znajdź OPROGRAMOWANIE opcję, a następnie rozwiń ją:
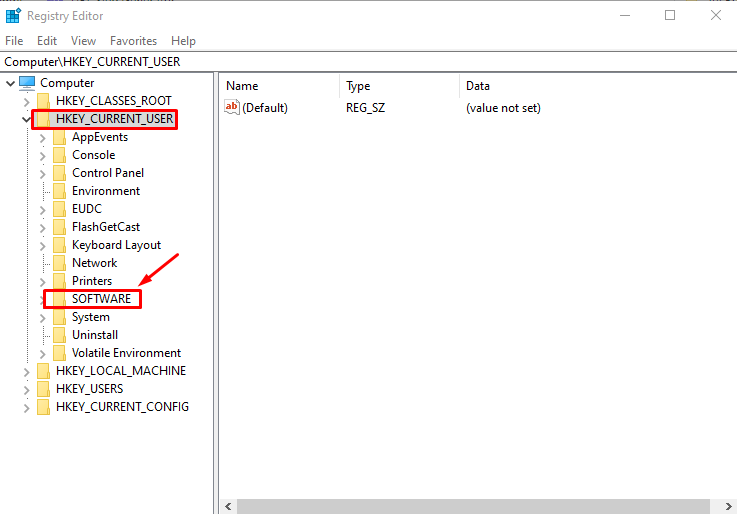
Spójrz na Microsoftu i kliknij strzałkę, aby znaleźć więcej opcji:
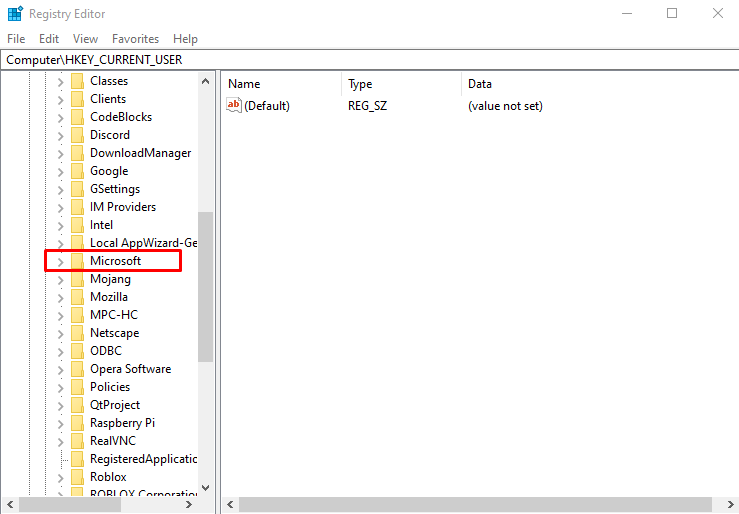
Następnie kliknij Okna :
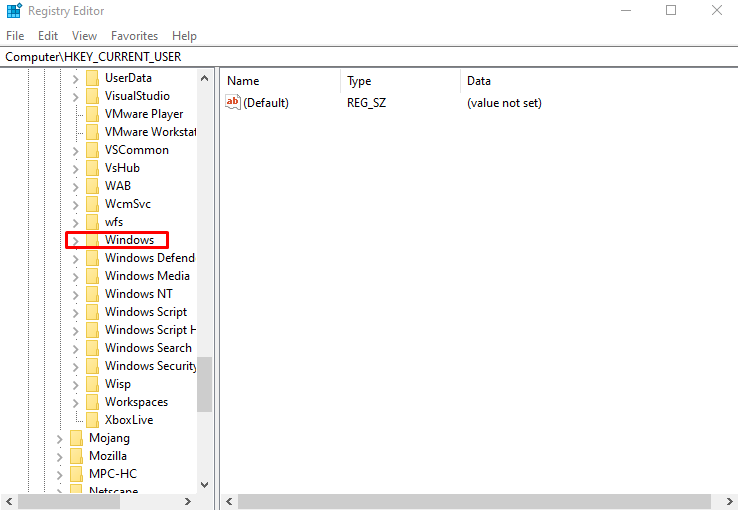
Znaleźć Obecna wersja opcję i kliknij strzałkę:
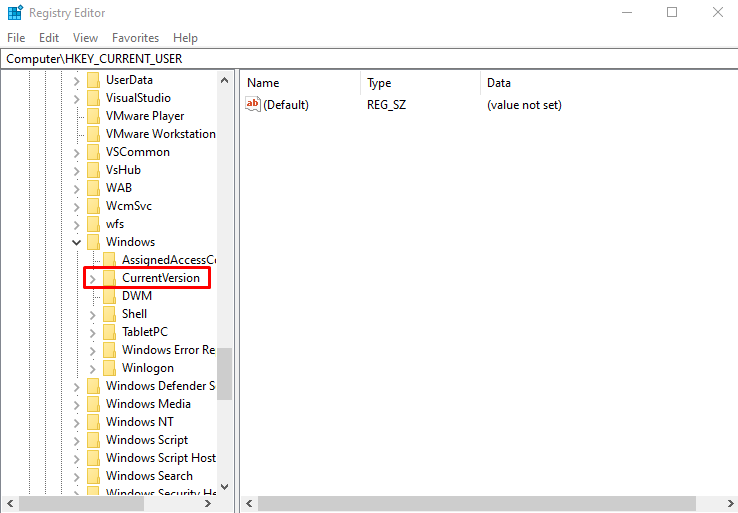
Spójrz na Uruchomić opcję i kliknij ją, opcje pojawią się po prawej stronie:
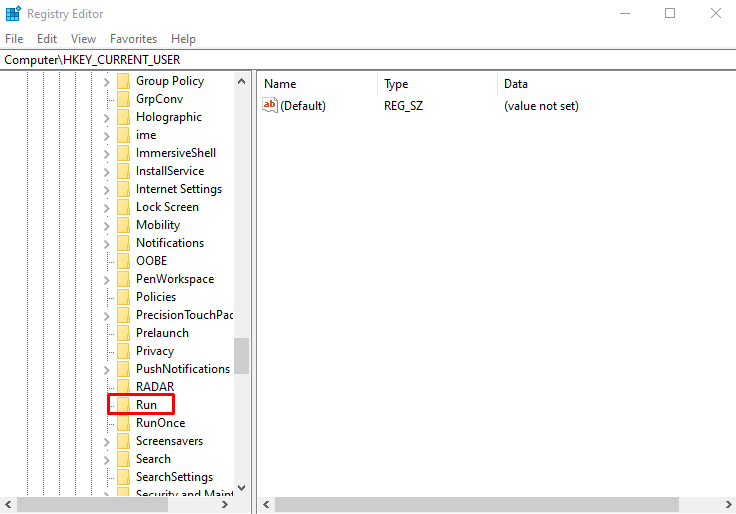
Kliknij prawym przyciskiem myszy Zespoły opcję i wybierz Usuwać :
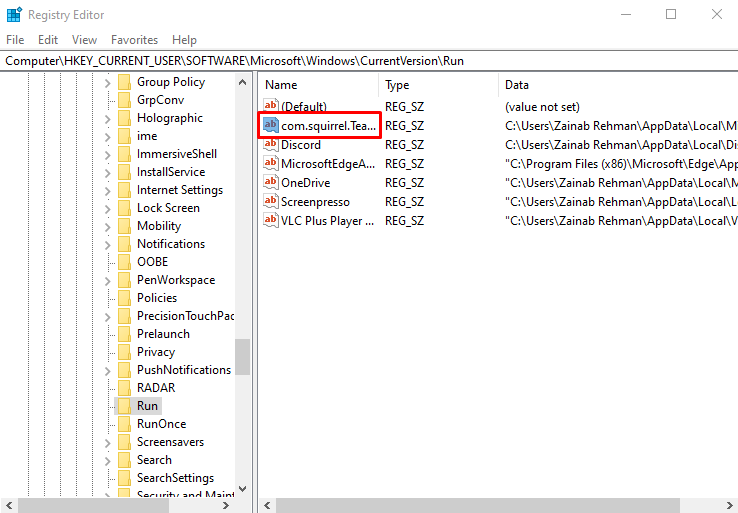
Jak wyłączyć automatyczne uruchamianie aplikacji Microsoft Teams na MacBooku
Podobnie jak laptopy z systemem Windows, możesz je wyłączyć Zespoły Microsoftu od automatycznego uruchomienia po włączeniu MacBooka z domyślnymi ustawieniami aplikacji. Możesz także zastosować inną metodę, aby zatrzymać otwieranie aplikacji Microsoft Teams na MacBooku, postępując zgodnie z poniższymi wskazówkami:
Krok 1: Otwórz Preferencje systemowe
Kliknij Jabłkowe menu, menu pojawi się na ekranie wybierz Preferencje systemu :
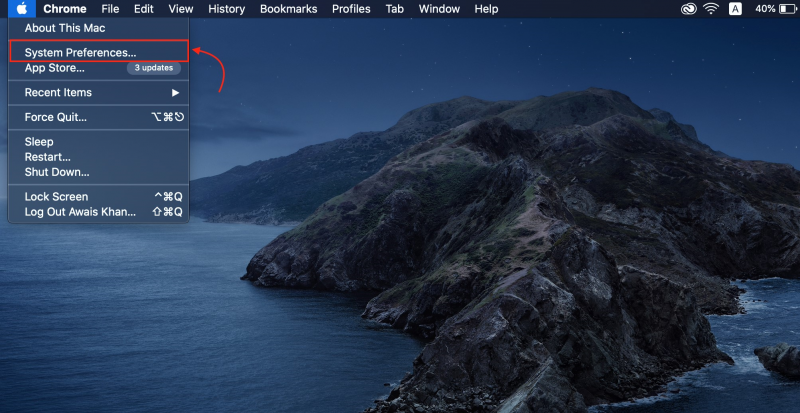
Krok 2: Uzyskaj dostęp do użytkowników na MacBooku
Na ekranie pojawią się różne opcje, wybierz Użytkownicy i grupy :
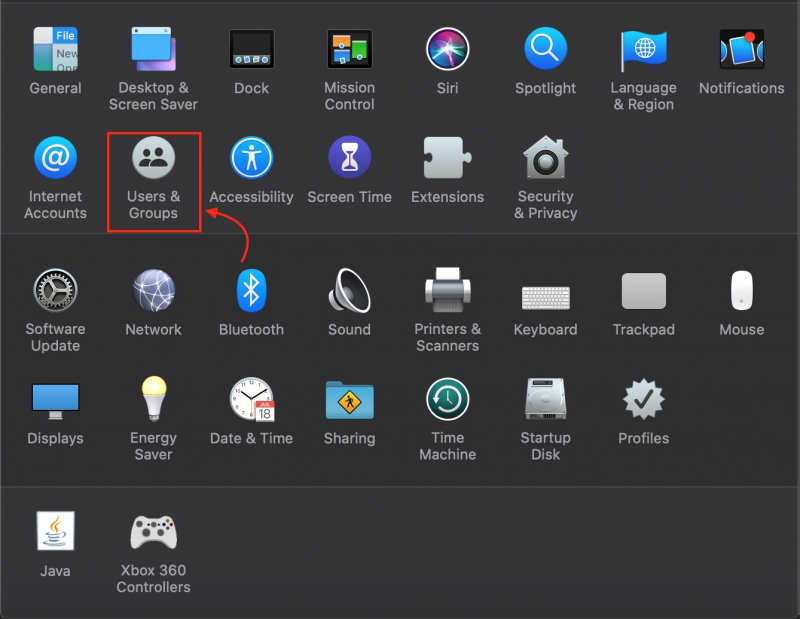
Krok 3: Wyświetl programy startowe
Aby wyświetlić programy startowe, kliknij przycisk Elementy logowania patka:
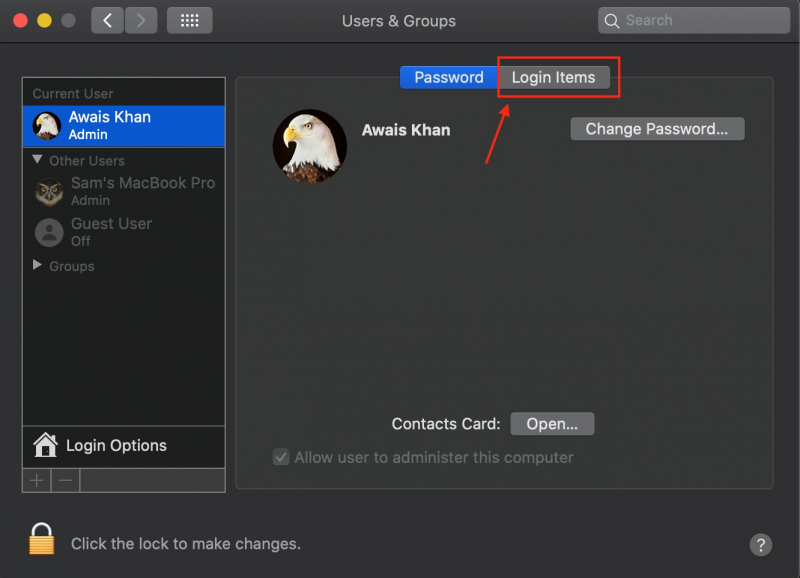
Krok 4: Wyłącz Microsoft Teams
Znaleźć Zespoły Microsoftu i kliknij przycisk minus aby usunąć go z listy:
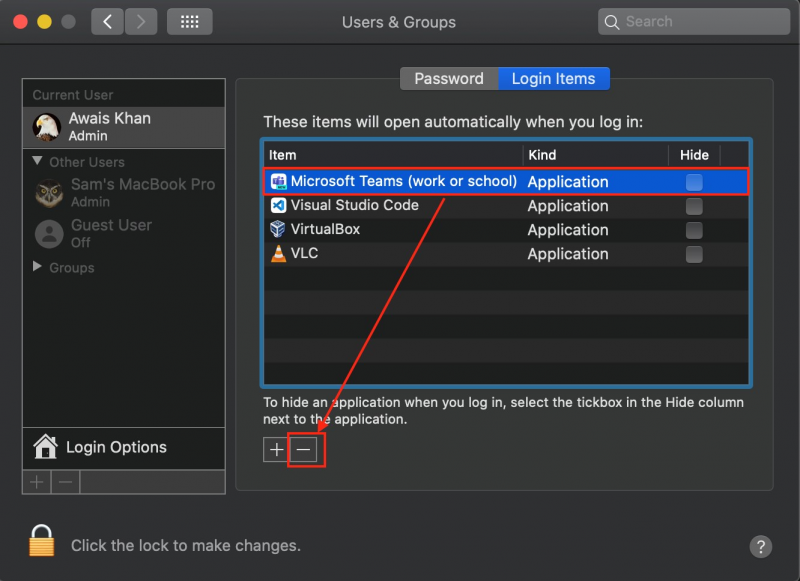
Wniosek
The Program startowy uruchamia się automatycznie po włączeniu urządzenia. Programy te zmniejszają wydajność urządzenia i proces ładowania. Zespoły Microsoftu to jeden z takich programów, który uruchamia się automatycznie po włączeniu systemu. Możesz go wyłączyć w Ustawieniach aplikacji, Menedżerze zadań, Ustawieniach urządzenia i Edytorze rejestru na laptopie z systemem Windows. W tym przewodniku przedstawiliśmy szczegóły tych metod.