Microsoft stara się zapewnić swoim użytkownikom najlepszą wersję swoich usług. Jedną z głównych funkcji systemu Windows 11 jest inteligentny ekran. Chociaż większość użytkowników uznała tę funkcję za odrębną i niesamowitą, niektórzy uważają ją za irytującą za każdym razem, gdy uruchamiają aplikację i otrzymują o tym powiadomienie „System Windows nie rozpoznaje tej aplikacji”.
To dezorientuje użytkownika, czy powinien uruchomić aplikację, czy nie. Jeśli chcesz wyłączyć tę funkcję systemu Windows 11, ten artykuł może być świetnym przewodnikiem. W tym artykule zawarto demonstrację wyłączania inteligentnego ekranu w systemie Windows 11.
Jak wyłączyć inteligentny ekran w systemie Windows 11?
Funkcja Microsoft Smart Screen pomaga użytkownikowi chronić komputer przed złośliwym oprogramowaniem, powiadamiając go o uruchamianej aplikacji. Ostrzeżenie „System Windows nie rozpoznaje tego oprogramowania” i wyrażając zgodę „Uciekaj mimo wszystko”, użytkownik zgadza się podjąć ryzyko i uruchomić aplikację.
Domyślnie funkcja SmartScreen jest włączona w systemie Windows 11. Istnieje jednak wiele sposobów na jej wyłączenie. Oto nazwiska wymienione poniżej:
- Metoda 1: Korzystanie z zabezpieczeń systemu Windows
- Metoda 2: Korzystanie z Edytora rejestru
- Metoda 3: Korzystanie z wyłączania inteligentnego ekranu dla Edge
Metoda 1: Korzystanie z zabezpieczeń systemu Windows
Wyłączenie inteligentnego ekranu można osiągnąć poprzez modyfikację ustawień zabezpieczeń systemu Windows. Oto kilka kroków wymienionych w tym celu:
Krok 1: Otwórz Zabezpieczenia systemu Windows
W menu Start wpisz i wyszukaj „Zabezpieczenia systemu Windows” . Kliknij go dwukrotnie w wynikach, aby go otworzyć:
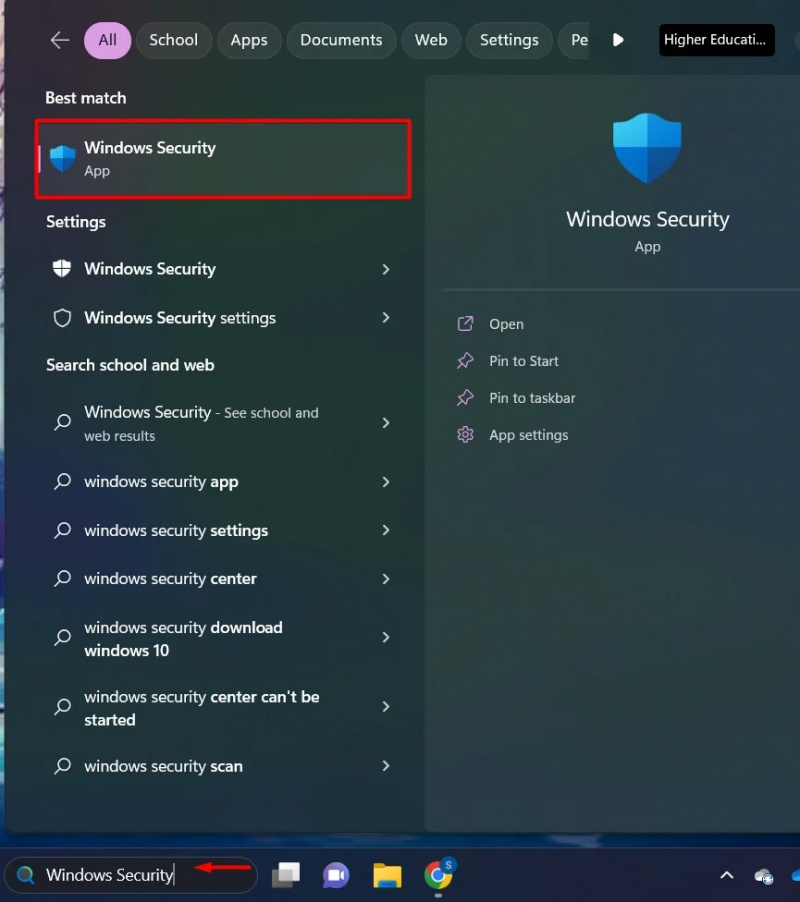
Krok 2: Ustawienia kontroli aplikacji
Kliknij „Kontrola aplikacji i przeglądarki” opcja z paska bocznego Zabezpieczeń Windows:
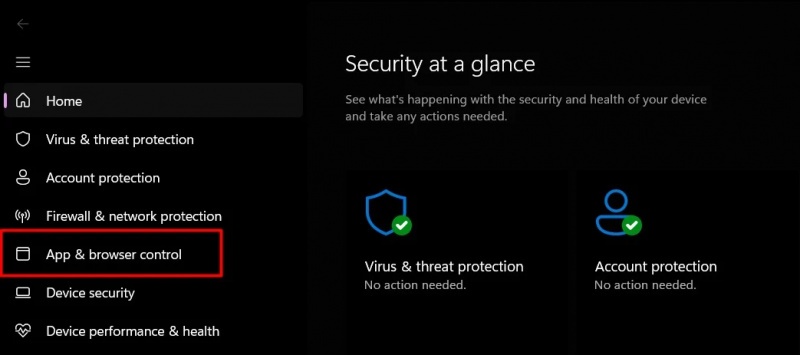
Krok 3: Ustawienia ochrony opartej na reputacji
W sekcji Inteligentna kontrola aplikacji kliknij przycisk „Ustawienia ochrony opartej na reputacji” opcja:
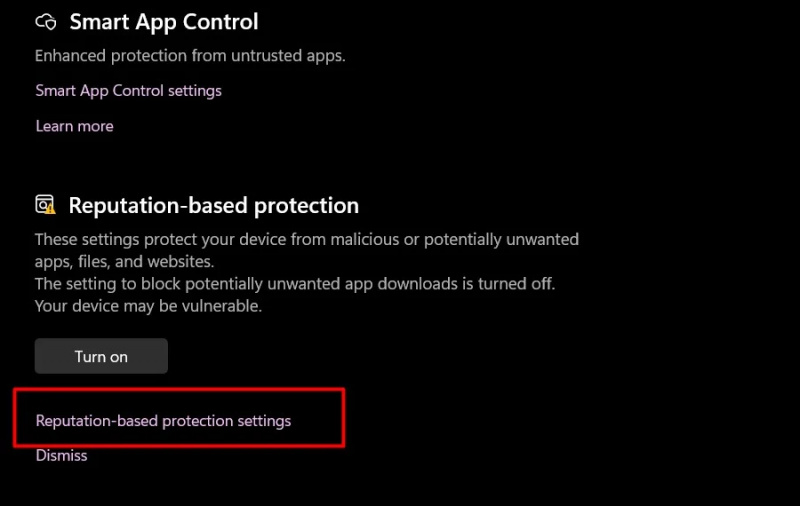
Krok 4: Przełącz przycisk
Wyłącz przycisk przełączający „Sprawdź aplikacje i pliki” I „Inteligentny ekran dla Microsoft Edge”:
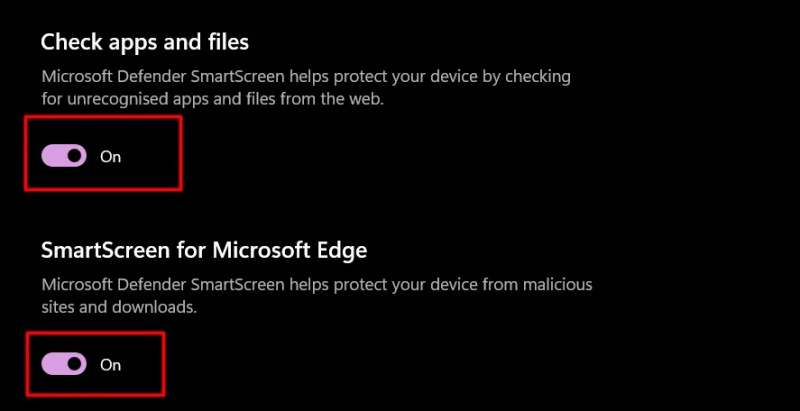
Teraz nie będziesz powiadamiany przez Windows Smart Screen podczas wykonywania aplikacji.
Metoda 2: Korzystanie z Edytora rejestru
Edytor rejestru zawiera wszystkie ustawienia i pliki dziennika systemu Windows wymagane do zapewnienia optymalnej funkcjonalności. Możemy zmodyfikować Edytor rejestru zgodnie z naszymi preferencjami, aby wyłączyć funkcję Smart Screen:
Krok 1: Otwórz Edytor rejestru
W menu Start wpisz i wyszukaj „Edytor rejestru” i kliknij go dwukrotnie:
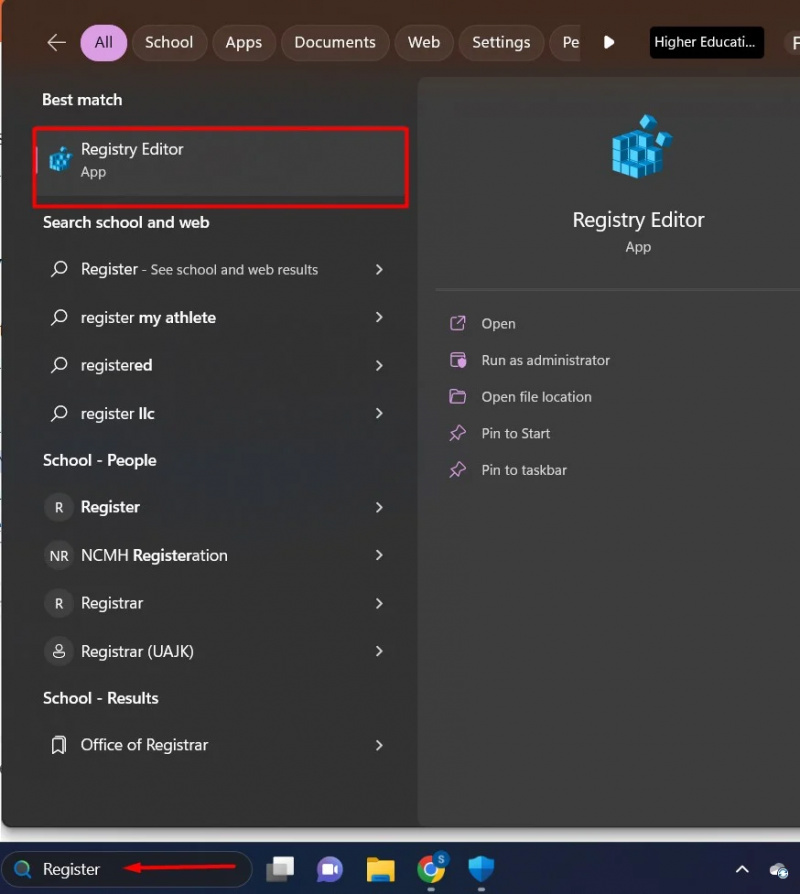
Krok 2: Kliknij HKEY_LOCAL_MACHINE
Pod 'Komputer' sekcję, kliknij przycisk „HKEY_LOCAL_MACHINE” informator. W jego zawartości kliknij plik 'OPROGRAMOWANIE' teczka:
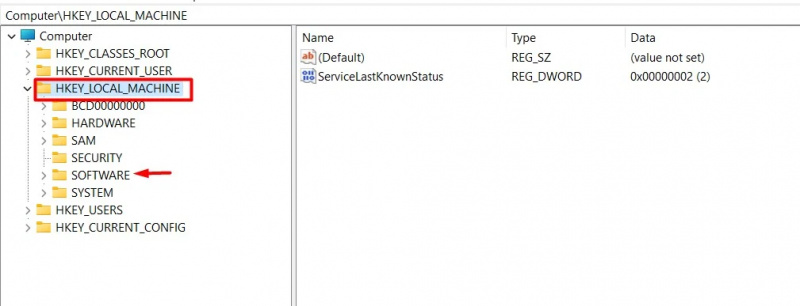
Krok 3: Kliknij folder Polityki
Z OPROGRAMOWANIE folderze, kliknij „Zasady” informator:
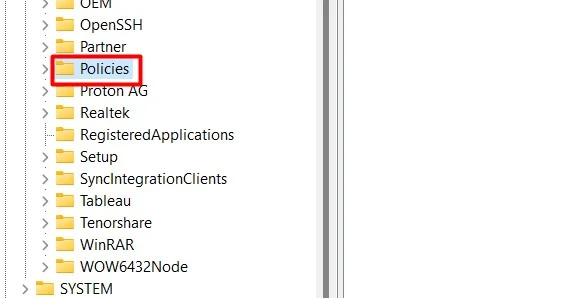
Krok 4: Kliknij Folder Microsoft
W folderze Zasady znajdź i kliknij plik Microsoftu teczka:
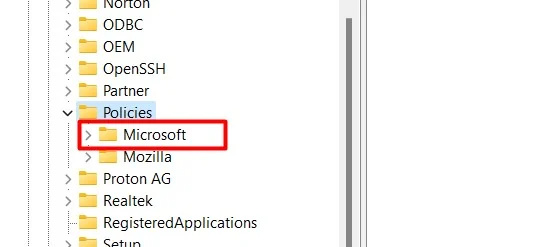
Krok 5: Kliknij Folder Windows
W katalogu Microsoft kliknij plik „Okna” teczka:
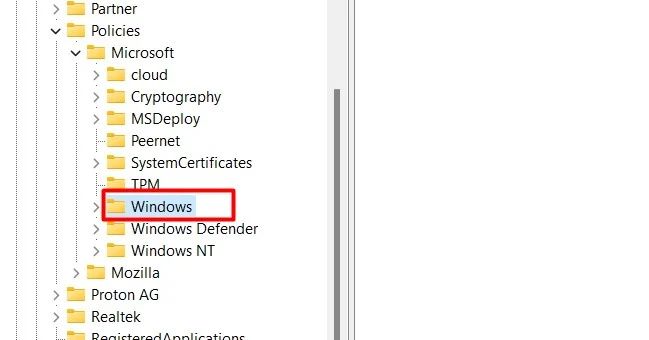
Krok 6: Kliknij Katalog systemowy
W folderze Windows zlokalizuj i znajdź plik 'System' teczka:
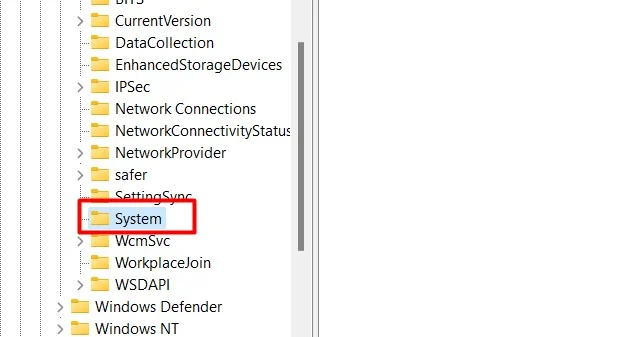
Krok 7: Nowy 32-bitowy plik DWORD
W interfejsie systemu kliknij prawym przyciskiem myszy i wybierz 'Nowy' opcja. Z 'Nowy' menu, kliknij „Wartość DWORD (32-bitowa)” . Spowoduje to utworzenie „Wartość DWORD (32-bitowa)” plik:
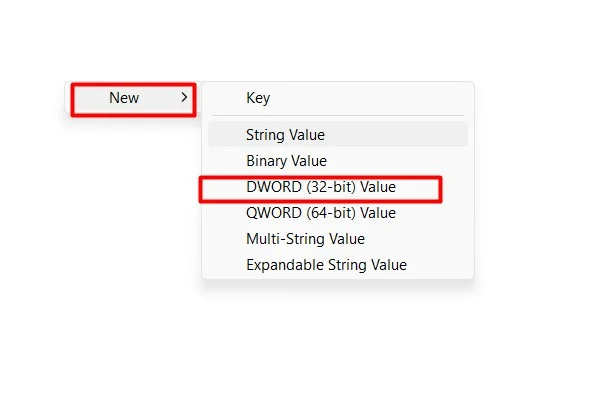
Krok 8: Zmodyfikuj plik
Kliknij prawym przyciskiem myszy utworzony plik i z menu rozwijanego wybierz plik 'Modyfikować' opcja z menu:
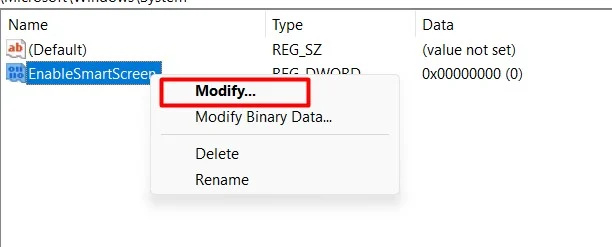
Krok 9: Zmień wartość
Zmień wartość z 1 na 0. 0 oznacza wyłączenie, a 1 oznacza włączenie . Po zmodyfikowaniu wartości kliknij przycisk 'OK' przycisk:
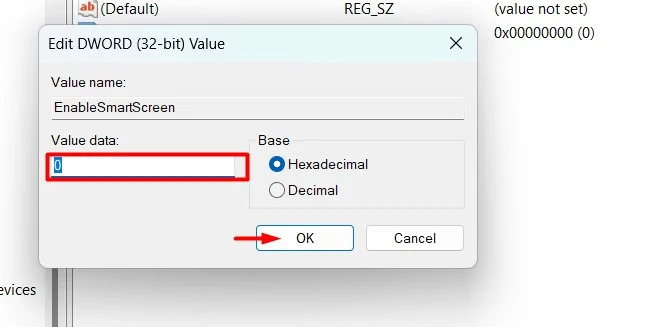
Po wprowadzeniu zmian w Edytorze rejestru uruchom ponownie system.
Metoda 3: Korzystanie z wyłączania inteligentnego ekranu dla Edge
Możemy również wyłączyć funkcję Smart Screen specjalnie dla Microsoft Edge. Oto kilka prostych kroków:
Krok 1: Otwórz Microsoft Edge
W menu Start wpisz i wyszukaj „Microsoft Edge” i kliknij go dwukrotnie:
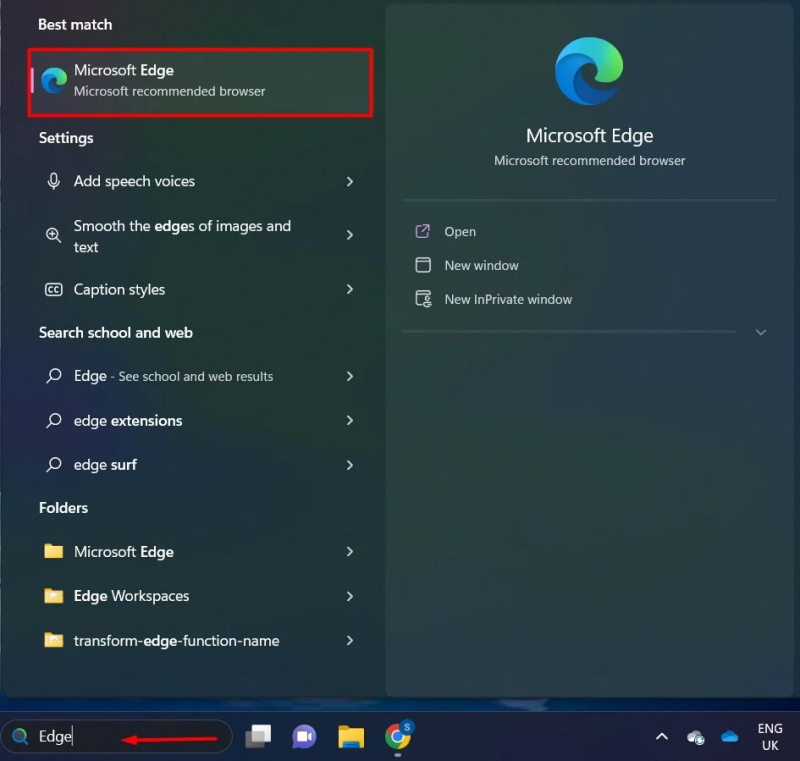
Krok 2: Kliknij opcję menu z trzema kropkami
polizać „Menu z trzema kropkami” opcję w prawym górnym rogu. W menu kliknij opcję „Ustawienia”:
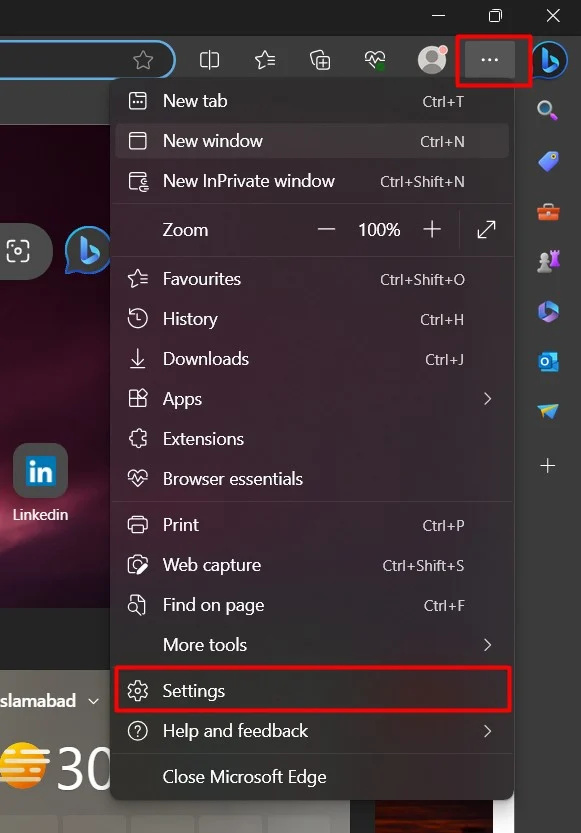
Krok 3: Opcja ustawień prywatności
Kliknij na „Prywatność, wyszukiwanie i usługi” opcja z ustawień:
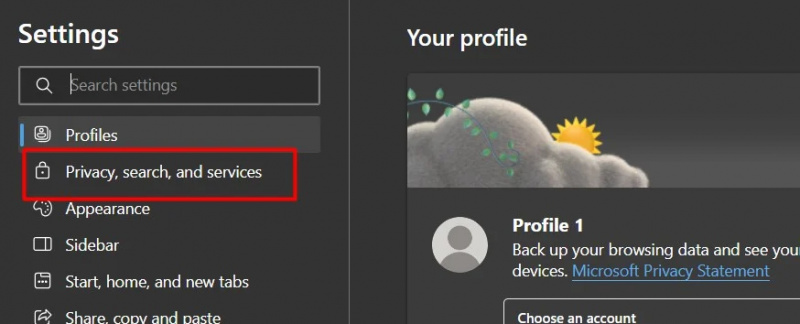
Krok 4: Wyłącz opcję
W sekcji Bezpieczeństwo przełącznik przycisk Microsoft Defender SmartScreen:
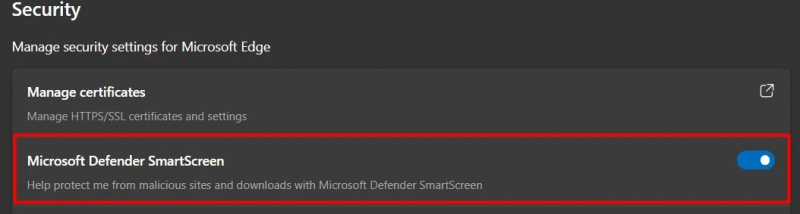
Tutaj inteligentny ekran został wyłączony. To wszystko z tego przewodnika.
Wniosek
Aby wyłączyć filtr SmartScreen w systemie Windows 11, użytkownicy mogą skorzystać z „Zabezpieczeń systemu Windows”, „Edytora rejestru” lub „Przeglądarki Edge”. Inteligentny ekran to funkcja wprowadzona przez firmę Microsoft w celu ostrzegania przed złośliwym oprogramowaniem, ale może być denerwująca, jeśli uruchamiasz oprogramowanie i utrudnia wydajność. Ten artykuł stanowi kompleksowy przewodnik dotyczący wyłączania inteligentnego ekranu w systemie Windows 11