„ Astro.js ” to nowoczesny framework do tworzenia stron internetowych oparty na JavaScript, który obsługuje własny język zwany „ Astro ”. Jego komponenty wyglądają podobnie do innych frameworków programistycznych front-end, takich jak React.js. Astro.js oferuje programistom pisanie całego kodu JavaScript w ramach tego samego narzędzia. Aby programista mógł kodować w React, Tailwind, Angular, TypeScript, Vue i tak dalej w tym samym projekcie bez konieczności przechodzenia za każdym razem przez proces konfiguracji.
W tym artykule zaprezentowano etapy instalacji i konfiguracji związane z implementacją projektu Astro.js.
Jak zainstalować i skonfigurować Astro.js w systemie Windows?
Instalacja „ Astro.js ” można wdrożyć za pomocą „ npm ”, „ pnpm ', Lub ' przędza ”, ale procedura pozostaje taka sama. Ale w tej demonstracji „ npm ” Zostanie wykorzystany Menedżer pakietów węzłów. Przejdźmy przez przewodnik krok po kroku dotyczący instalacji frameworka Astro.js w systemie Windows.
Warunki wstępne
Aby zainstalować i skonfigurować Astro.js lokalnie w systemie Windows, należy spełnić pewne wymagania wstępne. Obejmują one:
- „ js ” z minimalną wersją „v16.12.0”.
- Zalecany jest edytor tekstu Visual Code.
- Podstawowa wiedza dotycząca korzystania z wiersza poleceń.
Krok 1: Rozpoczęcie procesu instalacji
Najpierw otwórz wiersz poleceń. Następnie odwiedź katalog projektu, w którym będziesz używać Astro.js poprzez „ płyta CD ' Komenda:
cd <ścieżka katalogu>
Następnie wykonaj polecenie „ npm utwórz astro@latest ”, aby uruchomić „ Astro.js ' proces instalacji:
npm utwórz astro@latest' 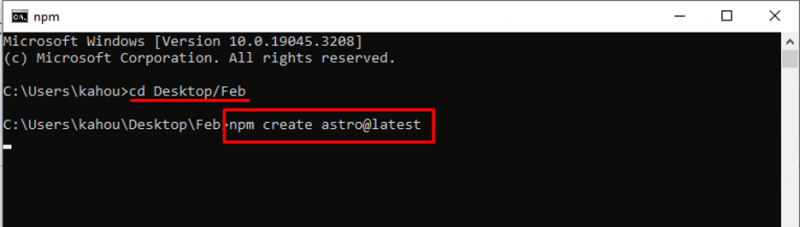
Krok 2: Nazewnictwo projektu
Następnie wygenerowana została odpowiedź z predefiniowaną wartością nazwy projektu. Tutaj od Ciebie zależy, czy zmienisz nazwę projektu, czy po prostu pójdziesz z prądem:
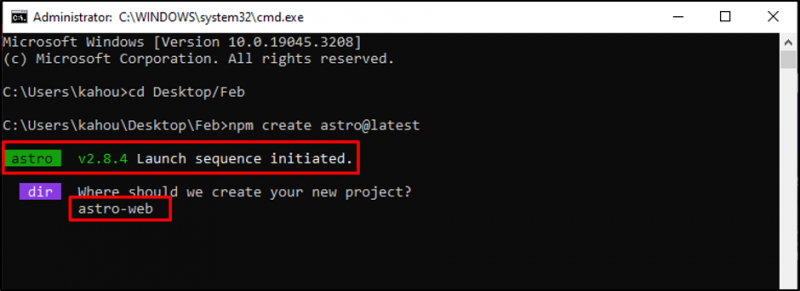
Krok 3: Zdefiniowanie typu projektu
Astor.js oferuje wiele wbudowanych szablonów i motywów, które programiści końcowi mogą łatwo dostosować. Tutaj wygenerowano kolejną odpowiedź z pytaniem, jakiego rodzaju projekt planujesz rozwijać:
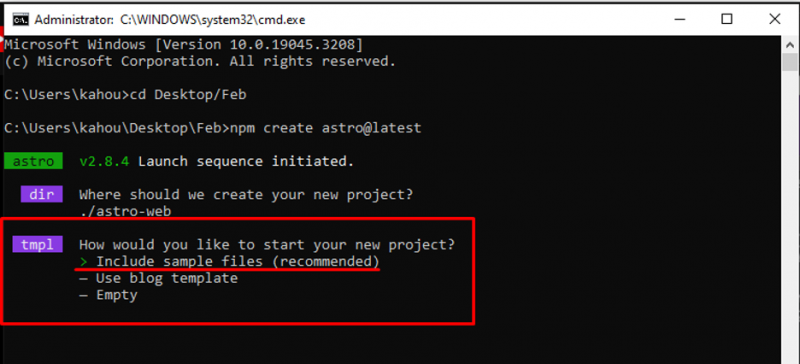
Krok 4: Instalowanie zależności
Teraz zainstaluj zalecane zależności, aby zapewnić płynny przebieg wykonywania i mieć pewność, że masz wszystko, co jest wymagane:
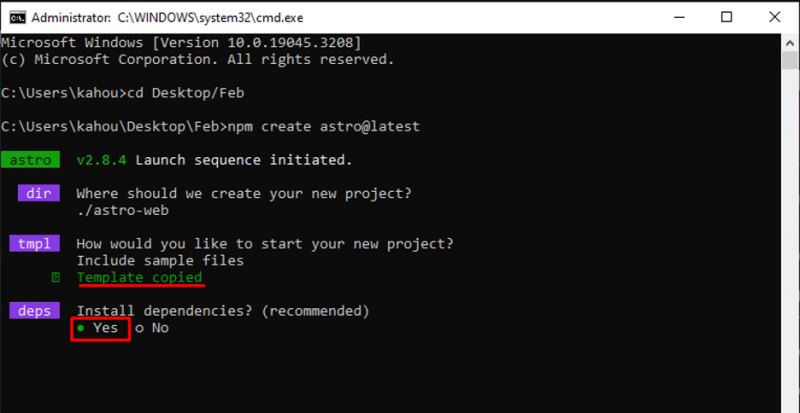
Krok 5: Dodanie TypeScriptu
Język Astro.js po prostu współpracuje z HTML, CSS i JavaScript. Można jednak importować moduły innych frameworków, ale z przodu struktura kodu wygląda podobnie do HTML. „ Maszynopis ” mogą być również dziedziczone w projekcie w zależności od potrzeby:
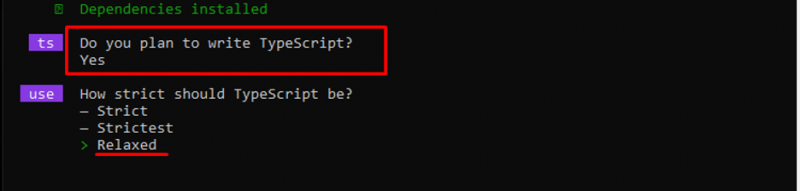
Krok 6: Konfiguracja Astro.js
Po udzieleniu odpowiedzi na wszystkie pytania, Astro.js utworzy projekt dostosowany do potrzeb użytkownika i poda wskazówki, jak uruchomić projekt w przeglądarce:
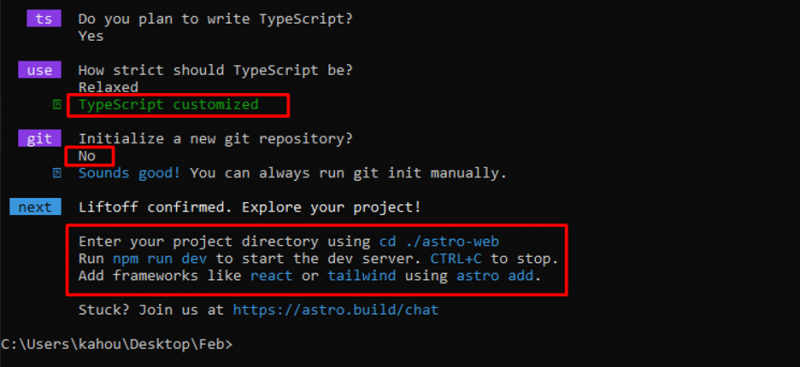
Krok 7: Wykonanie projektu Astro.js
Teraz użyj opcji „ płyta CD ” polecenie wejścia do nowo utworzonego „ Astro.js katalog:
cd <ścieżka do katalogu plików Astro.js>Następnie wykonaj polecenie „ npm uruchom programistę ”, aby uruchomić projekt lokalnie, jak pokazano poniżej:
npm uruchom programistę 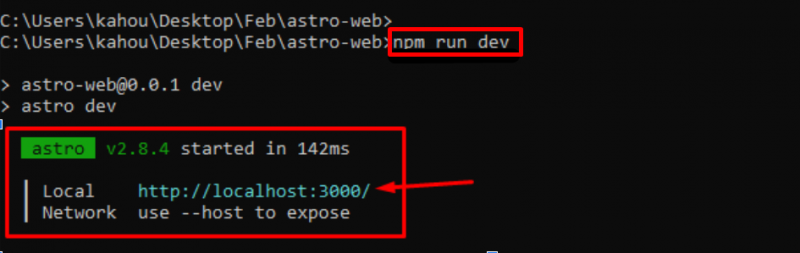
Krok 8: Otwieranie projektu w przeglądarce
Teraz uruchom przeglądarkę i przejdź do „ host lokalny: 3000 ” Adres URL do załadowania projektu:
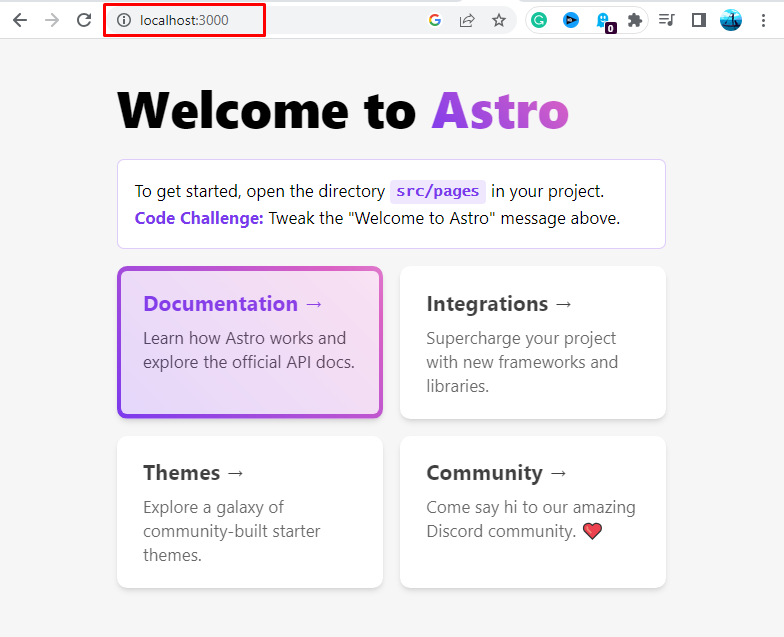
Dane wyjściowe pokazują zalecaną lub szablonową stronę internetową, którą zainstalowaliśmy podczas procesu instalacji. To wszystko na temat instalacji i konfiguracji Astro.js w systemie Windows.
Wniosek
Aby zainstalować Astro.js, otwórz terminal i przejdź do katalogu projektu. Następnie uruchom „ npm utwórz astro@latest ”, aby uruchomić kreatora instalacji Astro.js. Następnie zostanie wygenerowana seria odpowiedzi, z których każda pomoże programistom skonfigurować i odpowiedzieć na nie zgodnie z wymaganiami. Następnie uruchom „ npm uruchom programistę ” i odwiedź „ host lokalny: 3000 ” Adres URL umożliwiający uruchomienie projektu Astro. To cała procedura instalacji Astro.js w systemie Windows.