Pobierz serwer MongoDB
Zacznij od pobrania MongoDB Community Server Edition. Przejdź do łącza pobierania, jak podano poniżej:
https://www.mongodb.com/try/download/community
Wybierz Community Server i wybierz platformę jako Windows. Następnie wybierz pakiet instalacyjny MSI i kontynuuj proces pobierania.
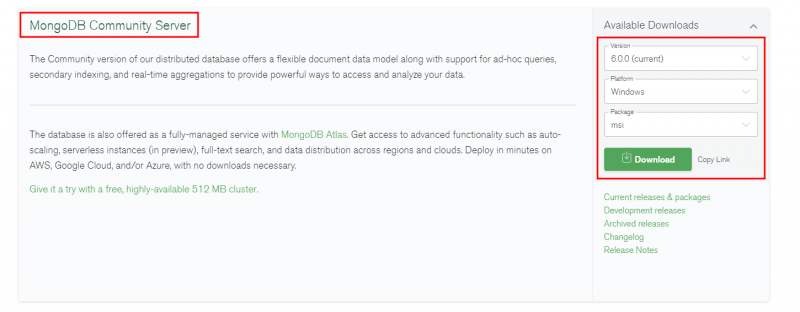
Proces instalacji
Po zakończeniu pobierania przejdź do folderu Pobrane i otwórz pobrany plik MSI. To zainicjuje proces instalacji za pomocą dostarczonego kreatora instalacji.
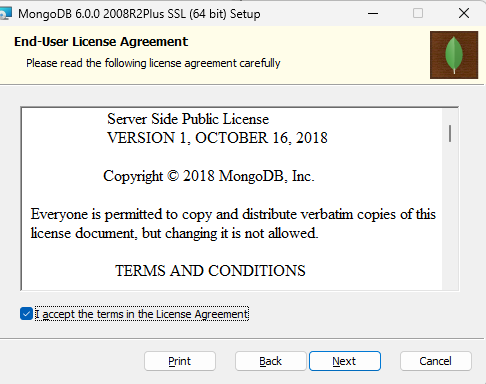
Wybierz typ konfiguracji w oparciu o funkcje, które chcesz uwzględnić. Aby uzyskać prostą i szybką konfigurację, wybierz ukończ i kliknij Dalej.
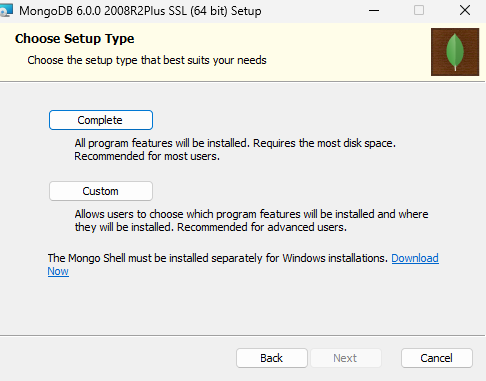
W kolejnym kroku skonfiguruj opcje usługi. Te ustawienia konfigurują sposób konfiguracji i konfiguracji usługi MongoDB na komputerze.
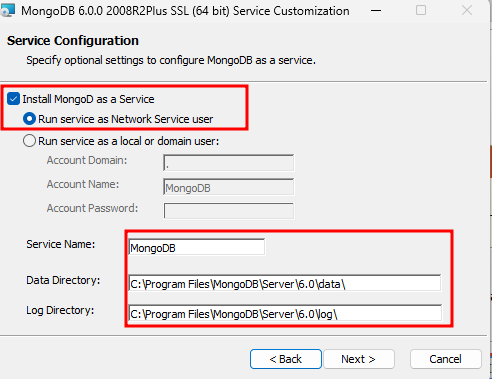
Gdy będziesz zadowolony z wybranych ustawień, kliknij Dalej, aby kontynuować.
Wybierz kompas „zainstaluj MongoDB”. Dzięki temu możesz dołączyć menedżera graficznego MongoDB do swojego komputera.
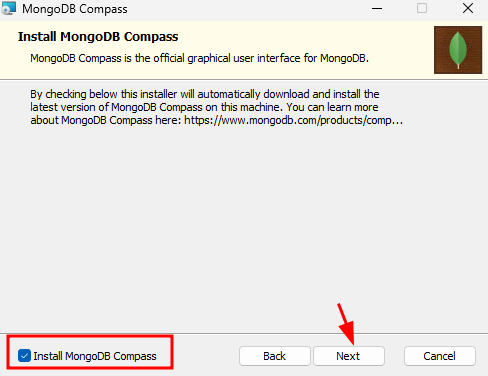
Aby zakończyć, wybierz opcję „Zainstaluj”, aby kontynuować.
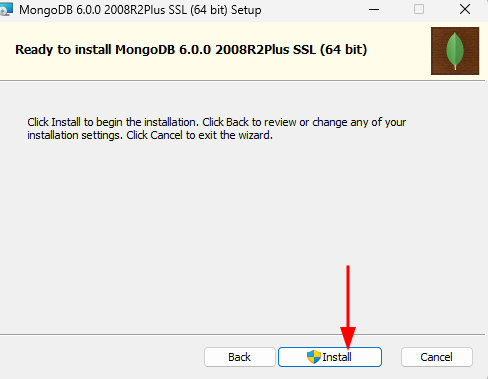
Po zakończeniu zamknij instalator, wybierając opcję „Zakończ”.
Pamiętaj, że może być konieczne ponowne uruchomienie systemu.
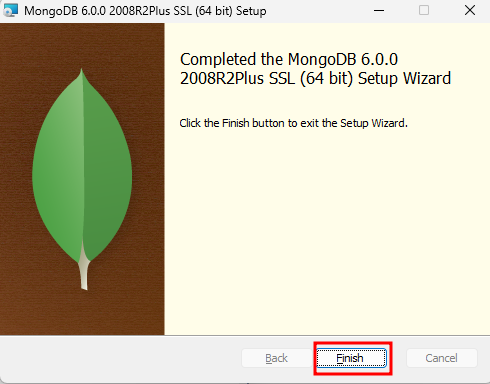
Uruchom ponownie system, aby zastosować zmiany.
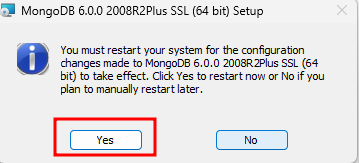
Zainstaluj Mongosha
Pakiet instalatora społeczności MongoDB nie zawiera powłoki MongoDB. Dlatego będziemy musieli pobrać i zainstalować go osobno.
Przejdź do poniższego łącza, aby pobrać pakiet instalatora Mongo Shell.
https://www.mongodb.com/try/download/shell
Wybierz 'MongoDB Shell' i upewnij się, że platforma jest ustawiona na 'Windows 64-bit (8.1+) (MSI).'
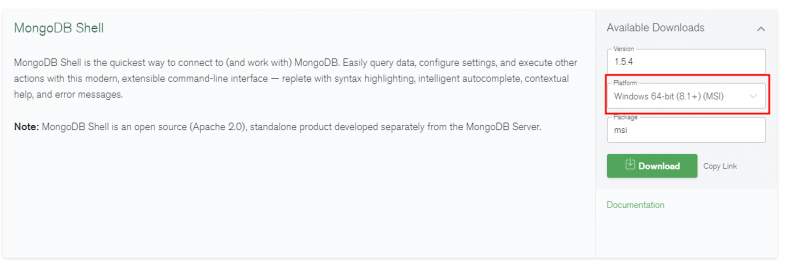
Kontynuuj pobieranie i zapisz plik MSI na swoim komputerze.
Po zakończeniu uruchom instalator i postępuj zgodnie z podanymi instrukcjami.
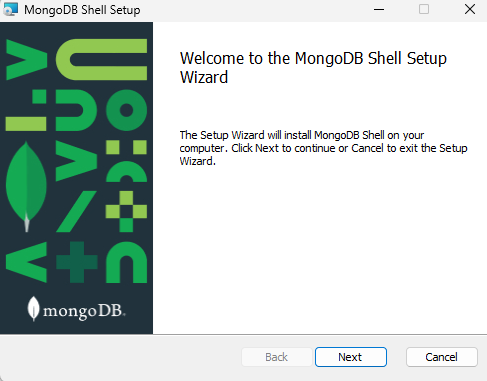
Następnie wybierz folder docelowy. Na koniec, jeśli chcesz zainstalować powłokę MongoDB dla wszystkich użytkowników, odznacz opcję „Zainstaluj tylko dla Ciebie”.
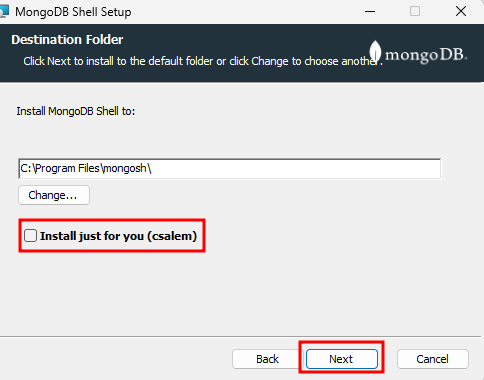
UWAGA: Wyłączenie opcji „zainstaluj dla Ciebie” będzie wymagało uprawnień administratora.
Na koniec kliknij Zainstaluj, aby przetworzyć instalację.
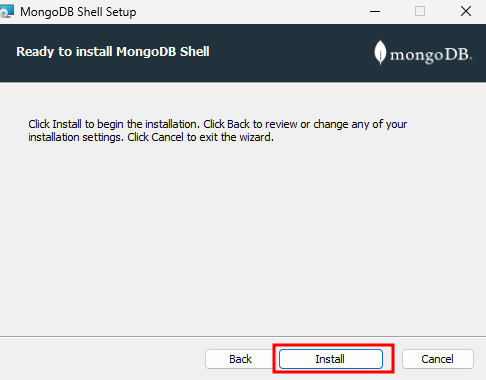
Po zakończeniu uruchom wiersz polecenia systemu Windows i uruchom polecenie:
mongolski --wersjaPolecenie powinno zwrócić zainstalowaną wersję MongoDB Shell.

Gratulacje, pomyślnie zainstalowałeś serwer MongoDB i powłokę MongoDB na swoim komputerze z systemem Windows.
Następne kroki
W tym samouczku pomyślnie pobrałeś i zainstalowałeś serwer MongoDB i powłokę MongoDB na swoim komputerze. Aby dowiedzieć się więcej o MongoDB, zapoznaj się z naszymi samouczkami.
Do zobaczenia w następnym.