W tym artykule omówimy procedurę, aby: zainstaluj Skype na Ubuntu 22.04 przy użyciu trzech różnych metod. A więc zacznijmy!
Jak zainstalować Skype na Ubuntu 22.04 za pomocą dpkg?
Musisz postępować zgodnie z podanymi poniżej instrukcjami krok po kroku, aby zainstalować Skype na Ubuntu 22.04.
Krok 1: Zaktualizuj repozytoria systemowe
Naciskać ' CTRL+ALT+T ”, aby otworzyć terminal swojego Ubuntu 22.04 i uruchomić poniższe polecenia, aby zaktualizować repozytoria systemowe:
$ sudo trafna aktualizacja
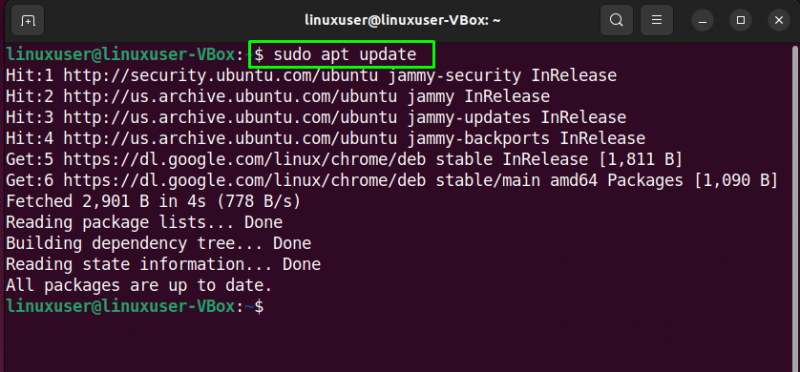
$ sudo trafna aktualizacja
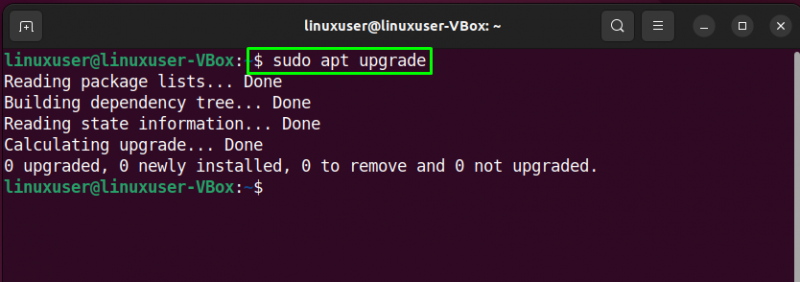
Krok 2: Pobierz pakiet Skype
Po aktualizacji repozytoriów systemu, pobierz Skype'a deb pakiet od oficjalne repozytorium :
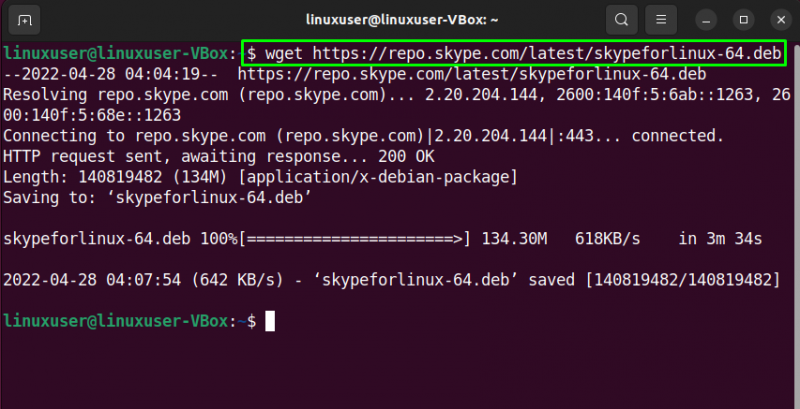
Krok 3: Zainstaluj Skype na Ubuntu 22.04
Następny, zainstalować ten Skype na Ubuntu 22.04 za pomocą poniższego polecenia:

Po wykonaniu powyższego polecenia Skype zostanie zainstalowany w Twoim systemie w ciągu kilku minut.
Zademonstrujemy teraz inne metody instalacji Skype'a na Ubuntu 22.04.
Jak zainstalować Skype na Ubuntu 22.04 za pomocą Snap Store
Druga metoda instalacji Skype na Ubuntu 22.04 jest przez Sklep Snap . Dzięki Snap Store możesz łatwo zainstalować Skype w ciągu kilku minut za pomocą jednego polecenia.
Krok 1: Instalacja zatrzaskowa
Po pierwsze, zainstaluj Snap jeśli nie jest jeszcze zainstalowany w twoim systemie:
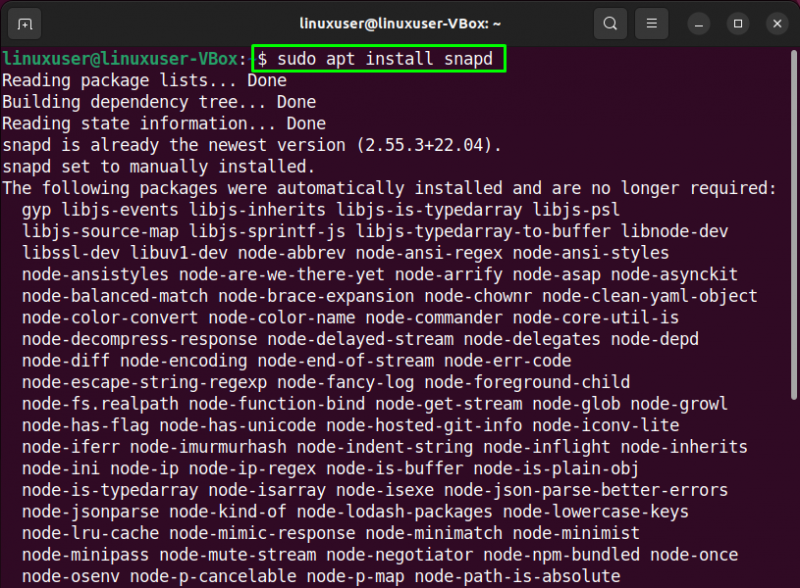
Krok 2: Instalacja Skype na Ubuntu 22.04
Uruchom podane poniżej polecenie, aby zainstaluj Skype , po pomyślnym zainstalowaniu Snap:
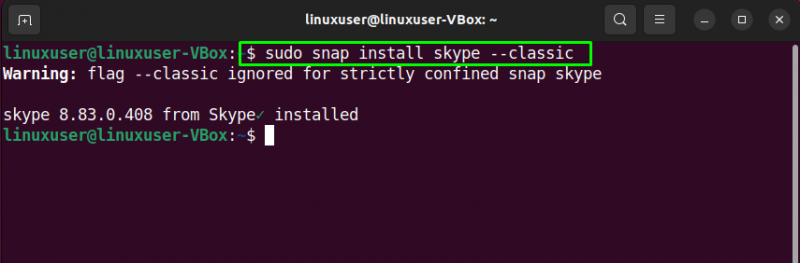
Podane powyżej bezbłędne wyjście oznacza, że Aplikacja Skype został pomyślnie zainstalowany na twoim Ubuntu 22.04 system.
Jak zainstalować Skype na Ubuntu 22.04 za pomocą GUI?
Niektórzy użytkownicy Linuksa wolą używać GUI zamiast terminala do zadań instalacji oprogramowania. Czy jesteś jednym z nich? Jeśli tak, zapoznaj się z poniższymi instrukcjami dotyczącymi instalacji Skype'a na Ubuntu 22.04 za pomocą GUI.
Krok 1: Otwórz Centrum oprogramowania Ubuntu
Przede wszystkim wyszukaj „ Oprogramowanie Ubuntu ” aplikacja w „ Zajęcia ” menu i otwórz je:
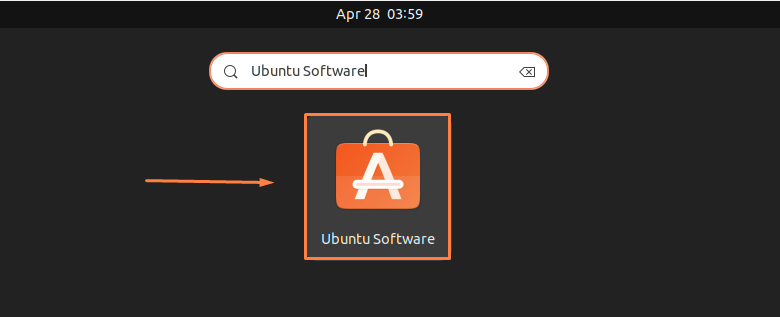
Krok 2: Wyszukaj Skype w Centrum oprogramowania Ubuntu
Teraz kliknij „ Szukaj Ikona ” przedstawia lewy róg otwartego okna, a następnie wyszukaj „ Skype ” aplikacja w polu wyszukiwania:
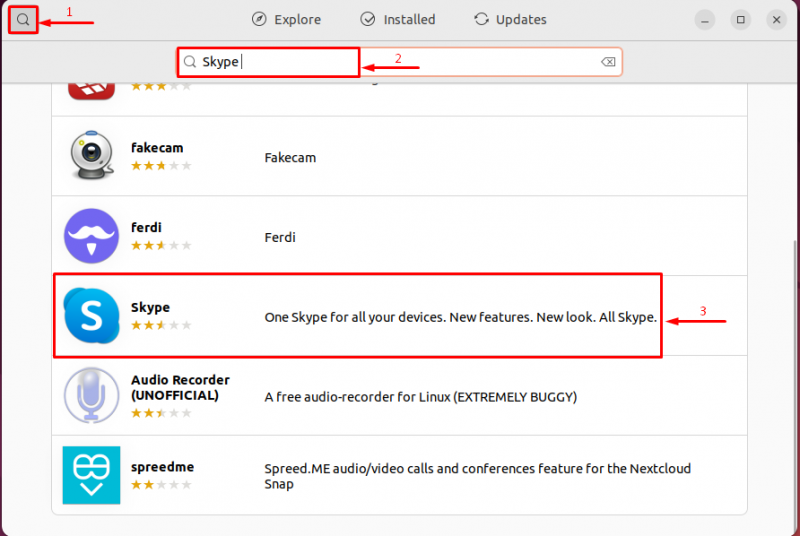
Wybierz „ Skype ” aplikacja z wyników wyszukiwania i kliknij „ zainstalować ' przycisk:
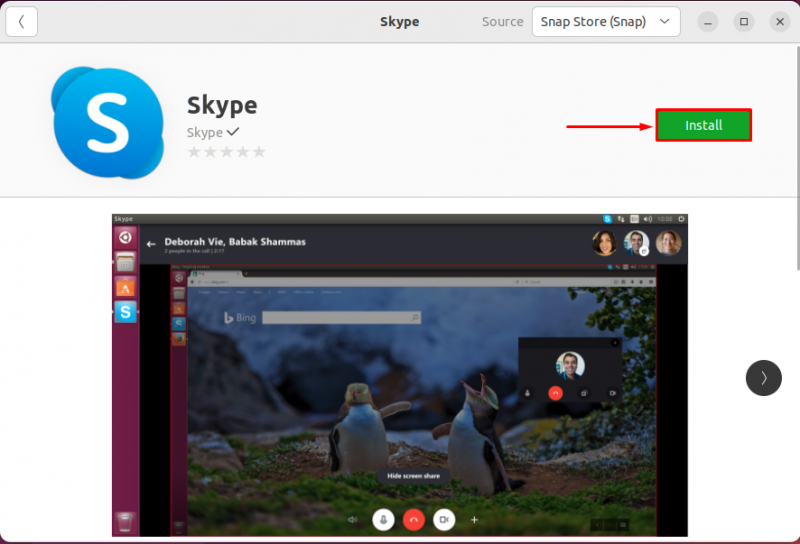
Krok 3: Wprowadź hasło w celu uwierzytelnienia
Następnie wprowadź swoje hasło w otwartym oknie dialogowym i kliknij „ Uwierzytelniać ' przycisk:
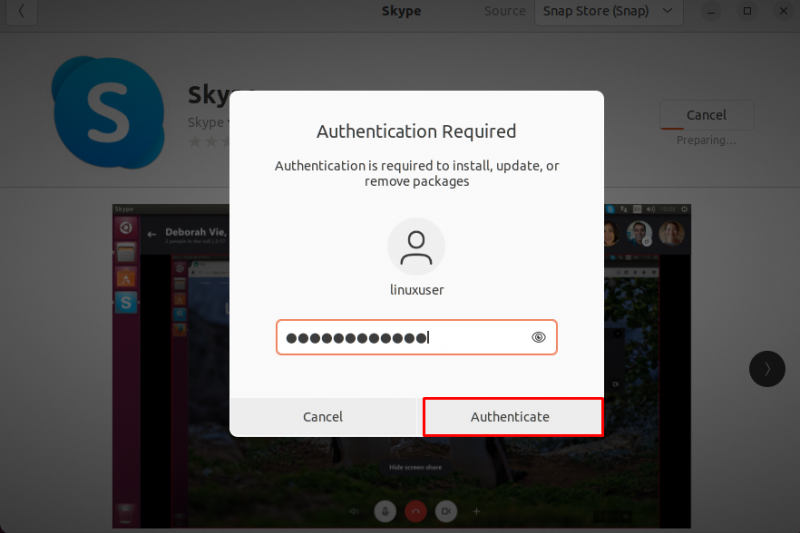
Krok 4: Zainstaluj Skype na Ubuntu 22.04
Po uwierzytelnieniu instalacja Skype aplikacja uruchomi się w dniu Ubuntu 22.04 , który za jakiś czas zakończy się:
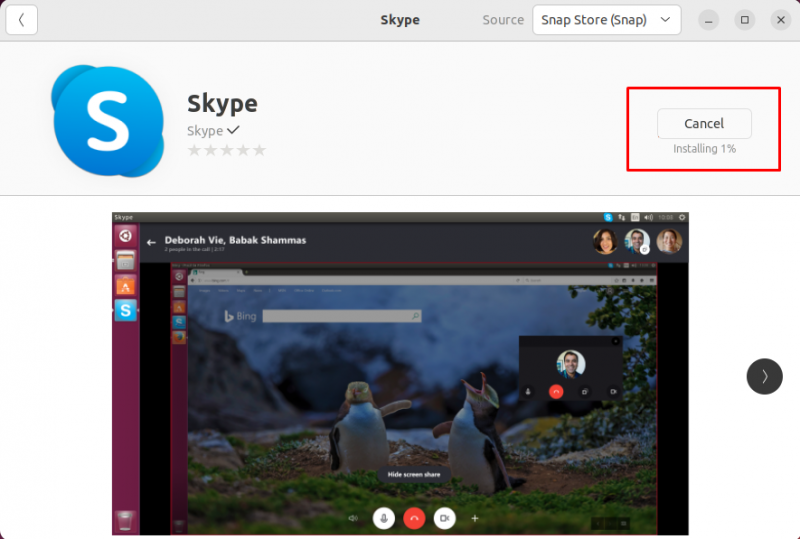
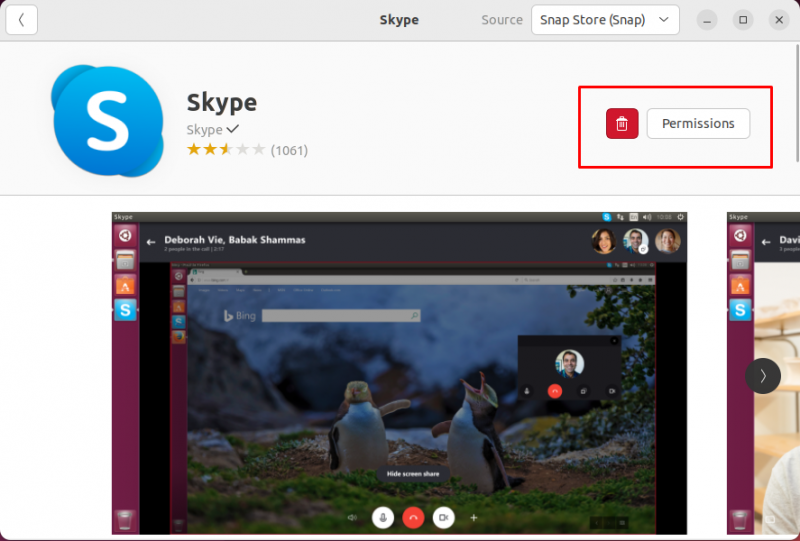
Krok 5: Otwórz aplikację Skype
Po zakończeniu instalacji wyszukaj „ Skype ' w ' Zajęcia ” menu i otwórz je:
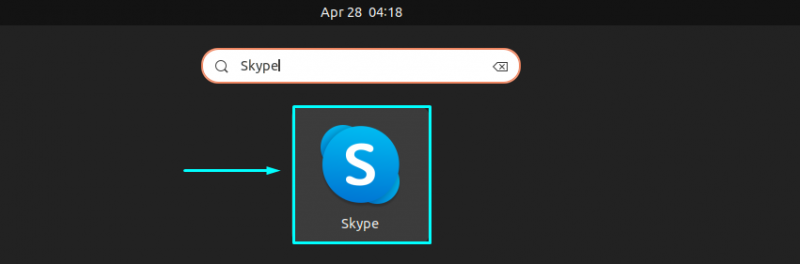
Gratulacje! Pomyślnie zainstalowałeś Skype na Twoim System Ubuntu 22.04 :
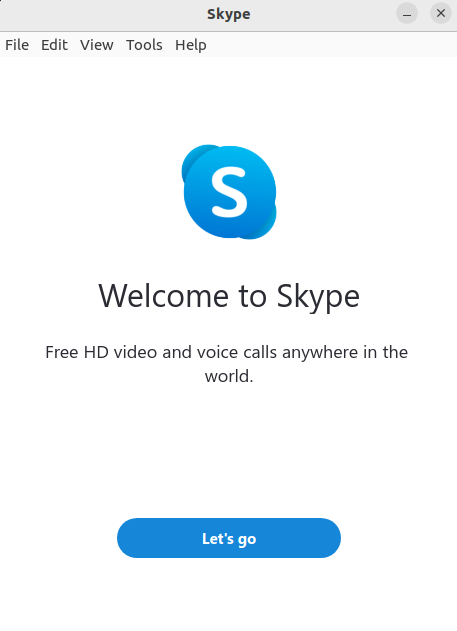
Zebraliśmy trzy różne metody instalacji Skype'a na Ubuntu 22.04.
Wniosek
Do instalacji Skype na Ubuntu 22.04 , możesz wykorzystać Centrum oprogramowania Ubuntu . W innym przypadku, jeśli wolisz używać terminala zamiast GUI, pobierz pakiet Skype i wykonaj „ $ sudo dpkg -i skypeforlinux-64.deb ” polecenie instalacji Skype za pomocą polecenia dpkg, w przeciwnym razie użyj „ $ sudo snap install skype – klasyczny ”przyciągnij polecenie, aby zainstalować Skype przez Sklep Snap . W tym poście omówiono trzy metody instalacji Skype na Ubuntu 22.04.