W tym artykule pokażemy, jak pobrać i zainstalować bibliotekę ZLIB w systemach operacyjnych Windows 10 i Windows 11.
Temat treści:
- Pobieranie ZLIB dla Windows 10/11
- Wyodrębnianie archiwum ZLIB i przeniesienie go do właściwej lokalizacji
- Dodanie folderu ZLIB do ścieżki systemu Windows 10/11
- Wniosek
Pobieranie ZLIB dla Windows 10/11
Aby pobrać ZLIB dla Windows, odwiedź stronę http://www.winimage.com/zLibDll/ z Twojej ulubionej przeglądarki internetowej.
Po załadowaniu strony kliknij „AMD64/Intel EM64T” w sekcji „zlib123dll.zip”, jak zaznaczono na poniższym zrzucie ekranu:
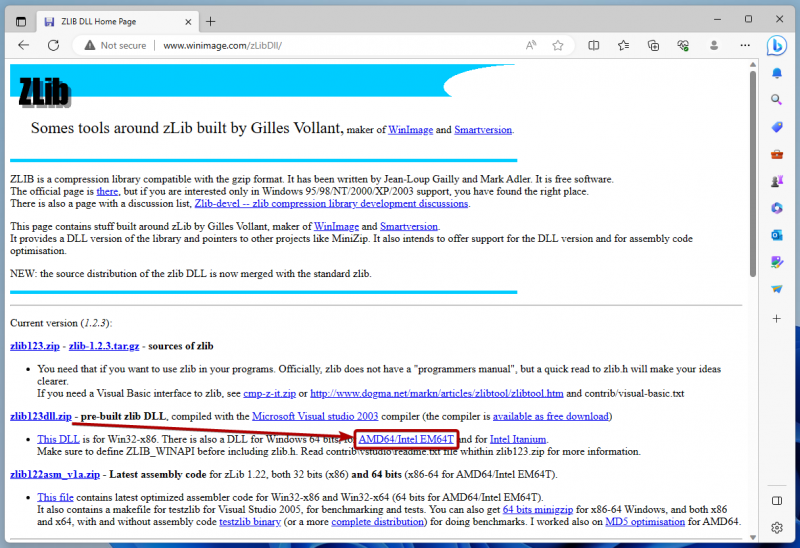
Twoja przeglądarka powinna pobrać archiwum ZLIB.
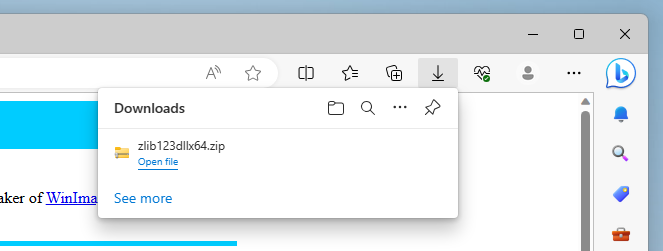
Wyodrębnianie archiwum ZLIB i przeniesienie go do właściwej lokalizacji
Po pobraniu ZLIB przejdź do folderu „Pobrane” w systemie Windows, kliknij prawym przyciskiem myszy (RMB) „archiwum ZLIB” i kliknij „Wyodrębnij wszystko…”, jak zaznaczono na poniższym zrzucie ekranu:
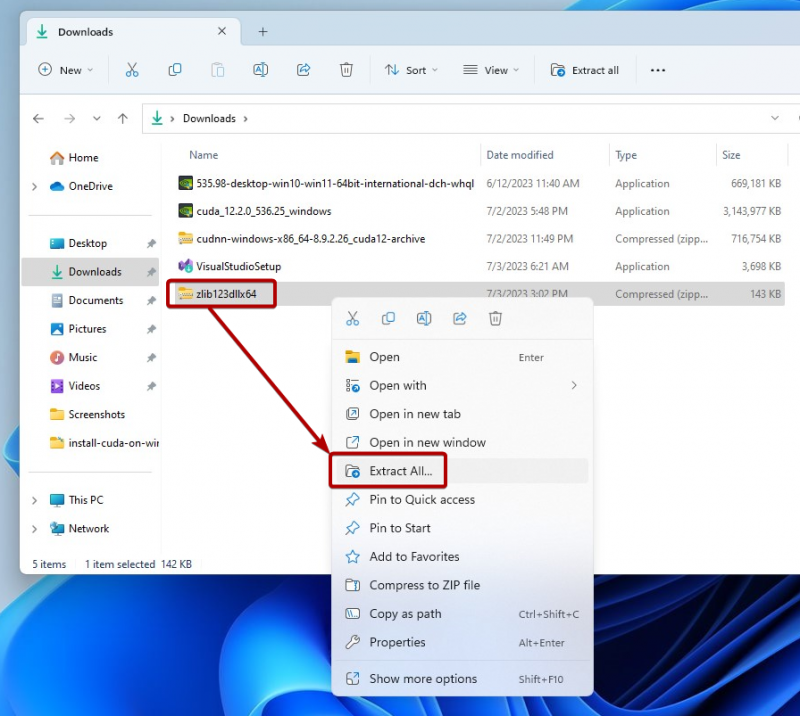
Kliknij „Wyodrębnij”.
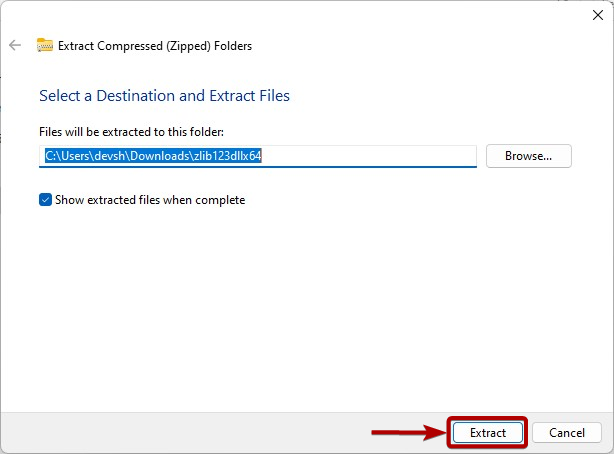
Archiwum ZLIB należy rozpakować w folderze „Pobrane” systemu Windows. Następnie skopiuj/wytnij wyodrębniony folder ZLIB.
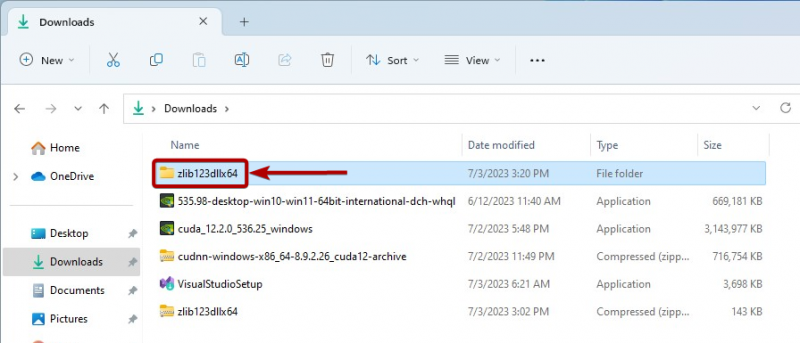
Wklej folder ZLIB w formacie C:\Pliki programów folder systemu Windows, jak zaznaczono na poniższym zrzucie ekranu:
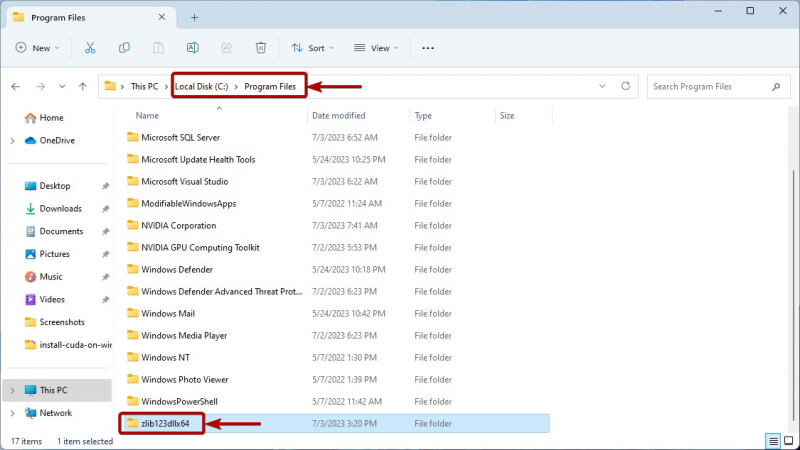
Dodanie folderu ZLIB do ścieżki systemu Windows 10/11
Zanim dodasz folder ZLIB do ścieżki systemu Windows 10/11, przejdź do folderu ZLIB, który właśnie wyciąłeś/skopiowałeś w Folder C:\Program Files systemu Windows. Następnie przejdź do folderu ZLIB „dll_x64”, jak zaznaczono na poniższym zrzucie ekranu:
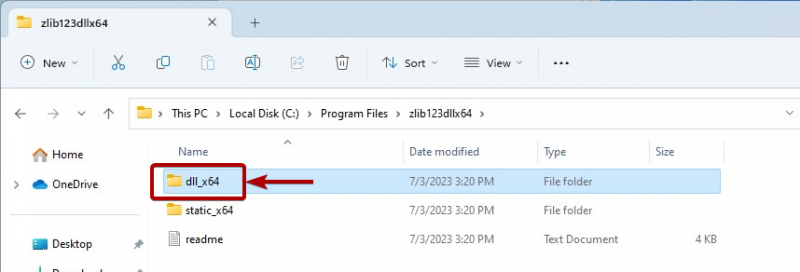
Skopiuj ścieżkę folderu ZLIB DLL.
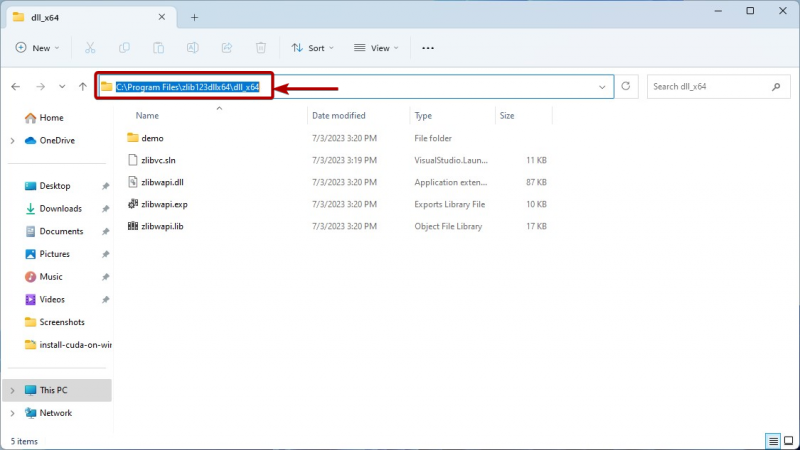
Teraz wyszukaj termin „zmienne środowiskowe” w „Menu Start” i kliknij ikonę „Edytuj systemowe zmienne środowiskowe”, jak zaznaczono na poniższym zrzucie ekranu:
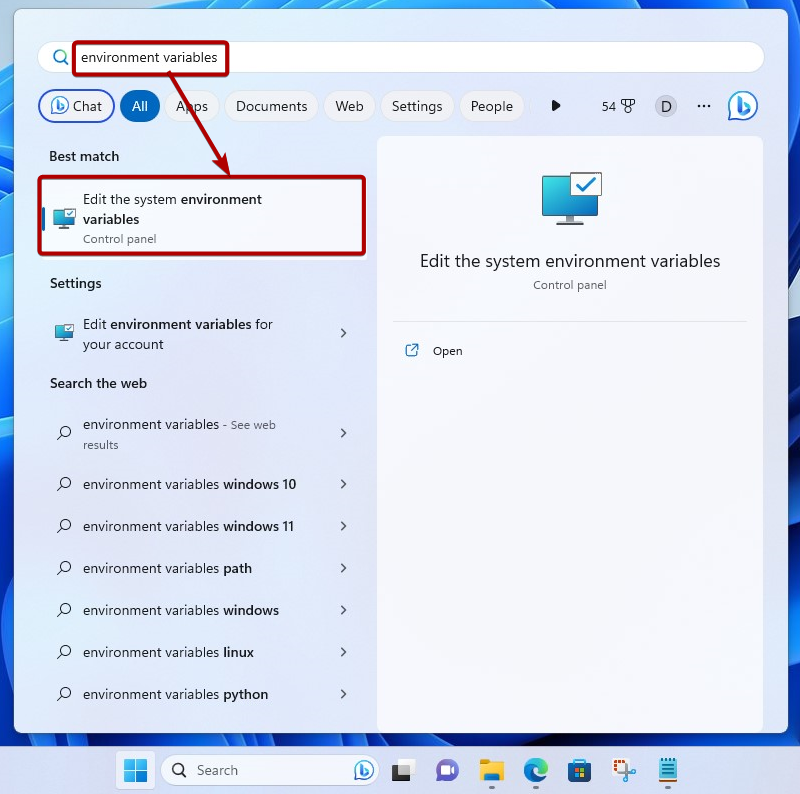
Kliknij „Zmienne środowiskowe”.
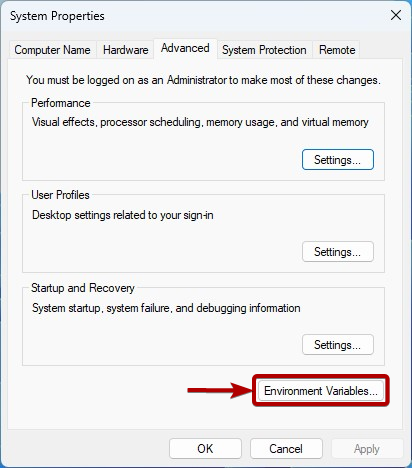
Wybierz „Ścieżkę” z sekcji „Zmienne systemowe” i kliknij „Edytuj”.
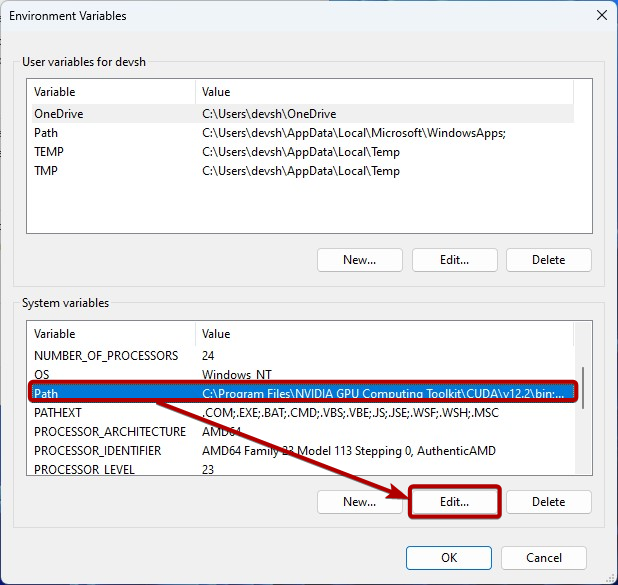
Kliknij „Nowy” i wklej skopiowaną ścieżkę biblioteki ZLIB DLL, aby dodać ją do zmiennej systemowej Path systemu Windows [1] .
Gdy skończysz, kliknij „OK” [2] .
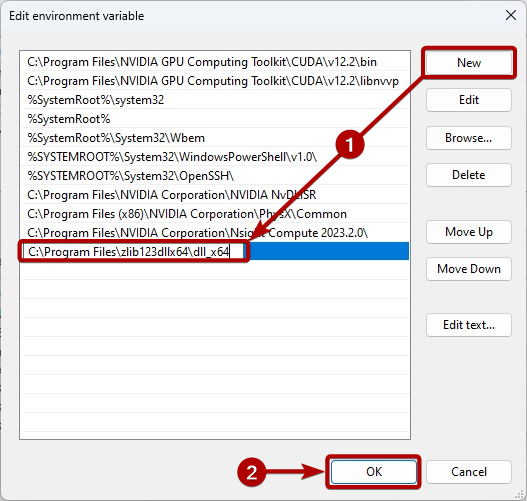
Kliknij „OK”.
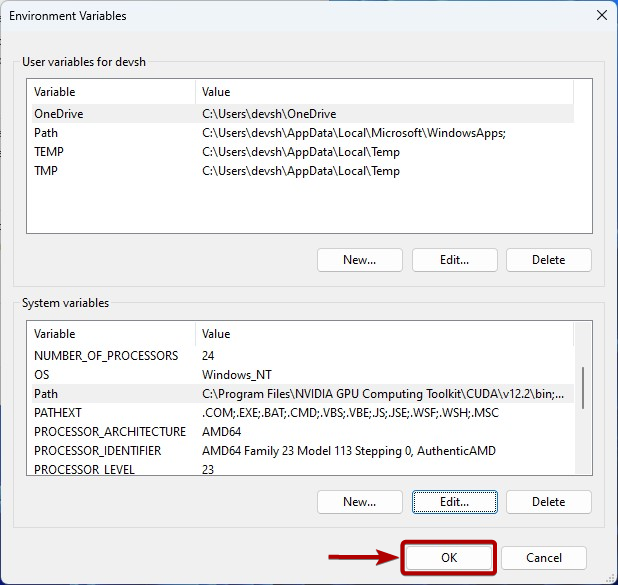
Kliknij „OK”.
Teraz NVIDIA cuDNN powinna mieć dostęp do plików ZLIB DLL zgodnie z wymaganiami.
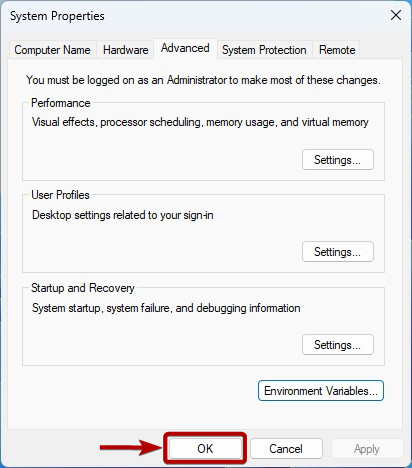
Wniosek
Pokazaliśmy, jak pobrać i zainstalować bibliotekę ZLIB na systemach operacyjnych Windows 10 i Windows 11, aby zostały spełnione wymagania biblioteki NVIDIA cuDNN i biblioteka NVIDIA cuDNN mogła z niej korzystać.