WordPress to narzędzie do zarządzania treścią i tworzenia stron internetowych, które jest często używane na całym świecie do projektowania stron internetowych i zarządzania nimi. Zapewnia nam wiele wspaniałych funkcji, takich jak projektowanie stron i postów, dodawanie motywów i wtyczek, kategorii i tagów oraz wiele innych, które wyróżniają WordPress na tle innych forów. Społeczność WordPress wydaje aktualizacje WordPress w odpowiednim czasie, aby naprawić błędy i poprawić wrażenia użytkownika, zapewniając więcej funkcji.
Jednak czasami WordPress nie aktualizuje się automatycznie i jest wymagana aktualizacja z pulpitu nawigacyjnego lub WordPress CLI.
Ten artykuł pokaże:
- Jak zaktualizować WordPress za pomocą pulpitu nawigacyjnego?
- Jak automatycznie aktualizować WordPressa?
- Jak zaktualizować WordPress przez WP-CLI?
Jak zaktualizować WordPress za pomocą pulpitu nawigacyjnego?
Użytkownicy mogą bezpośrednio aktualizować wersję WordPress za pośrednictwem pulpitu nawigacyjnego WordPress. Za każdym razem, gdy pojawia się nowa wersja WordPress, pulpit nawigacyjny „ Aktualizacje ” wyświetli powiadomienie o aktualizacji WordPressa. Aby zaktualizować WordPress za pomocą pulpitu nawigacyjnego, wykonaj podane kroki.
Krok 1: Uzyskaj dostęp do pulpitu nawigacyjnego WordPress
Najpierw uruchom serwer za pomocą serwera Xampp lub Wamp. Następnie przejdź do „ http://localhost/<Website-Name>/ ” Adres URL, aby uzyskać dostęp do pulpitu nawigacyjnego WordPress. Dodaj niezbędne poświadczenia i naciśnij przycisk „ Zaloguj sie ' przycisk:
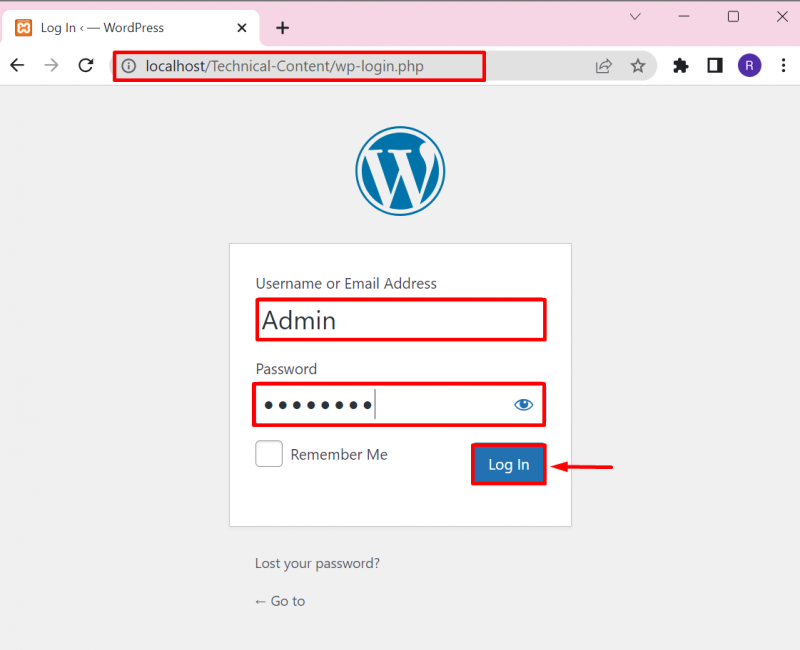
Krok 2: Otwórz opcję aktualizacji
Następnie kliknij „ Aktualizacje ” opcja z „ Panel ”, aby sprawdzić dostępność aktualizacji WordPress. Użytkownicy mogą również uzyskać dostęp do „ Aktualizacje ”, naciskając przycisk „ Aktualizacja ”, jak wskazano poniżej:
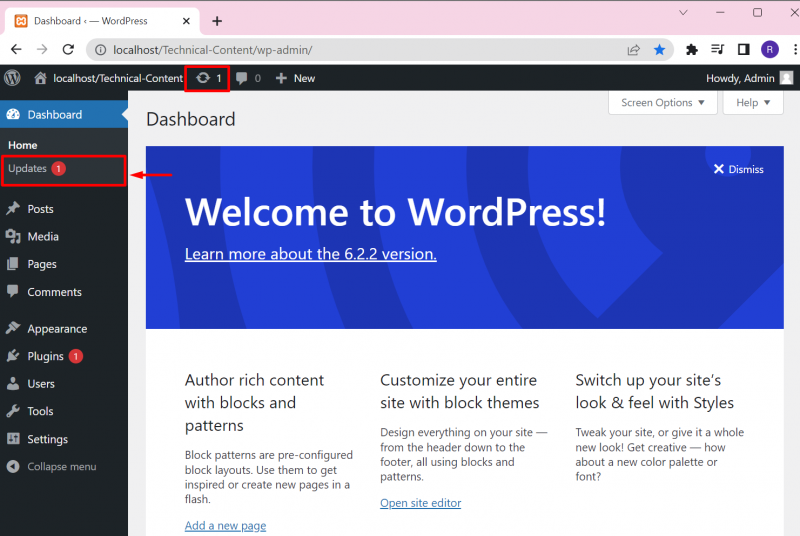
Krok 3: Zaktualizuj WordPressa
W ustawieniach aktualizacji użytkownik może sprawdzić dostępność aktualizacji WordPress, zainstalować nową aktualizację i ponownie zainstalować aktualnie zainstalowaną wersję WordPress. Dane wyjściowe pokazują, że mamy już aktualną wersję WordPress:
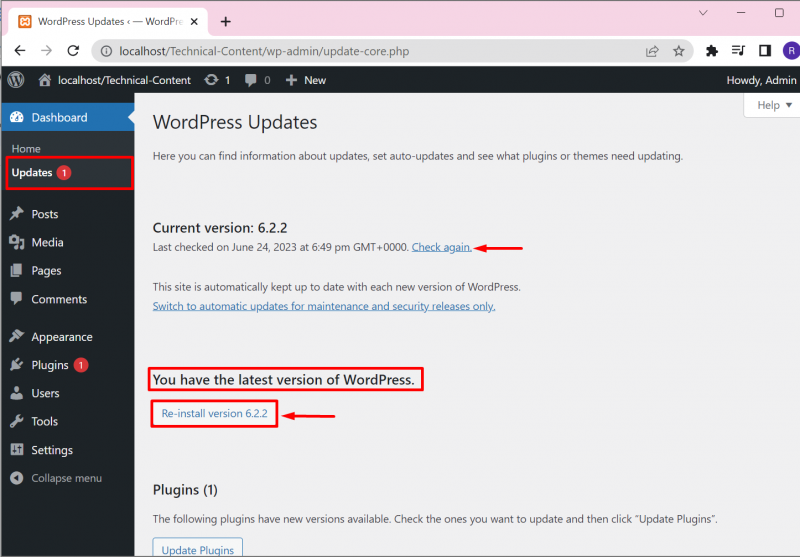
Dodatkowo od „ Aktualizacje ”, użytkownicy mogą instalować oczekujące aktualizacje wtyczek i motywów. W tym celu po prostu zaznacz pole wyboru wymaganej aktualizacji i naciśnij przycisk „ Aktualizuj wtyczki” lub „Aktualizuj motywy ' przycisk:
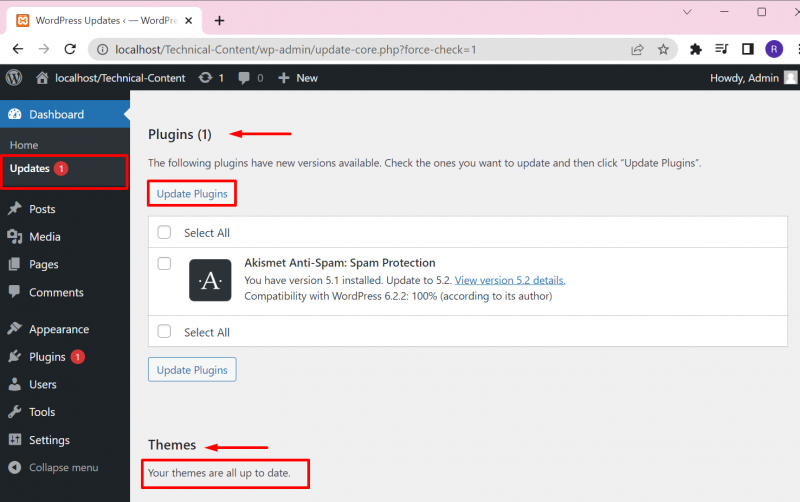
Tutaj możesz zobaczyć, że pomyślnie zainstalowaliśmy aktualizację wtyczki:
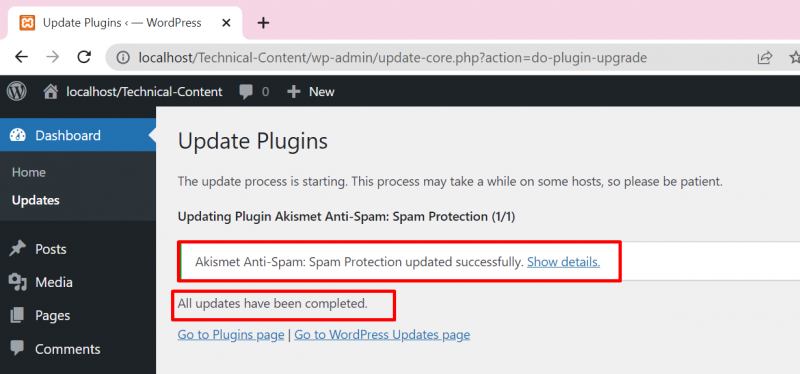
Jak automatycznie aktualizować WordPressa?
Aby automatycznie aktualizować WordPressa bez otrzymywania powiadomienia, użytkownik musi dodać „ zdefiniuj („WP_AUTO_UPDATE_CORE”, prawda); ” wiersz w „ wp-config.php ' plik. W celu demonstracji postępuj zgodnie z dostarczonymi instrukcjami.
Krok 1: Uzyskaj dostęp do katalogu WordPress
Najpierw uzyskaj dostęp do katalogu witryny WordPress. Przeważnie użytkownik ustawia folder WordPress w „ xampp” lub „wamp ” katalog serwera. W Xampp witryna WordPress będzie znajdować się w „ C:\xampp\htdocs\
Następnie znajdź „ wp-config.php ” i otwórz go w dowolnym edytorze tekstu:
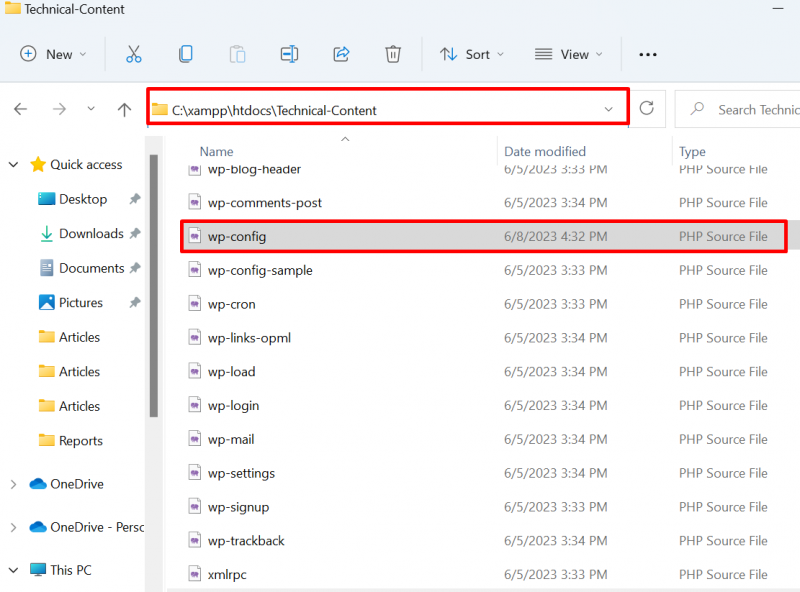
Krok 2: Włącz automatyczną aktualizację WordPress
Dodaj poniższy wiersz do pliku i zapisz zmiany za pomocą „ CTRL+S ' klucz:
zdefiniuj („WP_AUTO_UPDATE_CORE”, prawda); 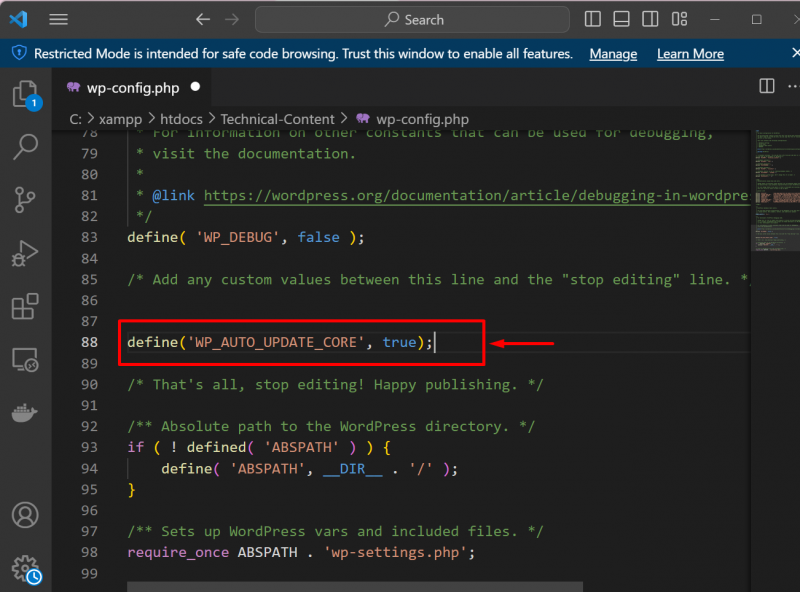
Spowoduje to automatyczną aktualizację WordPress.
Jak zaktualizować WordPress przez WP-CLI?
Aby zaktualizować WordPressa za pomocą WP-CLI, użytkownik musi najpierw zainstalować go w systemie. Aby skonfigurować WordPress CLI w systemie Windows, przejdź przez nasze powiązane artykuł . Następnie postępuj zgodnie z podanymi instrukcjami, aby zaktualizować WordPress.
Krok 1: Uruchom wiersz polecenia
Najpierw uruchom wiersz polecenia systemu Windows za pomocą „ Uruchomienie ' menu:
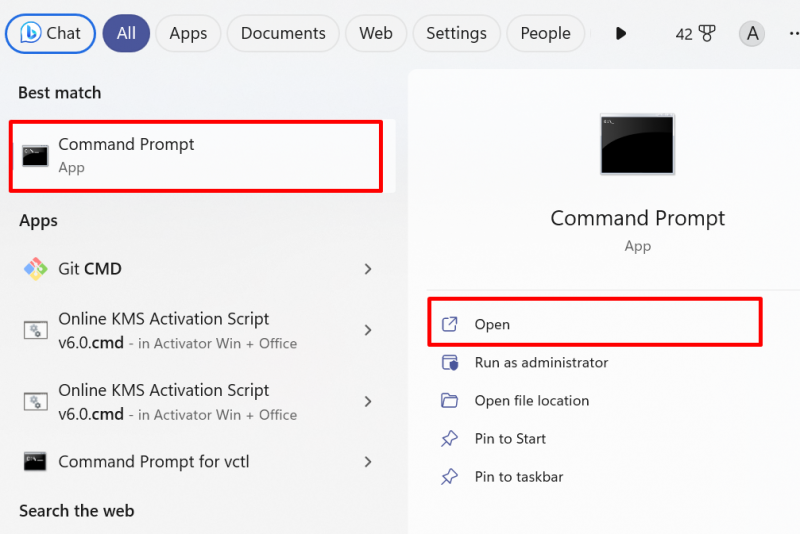
Krok 2: Uzyskaj dostęp do katalogu witryn WordPress
Następnie spróbuj uzyskać dostęp do katalogu WordPress. Ponownie uzyskamy dostęp do katalogu witryny WordPress z „ xampp katalog ”. W tym celu użyj podanego polecenia:
cd C:/xamppcd htdocs
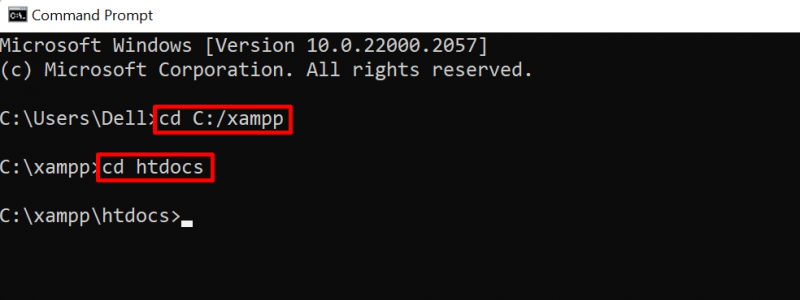
Dalej z „ htdocs ”, otwórz folder witryny WordPress za pomocą „ płyta CD ' Komenda:
cd Zawartość technicznaKrok 3: Sprawdź dostępność aktualizacji
W następnym kroku sprawdź aktualizacje WordPressa za pomocą „ Aktualizacja sprawdzania rdzenia wp ' Komenda:
Aktualizacja sprawdzania rdzenia wpWynik pokazuje, że mamy już najnowszą wersję WordPressa:
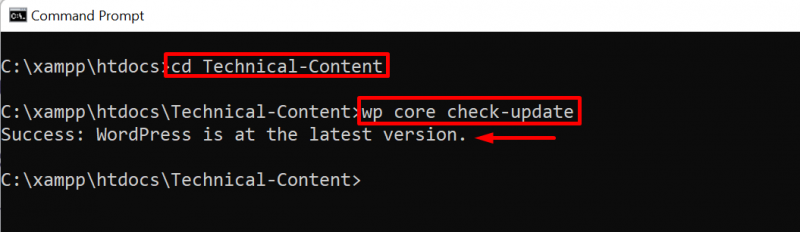
Krok 4: Zaktualizuj WordPressa
Aby zaktualizować WordPress, po prostu użyj „ aktualizacja rdzenia wp ' Komenda:
aktualizacja rdzenia wp 
To wszystko na temat aktualizacji WordPressa.
Wniosek
Aby zaktualizować WordPress w systemie Windows, użytkownicy mogą skorzystać z pulpitu nawigacyjnego WordPress, WP-CLI lub automatycznie zaktualizować WordPress. Aby zaktualizować WordPress z pulpitu nawigacyjnego, otwórz opcję „Aktualizacje” z menu „Pulpit nawigacyjny” i zaktualizuj WordPress. Aby zaktualizować WordPress z WP-CLI, po prostu użyj „ aktualizacja rdzenia wp ' Komenda. Aby automatycznie zaktualizować WordPress, najpierw uzyskaj dostęp do katalogu WordPress, otwórz „ wp-config.php ” plik i „ zdefiniuj („WP_AUTO_UPDATE_CORE”, prawda); ” do pliku i zapisz zmiany. Ten blog zawiera metody aktualizacji WordPress.