Niezależnie od tego, czy jesteś profesjonalistą, czy początkującym użytkownikiem Emacsa, warto wiedzieć o kilku podstawowych rzeczach, np. o tym, jak podświetlić bieżącą linię. Domyślnie Emacs nie podświetla bieżącej linii. Być może przywykłeś do wyróżniania bieżącej linii w celu szybkiego dostępu i lepszego doświadczenia użytkownika podczas pracy w innych edytorach tekstu.
Nawet w Emacsie można go dostosować, aby podświetlić bieżącą linię w celu zwiększenia widoczności. Definiując sposób podświetlania bieżącej linii, możesz określić kolor tła i pierwszego planu podświetlonej bieżącej linii.
Po co wyróżniać bieżącą linię w Emacsie?
Umiejętność podświetlenia bieżącej linii w Emacsie zapewnia następujące korzyści:
-
- Lepsza nawigacja i przejrzystość wizualna – Szybkie zauważenie aktualnej linii usprawnia nawigację po otwartym pliku. W ten sposób będziesz mógł lepiej się skupić podczas przewijania pliku Emacsa.
- Lepsza czytelność – Twoja ogólna czytelność w Emacsie poprawi się, gdy włączysz podświetlanie bieżącej linii. Na przykład, jeśli jesteś w trybie programowania, możesz łatwo odczytać bieżącą linię, ponieważ wyróżnia się ona na tle innych. Ponadto zmniejsza zmęczenie oczu.
Jak podświetlić bieżącą linię w Emacsie
Kiedy otwierasz plik Emacsa, bieżąca linia podczas przewijania nie jest podświetlana, co ogranicza przejrzystość obrazu. W następującym pliku Emacsa nie widać podświetlenia bieżącego pliku:
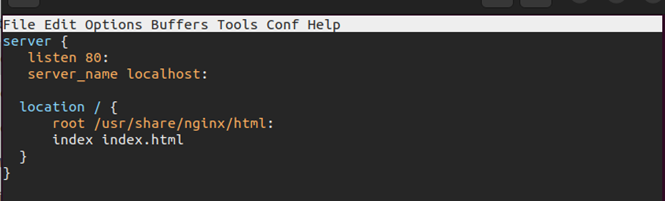
Aby to zmienić, zacznijmy od dostępu do pliku konfiguracyjnego Emacsa. Otwórz plik „.emacs” lub „.emacs.d/init.el”.
Emacs oferuje funkcję „global-hl-line-mode”, która pozwala użytkownikom aktywować podświetlanie bieżącej linii. Po otwarciu pliku konfiguracyjnego Emacsa dodaj następujący wiersz, aby aktywować podświetlanie wiersza:
( tryb global-hl-line 1 )
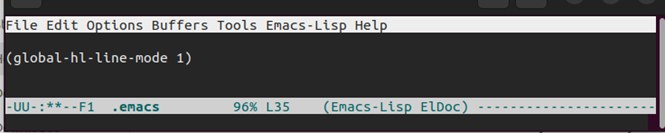
Zapisz plik konfiguracyjny, naciskając klawisze „C-x c-s”. Otrzymasz wynik pokazujący, że plik został zapisany, co oznacza, że został zapisany.
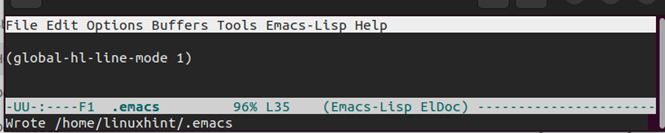
Uruchom ponownie Emacsa lub zamknij bufor i otwórz Emacsa ponownie, aby zmiany zostały zastosowane. Otwierając ponownie poprzedni plik w Emacsie, możemy teraz zauważyć, że bieżąca linia jest podświetlona. Dzięki tej opcji możemy nawigować po pliku i mamy lepszą wizualizację bieżącej linii.
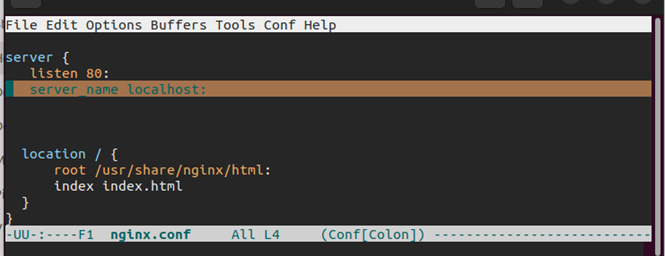
Zmień kolory tła i pierwszego planu podświetlonej linii
Domyślne kolory tła i pierwszego planu dla aktualnie podświetlonej linii w Emacsie można zmienić. Jeśli nie podoba Ci się kolor tła, użyj atrybutu „set-face-background” i dodaj preferowany kod koloru.
Otwórz ponownie Emacsa i dodaj następujący wiersz:
( tło-twarzy „hl-line” #00FF00”)
W naszym przypadku używamy kodu koloru #00FF00 dla koloru zielonego. Zmień go zgodnie ze swoimi preferencjami.

Zapisz plik konfiguracyjny, naciskając „c-x c-s” i uruchom ponownie Emacsa.
Zwróć uwagę, że mamy teraz nowy kolor tła dla aktualnie podświetlonej linii w Emacsie.
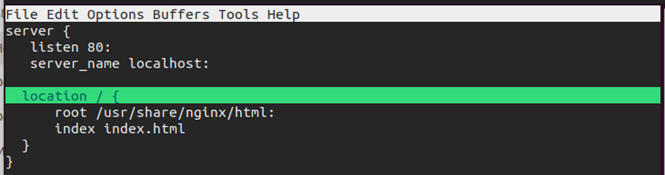
Możesz także zmienić kolor pierwszego planu, dodając atrybut „set-face-foreground” i określając kod koloru, który ma być używany. Na przykład, aby ustawić pierwszy plan na czerwony, dodaj następujący wiersz:

Podobnie musisz zapisać plik konfiguracyjny i ponownie uruchomić Emacsa, aby zmiany zostały zastosowane.
Teraz mamy kolor czerwony jako kolor pierwszego planu dla aktualnie podświetlonej linii w Emacsie.
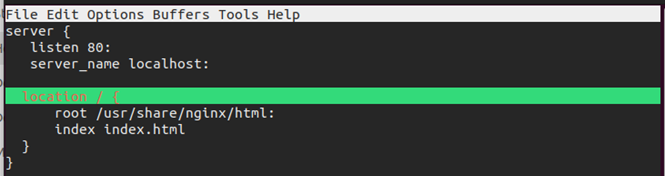
Możesz zmienić kod koloru i użyć dowolnego obsługiwanego koloru, który Ci odpowiada. Celem jest uzyskanie lepszej wizualizacji podczas korzystania z Emacsa, a wybór koloru jest indywidualny. Zachęcamy do wypróbowania różnych kolorów i zobaczenia, jak się prezentują. W ten sposób dokonasz lepszego wyboru, jakiego koloru użyć.
Wniosek
Emacs podświetla bieżącą linię tylko wtedy, gdy włączysz tę funkcję. Tryb „global-hl-line-mode” umożliwia podświetlanie linii. Po włączeniu tej opcji możesz także określić, jaki kolor ma być używany jako tło i pierwszy plan podświetlonej linii. Omówiliśmy kwestię podświetlania bieżącej linii w Emacsie i podaliśmy kroki, które należy wykonać, aby ją aktywować i dostosować. Cieszyć się!