Zduplikowane dane często mogą prowadzić do zamieszania, błędów i wypaczonych spostrzeżeń. Na szczęście Arkusze Google zapewniają nam wiele narzędzi i technik ułatwiających identyfikowanie i usuwanie zbędnych wpisów. Od podstawowych porównań komórek po zaawansowane podejścia oparte na formułach — będziesz w stanie przekształcić zagracone arkusze w uporządkowane, cenne zasoby.
Niezależnie od tego, czy zajmujesz się listami klientów, wynikami ankiet czy jakimkolwiek innym zbiorem danych, wyeliminowanie duplikatów wpisów jest podstawowym krokiem w kierunku rzetelnej analizy i podejmowania decyzji.
W tym przewodniku omówimy dwie metody umożliwiające identyfikowanie i usuwanie zduplikowanych wartości.
Tworzenie tabeli
Najpierw utworzyliśmy tabelę w Arkuszach Google, która zostanie wykorzystana w przykładach w dalszej części tego artykułu. Tabela ta składa się z 3 kolumn: Kolumna A z nagłówkiem „Nazwa” przechowuje nazwy; Kolumna B ma nagłówek „Wiek”, który zawiera wiek osób; i wreszcie kolumna C, nagłówek „Miasto”, zawiera miasta. Jeśli zaobserwujemy, niektóre wpisy w tej tabeli są zdublowane, np. wpisy dotyczące „Jana” i „Sary”.
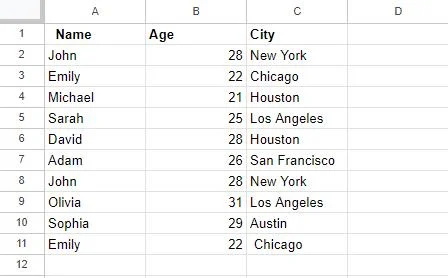
Będziemy pracować nad tą tabelą, aby usunąć te zduplikowane wartości różnymi metodami.
Metoda 1: Korzystanie z funkcji „Usuń duplikaty” w Arkuszach Google
Pierwszą metodą, którą tutaj omawiamy, jest usunięcie zduplikowanych wartości za pomocą funkcji „Usuń duplikaty” Arkusza Google. Ta metoda trwale wyeliminuje zduplikowane wpisy z wybranego zakresu komórek.
Aby zademonstrować tę metodę, ponownie rozważymy wygenerowaną powyżej tabelę.
Aby rozpocząć pracę nad tą metodą, najpierw musimy zaznaczyć cały zakres zawierający nasze dane, łącznie z nagłówkami. W tym scenariuszu wybraliśmy komórki A1:C11 .
U góry okna Arkuszy Google zobaczysz pasek nawigacyjny z różnymi menu. Znajdź i kliknij opcję „Dane” na pasku nawigacyjnym.
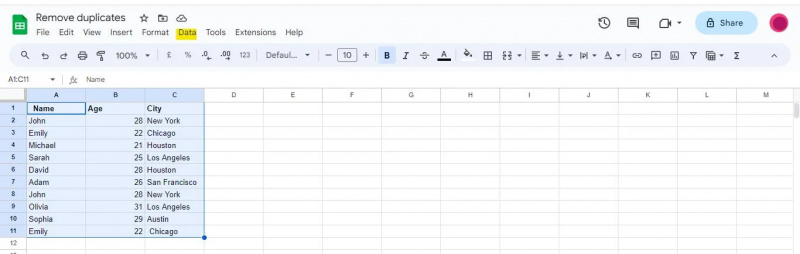
Po kliknięciu opcji „Dane” pojawi się menu rozwijane, prezentujące różne narzędzia i funkcje związane z danymi, których można używać do analizowania, czyszczenia i manipulowania danymi.
W tym przykładzie będziemy musieli uzyskać dostęp do menu „Dane”, aby przejść do opcji „Oczyszczanie danych”, która obejmuje funkcję „Usuń duplikaty”.
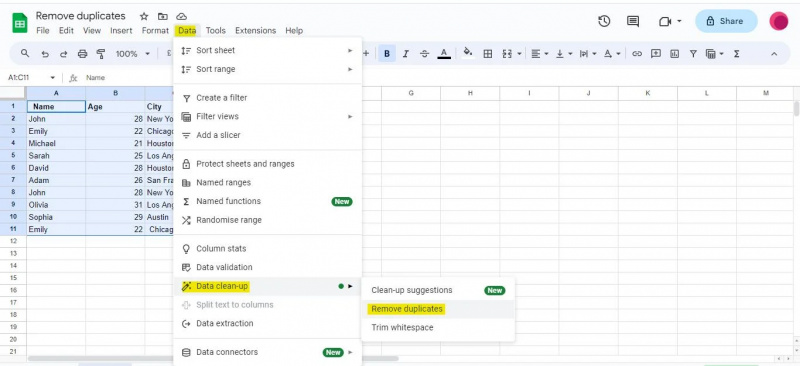
Po otwarciu okna dialogowego „Usuń duplikaty” zostanie wyświetlona lista kolumn w naszym zbiorze danych. Na podstawie tych kolumn zostaną znalezione i usunięte duplikaty. W oknie dialogowym zaznaczymy odpowiednie checkboxy w zależności od tego, jakich kolumn chcemy użyć do identyfikacji duplikatów.
W naszym przykładzie mamy trzy kolumny: „Imię”, „Wiek” i „Miasto”. Ponieważ chcemy identyfikować duplikaty na podstawie wszystkich trzech kolumn, zaznaczyliśmy wszystkie trzy pola wyboru. Oprócz tego musisz zaznaczyć pole „Dane mają wiersz nagłówka”, jeśli Twoja tabela ma nagłówki. Ponieważ w powyższej tabeli mamy nagłówki, zaznaczyliśmy pole wyboru „Dane mają wiersz nagłówka”.
Po wybraniu kolumn do identyfikacji duplikatów możemy przystąpić do usuwania tych duplikatów z naszego zbioru danych.
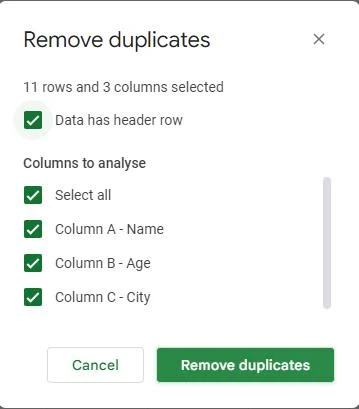
Na dole okna dialogowego „Usuń duplikaty” znajdziesz przycisk oznaczony jako „Usuń duplikaty”. Kliknij ten przycisk.
Po kliknięciu „Usuń duplikaty” Arkusze Google przetworzą Twoją prośbę. Kolumny zostaną przeskanowane, a wszystkie wiersze zawierające zduplikowane wartości w tych kolumnach zostaną usunięte, co skutecznie eliminuje duplikaty.
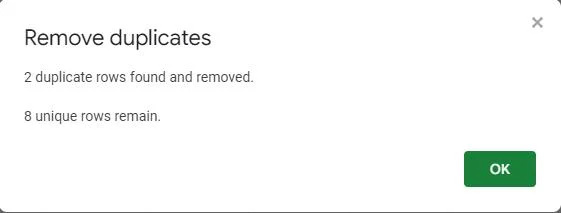
Wyskakujący ekran potwierdza usunięcie zduplikowanych wartości z tabeli. Pokazuje, że znaleziono i usunięto dwa zduplikowane wiersze, pozostawiając tabelę z ośmioma unikalnymi wpisami.
Po użyciu funkcji „Usuń duplikaty” nasza tabela jest aktualizowana w następujący sposób:
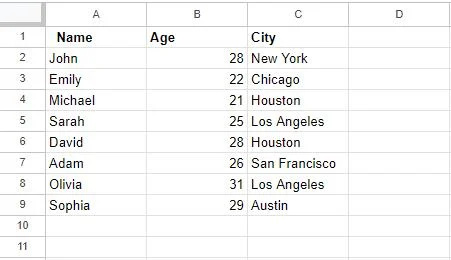
Ważną informacją do rozważenia jest to, że usuwanie duplikatów za pomocą tej funkcji jest działaniem trwałym. Zduplikowane wiersze zostaną usunięte z Twojego zbioru danych i nie będzie można cofnąć tej czynności, chyba że masz kopię zapasową danych. Upewnij się więc, że wybrałeś właściwe kolumny, aby znaleźć duplikaty, dwukrotnie sprawdzając swój wybór.
Metoda 2: Używanie funkcji UNIQUE do usuwania duplikatów
Drugą metodą, którą tutaj omówimy, jest użycie UNIKALNY działać w Arkuszach Google. The UNIKALNY funkcja pobiera różne wartości z określonego zakresu lub kolumny danych. Chociaż nie usuwa bezpośrednio duplikatów z oryginalnych danych, tworzy listę unikalnych wartości, których można użyć do transformacji lub analizy danych bez duplikatów.
Stwórzmy przykład, aby zrozumieć tę metodę.
Będziemy korzystać z tabeli, która została wygenerowana w początkowej części tego tutoriala. Jak już wiemy, tabela zawiera pewne dane, które są zduplikowane. Wybraliśmy więc komórkę „E2” do zapisania UNIKALNY formuła w. Formuła, którą napisaliśmy, wygląda następująco:
=UNIKALNE(A2:A11)
Formuła UNIQUE używana w Arkuszach Google pobiera unikalne wartości w osobnej kolumnie. Dlatego zapewniliśmy tej formule zakres od komórki A2 Do A11 , które zostaną zastosowane w kolumnie A. Zatem ta formuła wyodrębnia unikalne wartości z kolumny A i wyświetla je w kolumnie, w której zapisano formułę.
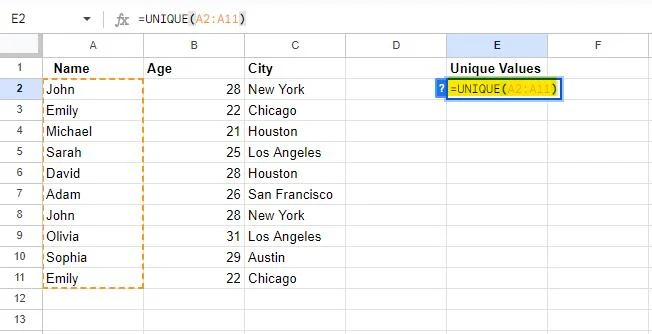
Formuła zostanie zastosowana do wyznaczonego zakresu po naciśnięciu klawisza Enter.
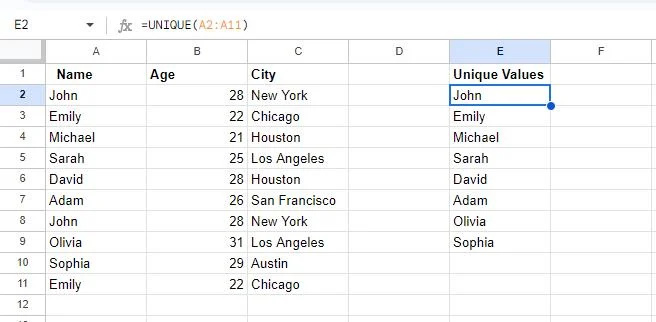
Na tym zrzucie widzimy, że dwie komórki są puste. Dzieje się tak, ponieważ w tabeli zduplikowano dwie wartości, a mianowicie John i Emily. The UNIKALNY funkcja wyświetla tylko jedno wystąpienie każdej wartości.
Ta metoda nie usunęła zduplikowanych wartości bezpośrednio z określonej kolumny, ale utworzyła inną kolumnę, która dostarcza nam unikalnych wpisów tej kolumny, eliminując duplikaty.
Wniosek
Usuwanie duplikatów w Arkuszach Google to korzystna metoda analizy danych. W tym przewodniku zaprezentowano dwie metody umożliwiające łatwe usuwanie zduplikowanych wpisów z danych. Pierwsza metoda wyjaśniała wykorzystanie Arkuszy Google do usunięcia zduplikowanej funkcji. Ta metoda skanuje określony zakres komórek i eliminuje duplikaty. Inną metodą, którą omówiliśmy, jest użycie formuły do odzyskiwania zduplikowanych wartości. Chociaż nie usuwa bezpośrednio duplikatów z zakresu, zamiast tego wyświetla unikalne wartości w nowej kolumnie.