W tym blogu omówimy niektóre poprawki, aby rozwiązać problem „ C:\Windows\system32\config\systemprofile\Desktop jest niedostępny problem.
Jak rozwiązać błąd „C:\Windows\system32\config\systemprofile\Desktop is Unavailable”?
Aby naprawić podany błąd niedostępności pulpitu, wypróbuj następujące rozwiązania:
- Przywróć domyślną ścieżkę
- Skopiuj folder pulpitu z katalogu domyślnego
- Sprawdź lokalizację pulpitu w Edytorze rejestru
- Uruchom SFC
- Sprawdź dostępność aktualizacji systemu Windows
Rozwiązanie 1: Przywróć ścieżkę domyślną
Aby naprawić błąd Pulpit jest niedostępny, spróbuj ręcznie przywrócić domyślną ścieżkę Pulpitu we właściwościach Pulpitu. W tym celu wykonaj poniższe polecenie.
Krok 1: Otwórz Eksploratora Windows
Najpierw naciśnij przycisk „ Okno+E ”, aby uruchomić Eksploratora Windows. Następnie najpierw kliknij „ Ten komputer ”. Po wykonaniu tej czynności główny komponent i katalogi pojawią się w Eksploratorze Windows. Kliknij prawym przyciskiem myszy „ Pulpit ” i wybierz „ Nieruchomości ”, aby odwiedzić właściwości pulpitu:
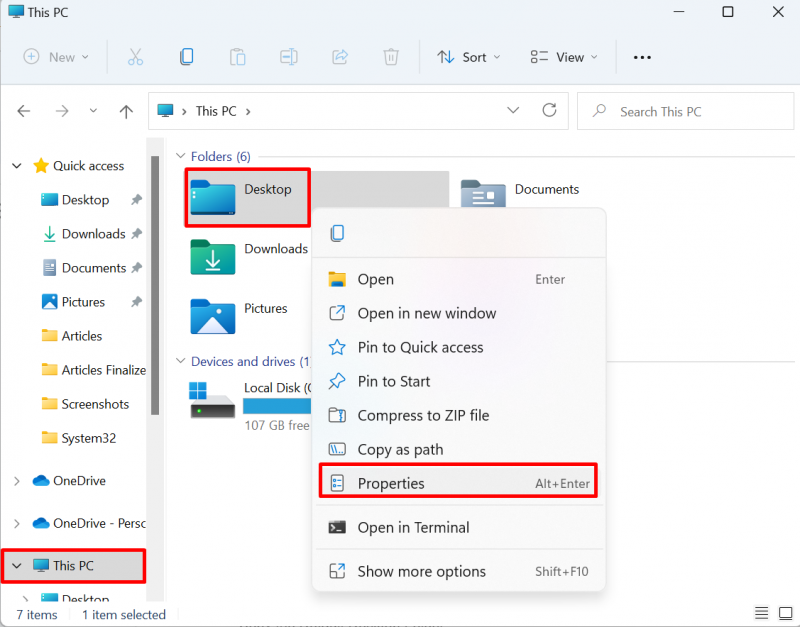
Krok 2: Przywróć ścieżkę domyślną
Pod ' Lokalizacja ”, kliknij „ Przywróć wartości domyślne ”, aby przywrócić domyślną ścieżkę Pulpitu:
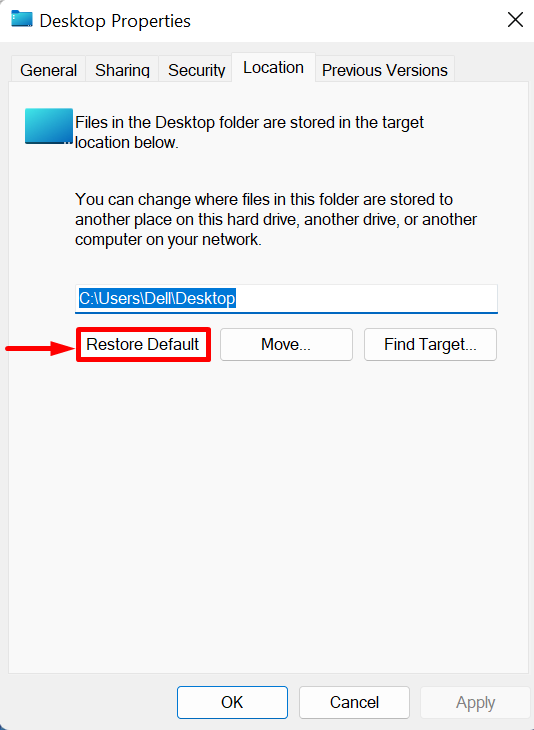
Rozwiązanie 2: Skopiuj folder Pulpit z katalogu domyślnego
Aby rozwiązać problem „ C:\Windows\system32\config\systemprofile\Desktop jest niedostępny ” w systemie Windows, ponownie uruchom Eksploratora Windows, używając opcji „ Okno +E ” i skopiuj folder Pulpit z folderu „ C: Użytkownicy\Domyślne ” i wklej go do katalogu „ profil systemowy katalog ”. Aby przeprowadzić demonstrację, wykonaj wymienione kroki.
Krok 1: Wyświetl ukryte foldery
Najpierw kliknij „ Pogląd ”, a następnie otwórz menu „ Pokazywać ” i zaznacz opcję „ Ukryte przedmioty ” z wyświetlonego menu kontekstowego:
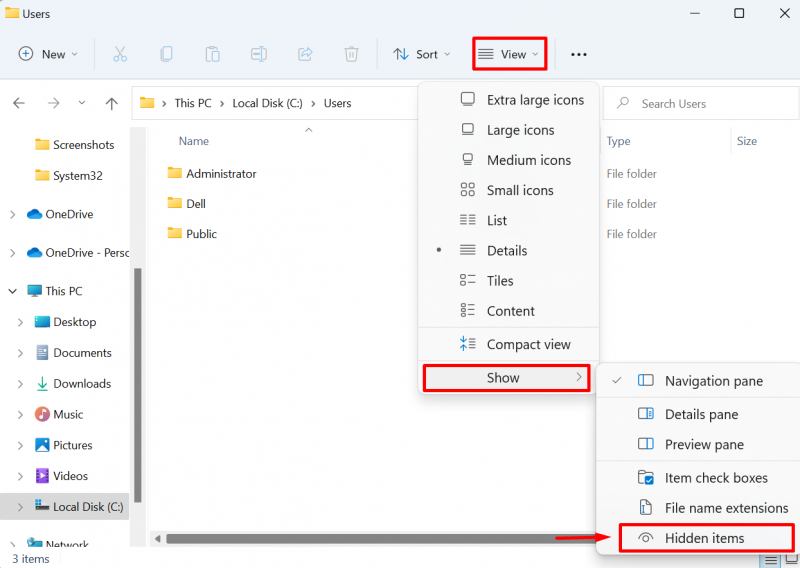
Krok 2: Otwórz folder domyślny
Po wykonaniu tej czynności ukryte foldery pojawią się na ekranie. Otworzyć ' C: Użytkownicy ” z Eksploratora Windows i otwórz „ Domyślny ' teczka:
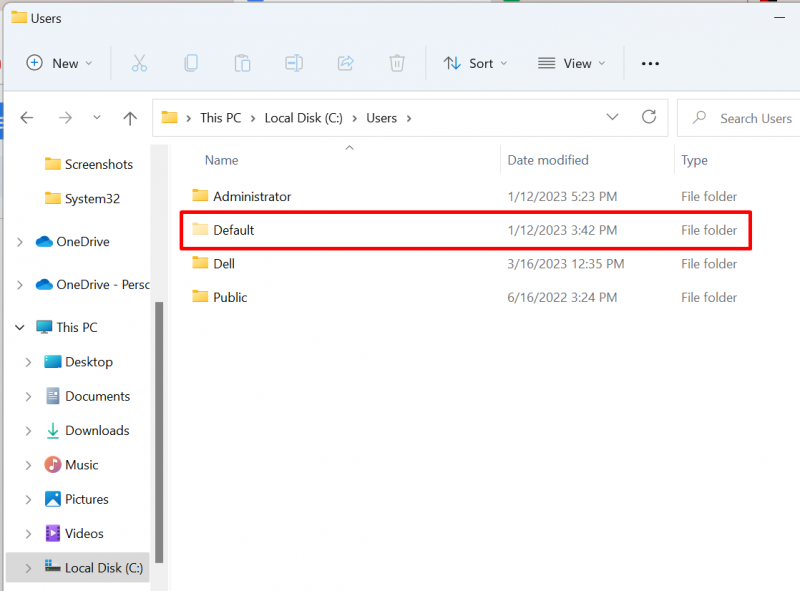
Krok 3: Skopiuj folder na pulpicie
Następnie wybierz „ Pulpit ” i naciśnij przycisk „ CTRL+C ”, aby skopiować wybrany katalog:
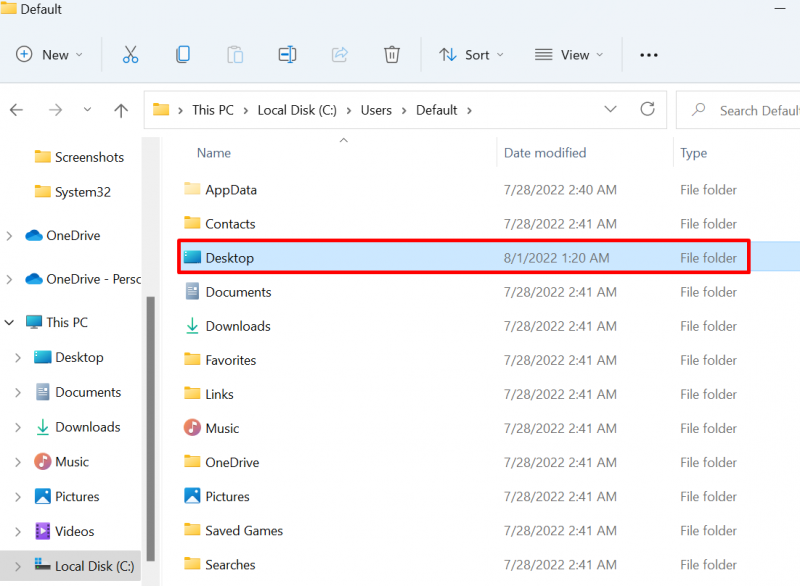
Krok 4: Wklej folder pulpitu w „systemprofile”
Następnie przejdź do „ C:\Windows\system32\config\systemprofile ” ścieżka i wklej „ Pulpit ” za pomocą „ CTRL+V ' klucz:
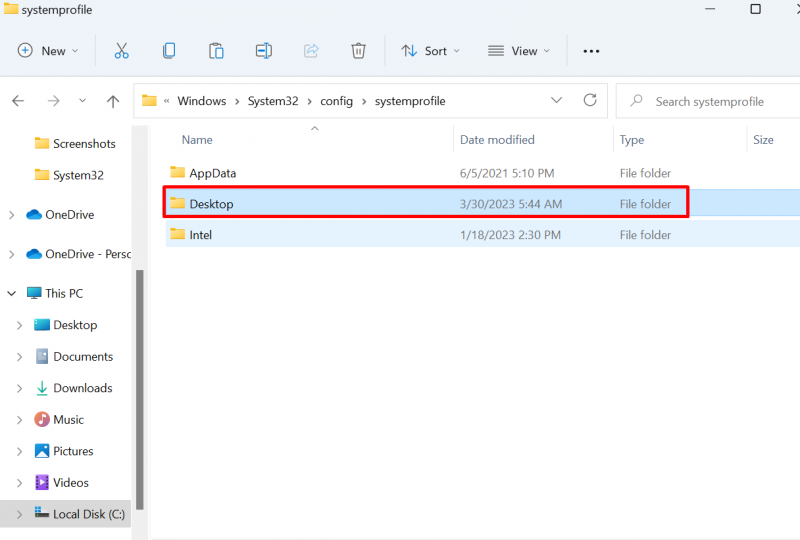
Następnie uruchom ponownie okno i sprawdź, czy problem został rozwiązany.
Rozwiązanie 3: Sprawdź lokalizację pulpitu w Edytorze rejestru
Czasami lokalizacja pulpitu może być uszkodzona lub może jej brakować w rejestrze, co może powodować „ C:\Windows\system32\config\systemprofile\Desktop jest niedostępny ' błąd. Aby rozwiązać podany problem, postępuj zgodnie z podaną procedurą.
Krok 1: Uruchom Edytor rejestru
Uruchom aplikację Edytor rejestru, korzystając z menu Start:
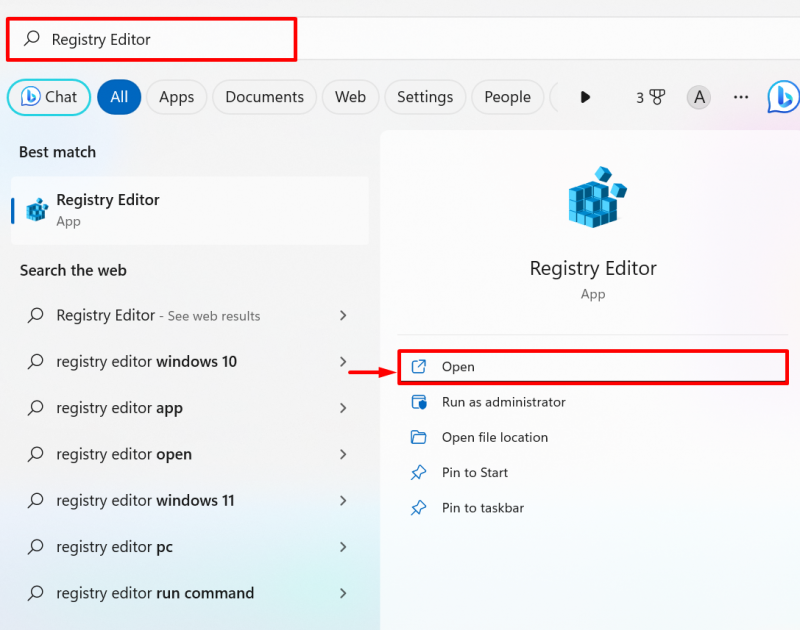
Krok 2: Otwórz lokalizację pulpitu
Następnie przejdź do „ HKEY_CURRENT_USER > Oprogramowanie > Microsoft > Windows > CurrentVersion > Eksplorator > Foldery powłoki użytkownika ” i otwórz „ Pulpit ” rejestr:
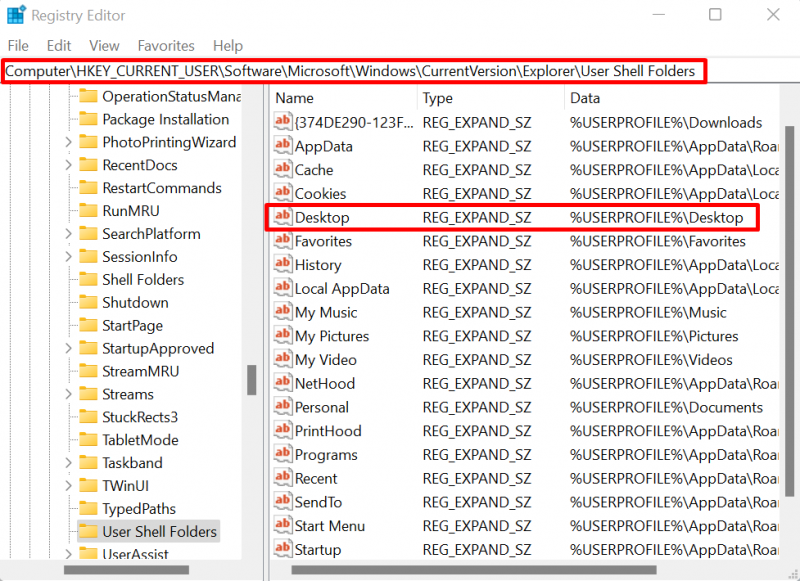
Krok 3: Sprawdź lokalizację pulpitu
Sprawdź lokalizację pulpitu. Lokalizacja musi być „ %NAZWA UŻYTKOWNIKA%\Pulpit ”. Jeśli wartość jest niewłaściwa, zmień wartość, jak pokazano poniżej, i naciśnij przycisk „ OK ' przycisk:
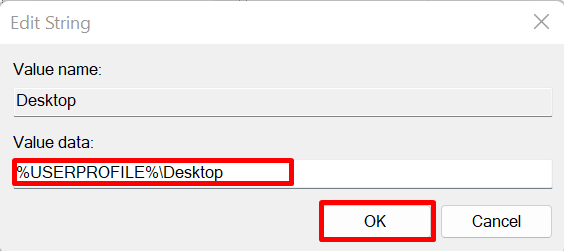
Następnie uruchom ponownie urządzenie i sprawdź, czy problem został rozwiązany, czy nie.
Rozwiązanie 4: Uruchom SFC
Błąd „Pulpit niedostępny” może wystąpić z powodu uszkodzonych lub uszkodzonych plików systemowych. Aby automatycznie wykryć i naprawić problematyczny plik, wykonaj skanowanie SFC, wykonując podane czynności.
Krok 1: Uruchom wiersz polecenia
Uruchom terminal Windows wiersza polecenia z uprawnieniami administratora z menu Start:
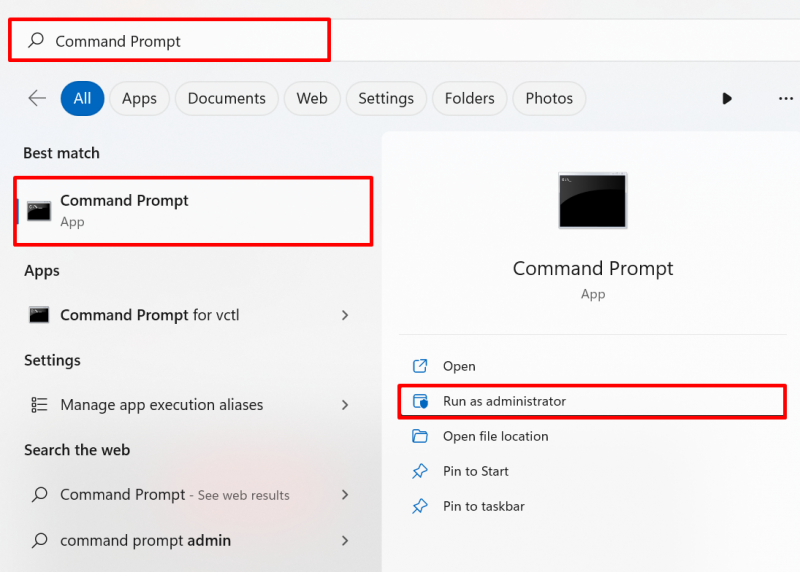
Krok 2: Wykonaj SFC
Następnie uruchom skanowanie SFC, aby wykryć i naprawić problematyczny plik systemowy za pomocą wspomnianego polecenia:
sfc / Skanuj teraz 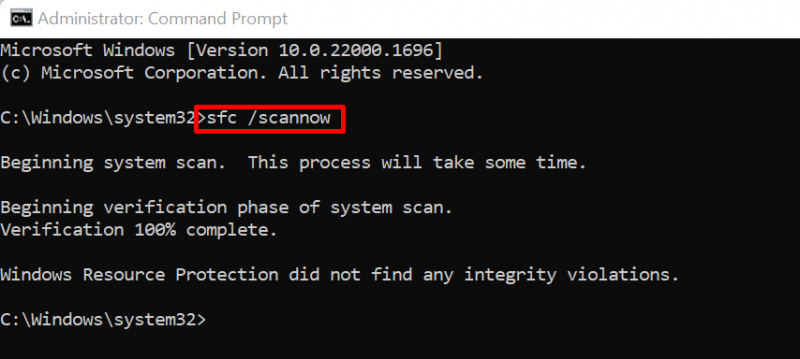
Rozwiązanie 5: Sprawdź dostępność aktualizacji systemu Windows
Czasami system Windows nie jest prawidłowo aktualizowany lub oczekująca lub niekompletna aktualizacja systemu Windows może powodować błąd Niedostępność pulpitu w systemie Windows. Aby naprawić błąd, przejdź do „ Sprawdź aktualizacje „Ustawienia systemowe z menu Start:
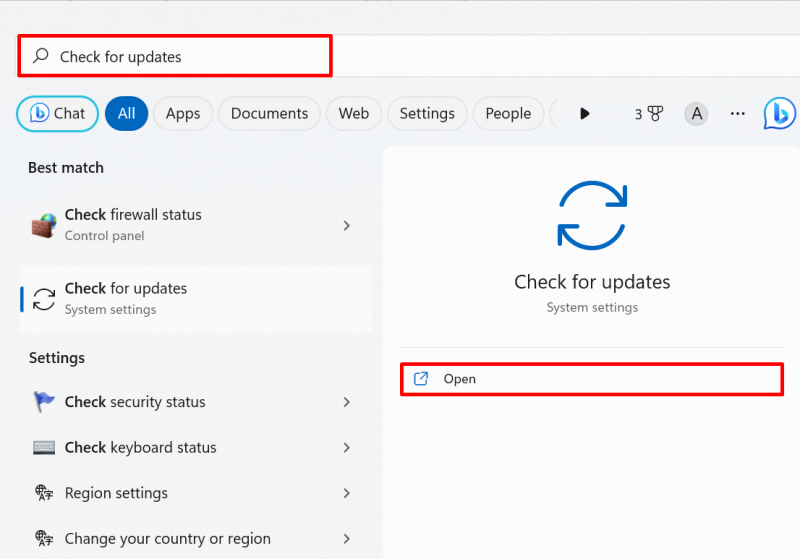
Wciśnij ' Sprawdź aktualizacje ”, aby sprawdzić aktualizacje systemu Windows. Jeśli istnieją oczekujące aktualizacje, zainstaluj je, aby naprawić dany błąd:
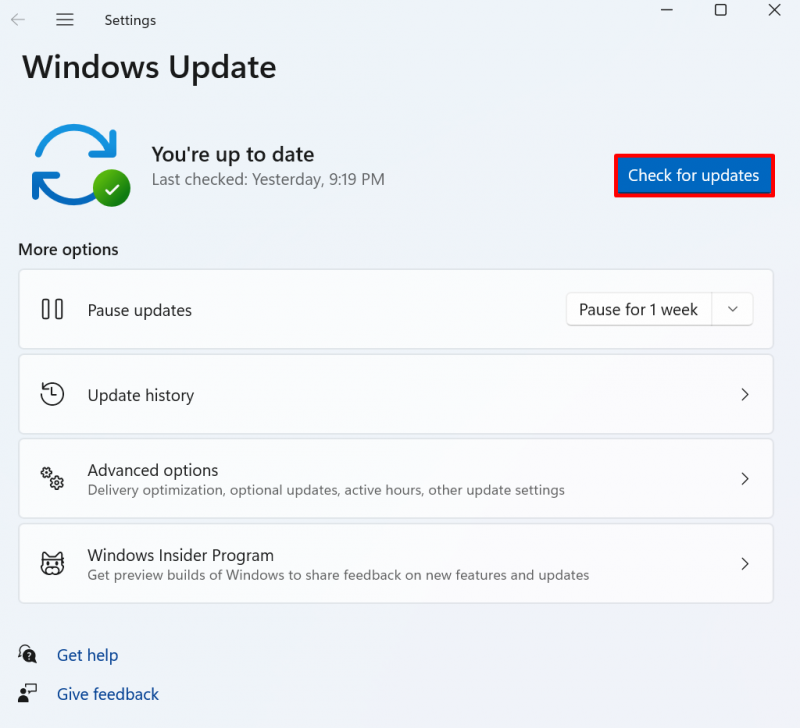
To wszystko na temat rozwiązania błędu niedostępnego katalogu na pulpicie.
Wniosek
Aby naprawić „ C:\Windows\system32\config\systemprofile\Desktop jest niedostępny ”, przywróć domyślną ścieżkę pulpitu, skopiuj folder Pulpit z katalogu domyślnego i wklej go „ profil systemowy ”, sprawdź lokalizację Pulpitu w edytorze rejestru, wykonaj skanowanie SFC, sprawdź aktualizacje systemu Windows. W tym poście opisano kilka poprawek w celu rozwiązania problemu „ C:\Windows\system32\config\systemprofile\Desktop jest niedostępny ”.