W tym artykule zademonstrujemy metodę zmiany odcienia obrazu w PyTorch.
Jak dostosować/zmienić odcień obrazu w PyTorch?
Aby dostosować odcień obrazu w PyTorch, wykonaj następujące kroki:
- Prześlij żądany obraz do Google Colab
- Zaimportuj wymagane biblioteki
- Przeczytaj obraz wejściowy
- Zmień odcień obrazu wejściowego
- Wyświetl obraz z dostosowaną barwą
Krok 1: Prześlij obraz do Google Colab
Najpierw otwórz Google Colab i kliknij wyróżnione poniżej ikony. Następnie wybierz konkretny obraz z komputera i prześlij go:
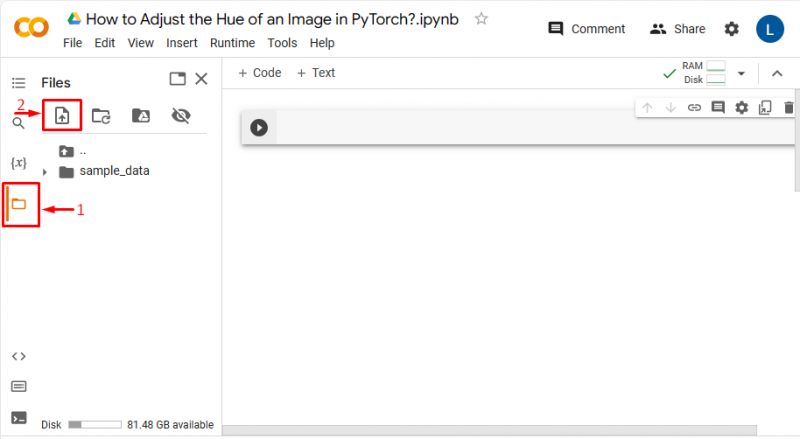
Następnie obraz zostanie przesłany do Google Colab:
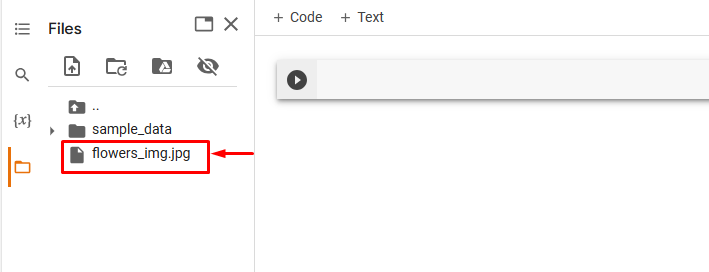
Tutaj przesłaliśmy następujący obraz i dostosujemy odcień tego obrazu:

Krok 2: Zaimportuj niezbędną bibliotekę
Następnie zaimportuj wymagane biblioteki. Na przykład zaimportowaliśmy następujące biblioteki:
import latarkaz PIL import Obraz
import widzenie pochodni. przekształca . funkcjonalny Jak F
Tutaj:
- „ importuj pochodnię ” importuje bibliotekę PyTorch.
- „ z obrazu importu PIL ” służy do otwierania i zapisywania plików obrazów w różnych formatach.
- „ import torchvision.transforms.function jako F ” importuje moduł funkcjonalny z „torchvision.transforms”, który zapewnia transformacje:

Krok 3: Przeczytaj obraz wejściowy
Następnie odczytaj obraz wejściowy z komputera. Tutaj czytamy „ kwiaty_img.jpg ” i zapisanie go w „ obraz_wejściowy ' zmienny:
obraz_wejściowy = Obraz. otwarty ( „kwiaty_img.jpg” )Krok 4: Zmień odcień obrazu wejściowego
Teraz zmodyfikuj odcień obrazu wejściowego za pomocą określonego współczynnika odcienia, używając opcji „ dostosuj_odcień() ' metoda. Tutaj dostosowujemy odcień za pomocą współczynnika „ 0,2 ”:
nowy_img = F. dostosować_odcień ( obraz_wejściowy , 0,2 )Krok 5: Wyświetl obraz z dopasowaną barwą
Na koniec wyświetl obraz z dostosowanym odcieniem, wyświetlając go:
nowy_img 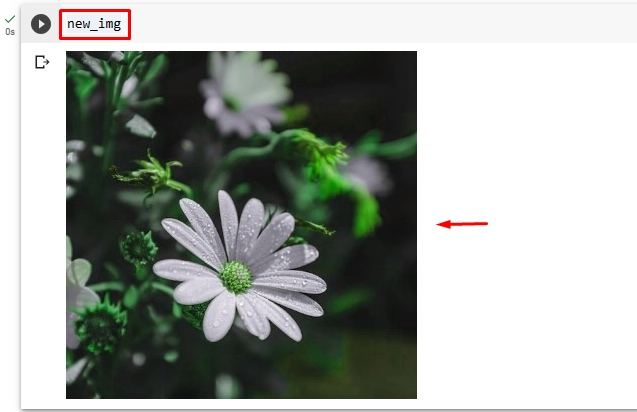
Powyższe dane wyjściowe pokazują, że odcień obrazu wejściowego został pomyślnie dostosowany przy użyciu określonego współczynnika odcienia, tj. „0,2”.
Podobnie użytkownicy mogą określić dowolny inny współczynnik odcienia, aby dostosować odcień obrazu. Teraz dostosujemy ten sam obraz za pomocą opcji „ -0,3 ” współczynnik odcienia, aby zobaczyć różnicę:
nowy_img = F. dostosować_odcień ( obraz_wejściowy , - 0,3 )Spowoduje to zmianę odcienia obrazu:
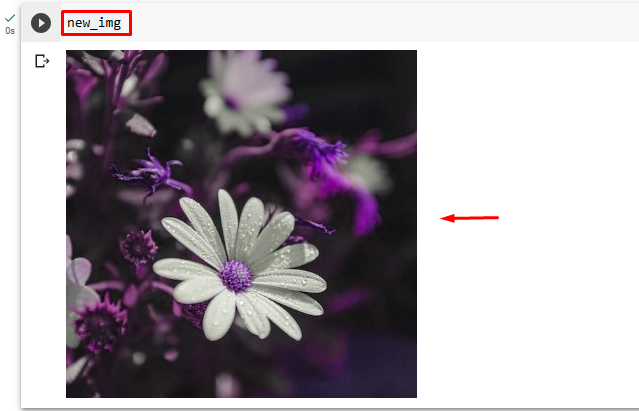
Notatka: Użytkownicy mogą podać wartość współczynnika barwy w zakresie [−0,5, 0,5]. Wartości te dają obraz z kolorami uzupełniającymi, podczas gdy „0” daje obraz oryginalny.
Porównanie
Poniżej można zobaczyć porównanie obrazu oryginalnego z obrazami po skorygowaniu odcienia:
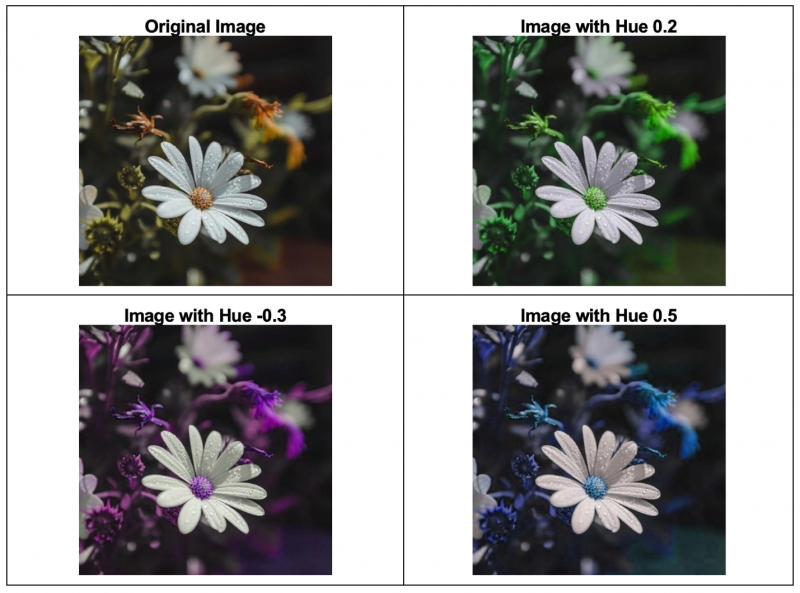
Notatka : tutaj możesz uzyskać dostęp do naszego Notatnika Google Colab połączyć .
Wyjaśniliśmy skuteczną metodę dostosowywania odcienia obrazu w PyTorch.
Wniosek
Aby dostosować/zmienić odcień obrazu w PyTorch, najpierw prześlij żądany obraz do Google Colab. Następnie zaimportuj wymagane biblioteki i przeczytaj obraz wejściowy. Następnie użyj opcji „ dostosuj_odcień() ” metoda zmiany odcienia obrazu wejściowego przy użyciu pożądanych współczynników odcienia. Na koniec wyświetl obraz o skorygowanym odcieniu, wyświetlając go. W tym artykule zademonstrowano metodę dostosowywania/zmiany odcienia obrazu w PyTorch.