Podobnie, gdy z systemem połączonych jest wielu użytkowników, mogą potrzebować prywatnego dostępu do określonych zasobów. Jeśli mówimy o uprawnieniach do plików lub folderów/katalogów, oznacza to, że pozwalasz im czytać, zapisywać lub modyfikować pliki lub katalogi. Niezbędne jest przywrócenie własności plików/folderów użytkownikom, którzy nie są częścią Twojego bieżącego konta, ale mogą je posiadać .
Zakłada się, że dla użytkownika Linuksa dostęp do uprawnień do pliku lub folderu jest trudny, ponieważ jest on nieco tego świadomy. Ustawienie uprawnień do określonego folderu jest dość proste i można to zrobić za pomocą wiersza poleceń lub GUI (później omówimy, jak to zrobić).
W systemie Linux istnieją dwa poziomy autoryzacji, które musisz zrozumieć:
- Własność
- Pozwolenie
Wyjaśnijmy oba z nich, aby zrozumieć, na jakie kategorie są dalej podzielone:
Własność:
Jeśli mówimy o własności plików lub folderów w systemie operacyjnym Linux, są one podzielone na 3 typy:
- Użytkownik
- Grupa
- Inni
ten użytkownik - utworzyliśmy folder i dlatego czasami uznawaliśmy go za właściciela. Jest reprezentowany jako ty w wierszu poleceń podczas udzielania dostępu za pomocą poleceń.
DO Grupa zawiera kilku użytkowników Linuksa podłączonych do systemu z tymi samymi uprawnieniami dostępu. Jest to pomocne, gdy wielu użytkowników korzysta z systemu i daje im uprawnienia dostępu do folderu. Możesz utworzyć grupę, aby dodać je wszystkie, zamiast zezwalać na nie pojedynczo. W takim przypadku osoby inne niż grupa nie mogły uzyskać dostępu do folderu. Reprezentatywną formą członków grupy w wierszu poleceń systemu Linux jest g .
ten inny kategoria obejmuje użytkowników publicznych, którzy nie są członkami grupy ani nie są właścicielami. Jeśli pozwalasz innym, możemy powiedzieć, że pozwalasz wszystkim na świecie na dostęp do plików/folderów. Czasami może to być niebezpieczne, więc zastanów się dwa razy, zanim to zrobisz. Użytkownicy publiczni są reprezentowani przez lub :
Pamiętać:
ty 🡪 użytkownik
g 🡪 grupa
o 🡪 public
Pozwolenie:
Istnieją 3 rodzaje uprawnień, które możesz nadać właścicielom, o których wspomnieliśmy poniżej:
- Czytać
- Pisać
- Wykonać
w czytać ( r ), użytkownik może otworzyć plik/folder i go odczytać, natomiast tryb zapisu (w) umożliwia dokonywanie zmian w pliku/folderze. Masz uprawnienia do dodawania treści, usuwania lub zmiany nazwy.
Z pominięciem wykonywanie uprawnienia (x), możesz tylko czytać i zapisywać do pliku, ale nie możesz tego uruchomić. Aby plik był wykonywalny, ustaw uprawnienia do wykonywania.
Jak nadać użytkownikowi uprawnienia do folderu w systemie Linux:
Możesz przyznać użytkownikowi uprawnienia dostępu za pomocą kilku podejść, za pośrednictwem terminala i GUI.
Przed bezpośrednim przejściem do niego zwróć uwagę na konkretne polecenia zmiany uprawnień i własności.
- chmod Polecenie służy do modyfikowania uprawnień
- chown polecenie służy do modyfikacji własności
Jak nadać użytkownikowi uprawnienia do folderu za pomocą wiersza poleceń:
Możesz ustawić uprawnienia, takie jak odczyt, zapis lub wykonanie folderu za pomocą polecenia chmod w terminalu.
Możesz użyć chmod polecenie, aby zmodyfikować ustawienia uprawnień na dwa różne sposoby:
- Tryb bezwzględny (tryb numeryczny)
- Tryb symboliczny
Różnica pomiędzy Absolutna moda oraz tryb symboliczny czy to jest w tryb absolutny, możesz ustawić uprawnienia dla wszystkich właścicieli (użytkownika, grupy, innych), używając trzycyfrowej liczby ósemkowej zamiast znaków. Natomiast w tryb symboliczny , możesz ustawić uprawnienia za pomocą symboli matematycznych i tylko dla określonego właściciela.
Zademonstrujmy oba z nich:
Przyznaj użytkownikowi dostęp do folderu w trybie bezwzględnym:
Aby zrozumieć, w jaki sposób możemy nadać uprawnienia dostępu do folderu w trybie bezwzględnym, musimy zrozumieć podaną tabelę, w której wymienione są liczby dla wszystkich typów uprawnień.
| Liczby | Rodzaje uprawnień | Symbole zezwolenia |
| 0 | Brak pozwolenia | - |
| 1 | Wykonać | -X |
| 2 | Pisać | -w- |
| 3 | Wykonaj + Napisz | -wx |
| 4 | Czytać | r- |
| 5 | Przeczytaj + Wykonaj | r-x |
| 6 | Czytaj + pisz | rw- |
| 7 | Odczyt + zapis + wykonanie | Rwx |
Uruchommy przykład, aby sprawdzić, jak to działa:
Aby wyświetlić bieżące ustawienia uprawnień do folderu Testowanie_folderu , uruchom następujące polecenie:
$ls -tenTestowanie_folderu 
Dane wyjściowe pokazują:
- Najpierw rw – reprezentuje🡪 użytkownika (właściciela), który może czytać lub zapisywać/edytować plik, ale nie może go wykonać, ponieważ tryb wykonywania jest ustawiony na -.
- Drugi rw – reprezentuje 🡪 grupę (wszyscy użytkownicy dodani do grupy), która może czytać lub zapisywać/edytować plik.
- Trzeci r — reprezentuje 🡪 innych (publicznych), którzy mogą tylko czytać plik
Teraz wykonaj chmod polecenie zmiany uprawnień dostępu:
$chmod 760Testowanie_folderu 
(760 zł właściciele może czytać, pisać lub uruchamiać plik, Grupa może czytać i pisać i nie ma dostępu do publiczny użytkownicy)
Uruchom ls polecenie do sprawdzenia modyfikacji:
$ls-do 
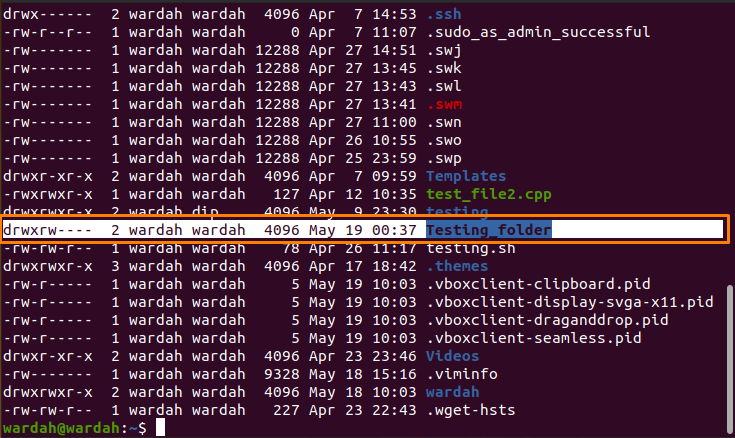
Przyznaj użytkownikowi dostęp do folderu w trybie symbolicznym:
W trybie symbolicznym do ustawiania uprawnień używa się trzech operatorów:
| Operator | Funkcjonować |
| + | Dodaj uprawnienia |
| - | Usuń uprawnienia |
| = | Ustaw uprawnienia i zastąp poprzednie ustawienia uprawnień |
Jak wspomnieliśmy we wstępie, jak reprezentować właścicieli. Zacznijmy więc od przykładu:
Sprawdź aktualne ustawienie uprawnień Testowanie_folderu używając wspomnianego ls Komenda:
$ls -tenTestowanie_folderu 
Aby ustawić uprawnienia do użytkownik ( właściciel) , polecenie to:
$chmod ty=rwx folder testowy-

Teraz wykonaj ls polecenie, aby uzyskać dane wyjściowe:
$ls -do 
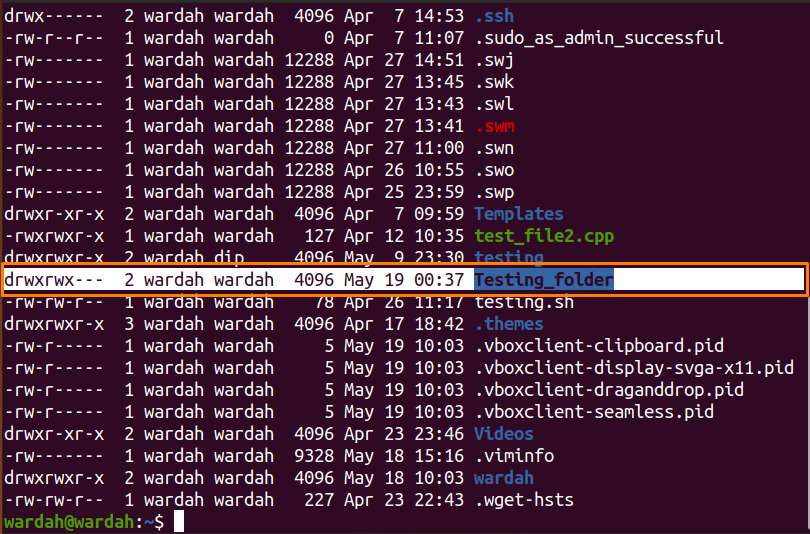
Aby odebrać użytkownikowi uprawnienia do odczytu, uruchom polecenie:
$chmodu-r Testing_folder 
Teraz wykonaj ls polecenie, aby uzyskać wyniki:
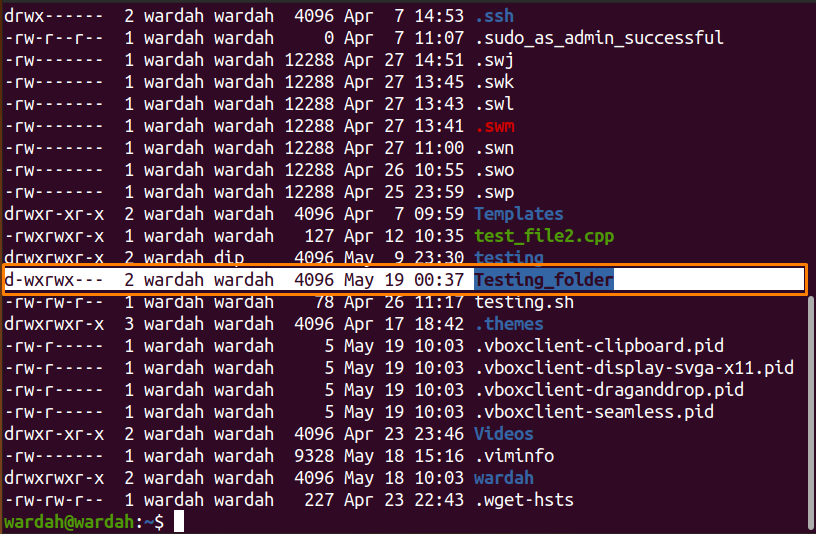
Jak nadać użytkownikowi uprawnienia do folderu za pomocą GUI:
Najprostszym podejściem jest zmiana uprawnień do plików za pomocą GUI. Postępuj zgodnie z wymienionymi krokami:
Otwórz katalog domowy i przejdź do folderu docelowego.
Na przykład, aby zmienić uprawnienia dostępu do folderu testowanie , najpierw wybierz go:
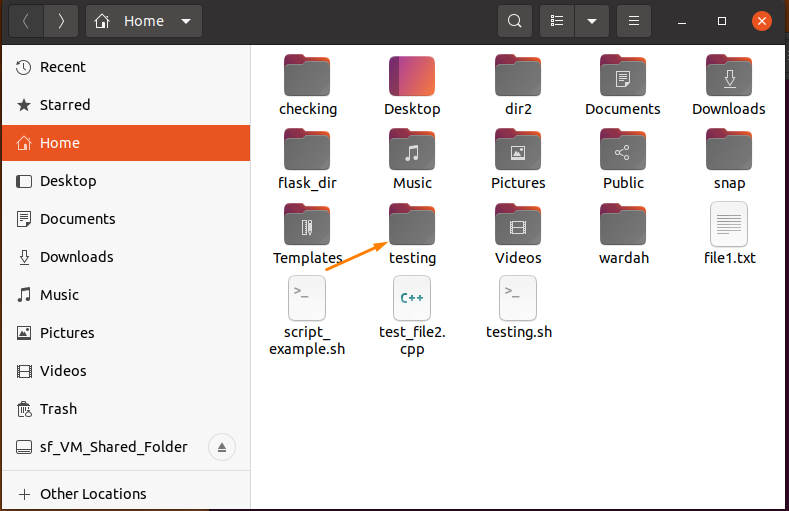
Kliknij prawym przyciskiem myszy testowanie folder i wybierz Nieruchomości :
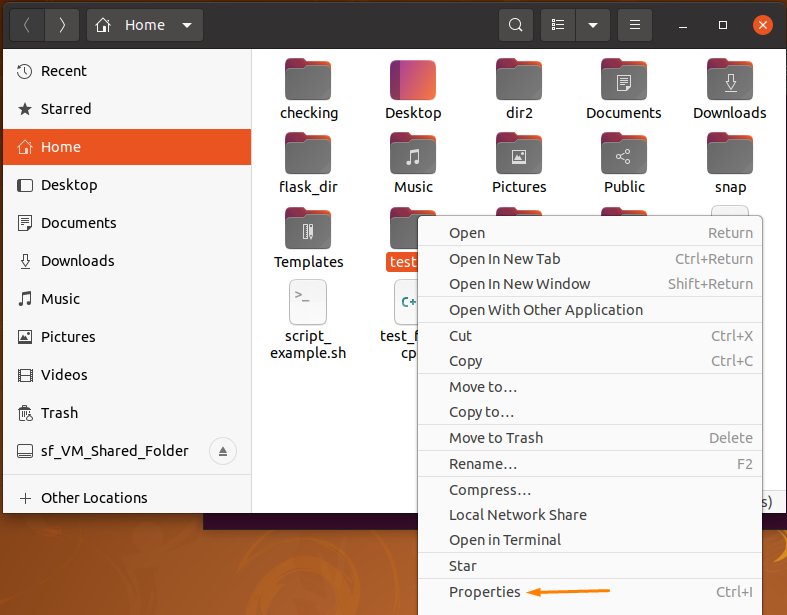
ten Nieruchomości pojawi się okno z 3 zakładkami:
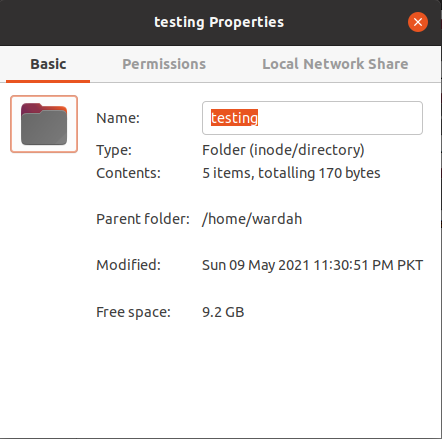
Przejdź do Uprawnienia i wybierz ją:
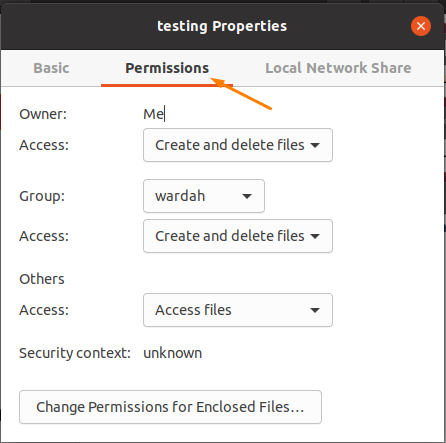
Z tej zakładki możesz dokonywać zmian zgodnie z wymaganiami.
Kliknij na Zmień uprawnienia dla załączonych plików, a otrzymasz okno, które pozwala użytkownikowi modyfikować tryb uprawnień, czyli tryb odczytu i zapisu dla właścicieli:
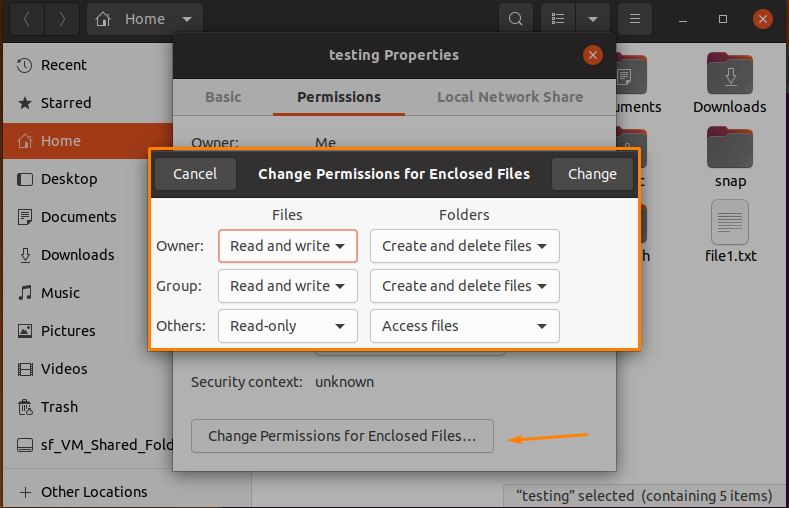
Załóżmy, że obecny stan uprawnień testowanie folder jest podany poniżej:
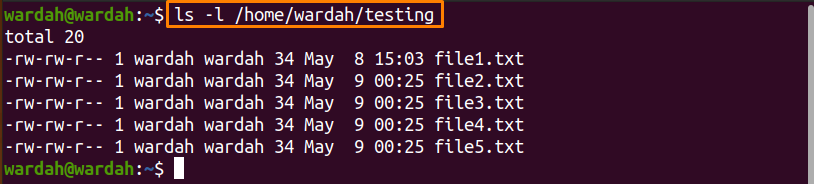
Otwórzmy zmień uprawnienia okno i zmodyfikuj wpisy jako:
Grupa 🡪 Tylko do odczytu
Inne 🡪 Brak
Przejdź do reszta i kliknij go.
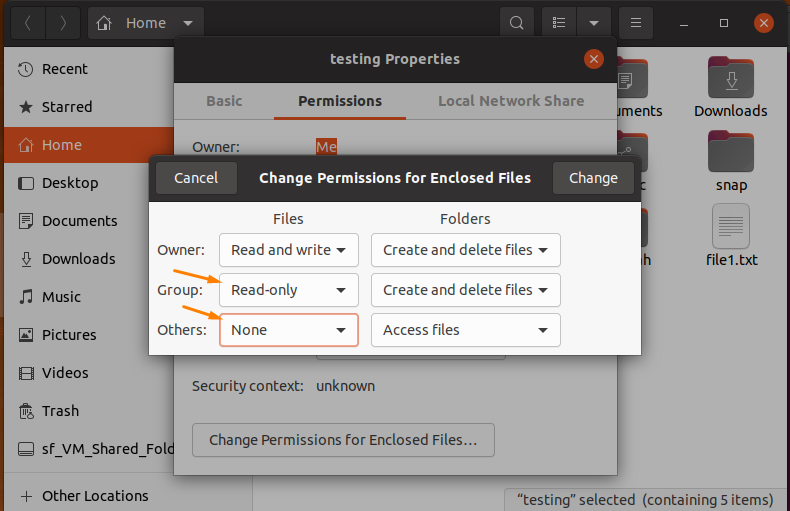
Teraz potwierdź za pomocą ls polecenie ponownie w terminalu, jeśli zmiany zostały wykonane pomyślnie.
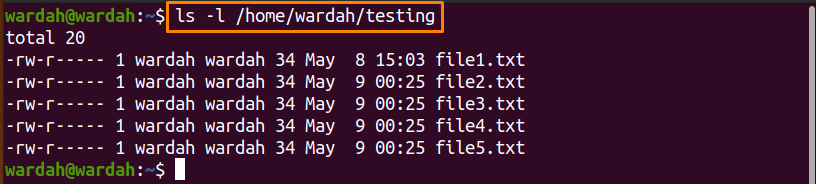
Wniosek:
Ustaw uprawnienia dostępu do plików lub folderów jest obecnie obowiązkowe ze względów bezpieczeństwa, ponieważ ktoś, kto nie jest już częścią twojego systemu, może również mieć dostęp do folderu. Aby uzyskać kontrolę nad kwestiami bezpieczeństwa i zapewnić bezpieczeństwo plików, możesz ustawić uprawnienia.
Istnieją trzy kategorie własności, tj. użytkownik, grupa i inne. Ponadto mamy 3 rodzaje ustawień uprawnień, takie jak odczyt, zapis i wykonanie.
Możesz nadać użytkownikowi uprawnienia do folderu na dwa sposoby; za pomocą wiersza poleceń i GUI. Podejście GUI jest moim zdaniem lepsze, ponieważ jest to dość prosty i prosty sposób na ustawienie uprawnień.